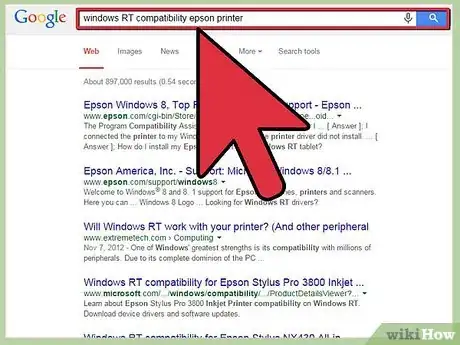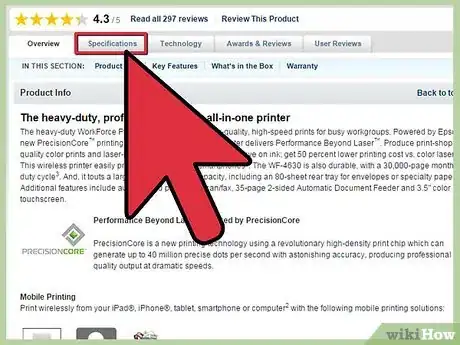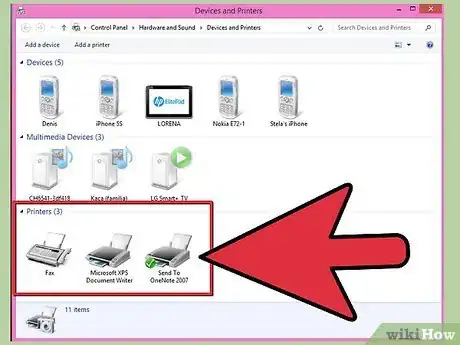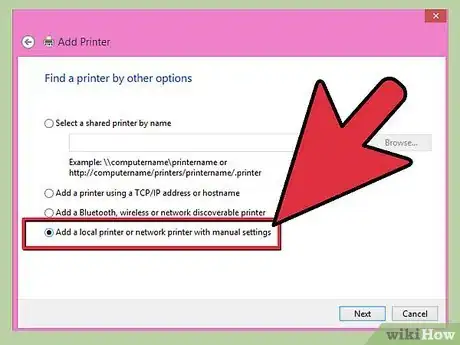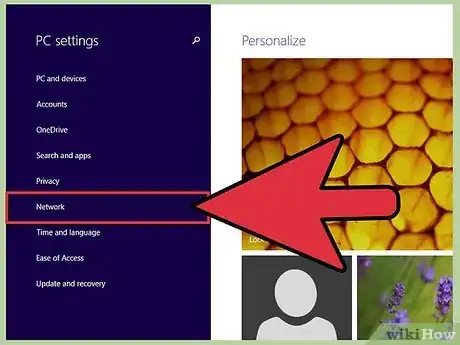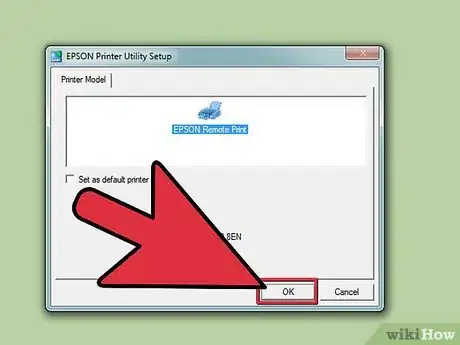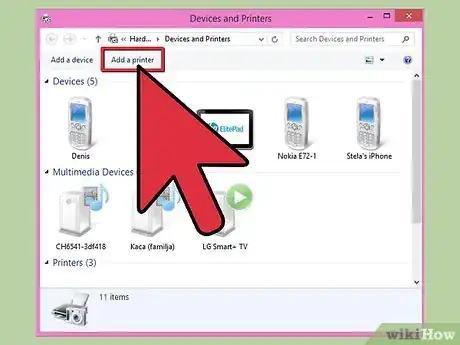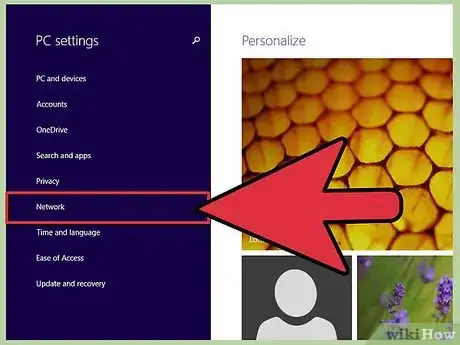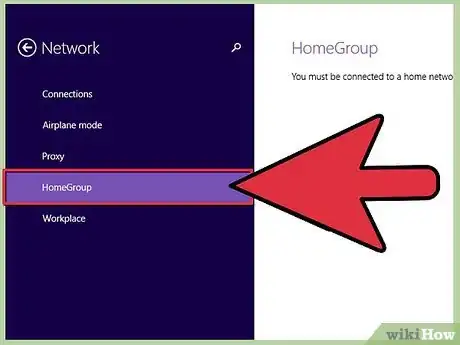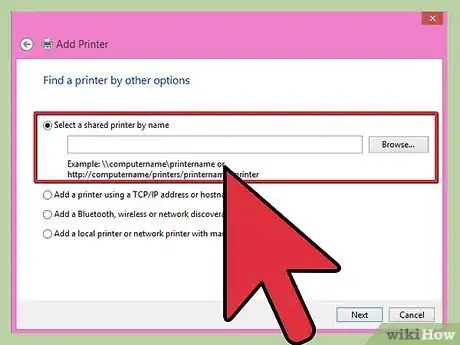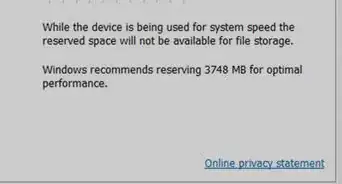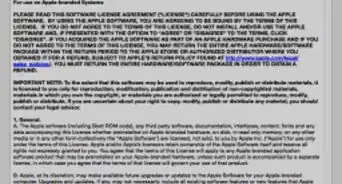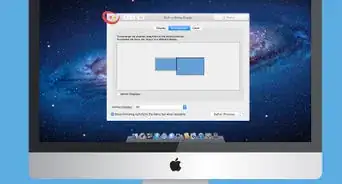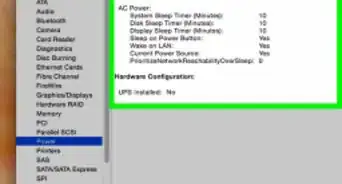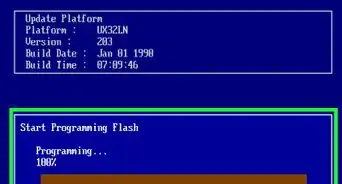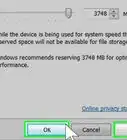wikiHow est un wiki, ce qui veut dire que de nombreux articles sont rédigés par plusieurs auteurs(es). Pour créer cet article, des auteur.e.s volontaires ont participé à l'édition et à l'amélioration.
Cet article a été consulté 16 528 fois.
Windows 8 gère très bien le système « Plug and Play », qui permet de connecter un périphérique sans avoir à lui installer de pilotes et l'ajout d'une imprimante n'implique normalement rien d'autre que l'allumage et la connexion physique de celle-ci à un port USB. Windows 8 doit la détecter immédiatement puis procéder automatiquement à l'installation des pilotes, ce qui ne dure généralement que quelques secondes. Si vous avez des problèmes avec votre imprimante ou que vous voulez connecter une imprimante réseau, vous devrez configurer Windows 8.
Étapes
Méthode 1
Méthode 1 sur 3:Connexion de l'imprimante par un port USB
-
1Vérifiez la compatibilité avec Windows RT si vous utilisez ce système. Certains périphériques ne sont pas compatibles avec Windows RT, qui est la version mobile de Windows 8 (que l'on trouve principalement sur les tablettes Surface RT). Recherchez sur le site Web du fabricant. Entrez le modèle de votre imprimante pour voir si elle est supportée par Windows RT.
-
2Lisez la documentation. Dans la plupart des cas il suffit simplement de brancher l'imprimante à un port USB pour que cela fonctionne, mais avec certain matériels, il se peut que vous ayez à installer des pilotes « AVANT » de connecter l'imprimante. Prenez connaissance de la procédure d'installation recommandée sur le manuel de l'utilisateur ou le guide de prise-en-mains rapide de votre imprimante.
- Vous pouvez obtenir la documentation et les logiciels nécessaires sur le site Web du support technique du fabricant si vous n'êtes plus en possession des manuels originaux.
-
3Raccordez l'imprimante. Dans la plupart des cas, Windows 8 détectera automatiquement l'imprimante et installera les pilotes adéquats. Vous pourrez aussi télécharger des pilotes mis à jour avec l'utilitaire de mise à jour « Windows Update » durant la procédure d'installation.
- Branchez directement votre imprimante à un port USB de votre ordinateur. Ne la connectez pas par l'intermédiaire d'un hub USB, car elle pourrait ne pas fonctionner.
-
4Recherchez l'imprimante. Si elle est connectée physiquement (et sous tension) mais n'apparaît pas dans le système, vous pouvez essayer de l'ajouter manuellement au système. Cela peut s'avérer nécessaire pour les matériels un peu anciens qui ne sont pas automatiquement détectées par Windows.
- Ouvrez le panneau de contrôle de Windows. Vous pouvez y accéder en pressant ⊞ Win+X et en sélectionnant le Panneau de contrôle.
- Sélectionnez « Périphériques et imprimantes ». Si vous êtes en mode de vue par catégories, cliquez le lien indiqué « Liste des périphériques et imprimantes connectés ». La fenêtre suivante affichera la liste de tous les périphériques connectés à votre ordinateur.
- Cliquez sur le bouton Ajouter une imprimante qui est situé en haut de la fenêtre.
- Choisissez votre imprimante dans la liste. Cette dernière peut mettre un certain temps à se charger.
- Vérifiez que l'imprimante non listée soit correctement connectée, que son logiciel soit correctement installé et surtout qu'elle soit compatible avec votre ordinateur.
Publicité
Méthode 2
Méthode 2 sur 3:Connecter l'imprimante via un réseau
-
1Connectez l'imprimante à votre routeur. Lorsque vous connectez une imprimante à un réseau, vous devez le faire via un routeur, que ce soit à un réseau local (Ethernet) filaire ou sans-fil. Si votre imprimante est un peu ancienne, vous pouvez la connecter via un serveur d'impression pour lui permettre d'accéder au réseau.
- Ethernet – Beaucoup d'imprimantes peuvent être raccordées au routeur via Ethernet. Ceci n'est valable que si l'imprimante et le routeur sont situés au même endroit.
- Sans-fil – La plupart des imprimantes récentes incluent une interface de communication sans-fil, ce qui leur permet d'être connectées par le réseau sans-fil local. Recherchez les instructions spécifiques pour la connexion à votre réseau local et l'utilisation en mode sans-fil dans la documentation de votre matériel.
-
2Si c'est nécessaire, installez le logiciel de votre imprimante sur votre ordinateur. Quelques imprimantes requièrent une installation de logiciel avant d'ajouter l'imprimante au système. D'autres seront automatiquement détectées puis installées par Windows.
-
3Recherchez l'imprimante. Si elle est connectée physiquement (et sous tension) mais n'apparaît pas dans le système, vous pouvez essayer de l'ajouter manuellement au système. Cela peut s'avérer nécessaire pour les matériels un peu anciens qui ne sont pas automatiquement détectées par Windows.
- Ouvrez le panneau de contrôle de Windows. Vous pouvez y accéder en pressant ⊞ Win+X et en sélectionnant Panneau de contrôle.
- Sélectionnez « Périphériques et imprimantes ». Si vous êtes en mode de vue par catégories, cliquez sur le lien indiqué « Liste des périphériques et imprimantes connectés ». La fenêtre suivante affichera la liste de tous les périphériques connectés à votre ordinateur.
- Cliquez sur le bouton Ajouter une imprimante qui est situé en haut de la fenêtre.
- Choisissez votre imprimante dans la liste. Cette dernière peut mettre un certain temps à se charger.
- Vérifiez que l'imprimante non listée soit correctement connectée, que son logiciel soit correctement installé et surtout qu'elle soit compatible avec votre ordinateur.
Publicité
Méthode 3
Méthode 3 sur 3:Connecter l'imprimante à un groupe local de ressources partagées
-
1Ouvrez le groupe local de ressources partagées. Il s'agit d'un groupe d'ordinateurs fonctionnant sous Windows dans un réseau local et conçu pour partager entre eux les fichiers et les imprimantes d'une manière plus aisée qu'un réseau traditionnel. Un tel réseau est toutefois limité à 7 ou 8 ordinateurs.
- Ouvrez le menu « Charms ». Vous pouvez y accéder en en glissant avec le doigt depuis la droite de l'écran (tactile) ou en bougeant le curseur de votre souris vers le coin inférieur droit de l'écran.
- Tapez ou cliquez sur » Configuration ». Cette option est symbolisée par une icône représentant une roue dentée.
- Tapez ou cliquez sur « Modifier les paramètres du PC », situé au bas du menu.
- Tapez ou cliquez sur « Réseau »
- Tapez ou cliquez sur « Groupe de ressources »
-
2Joignez-vous au groupe de ressources existant. Entrez le mot de passe du groupe puis tapez sur « Rejoindre ». Le créateur du groupe peut trouver le mot de passe sur son menu de groupe local. Si aucun groupe de ressources locales n'est détecté, vous ne pourrez pas vous connecter correctement au réseau.
-
3Utilisez l'imprimante partagée. Lorsque vous êtes connecté au groupe local de ressources, vous pouvez utiliser l'imprimante partagée sans même avoir à l'installer sur votre système. L'ordinateur auquel l'imprimante est physiquement connectée doit être en fonctionnement pour que vous puissiez effectuer une impression.Publicité