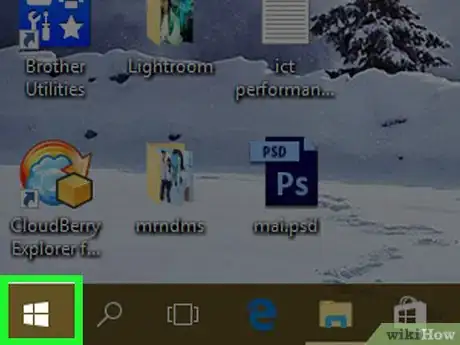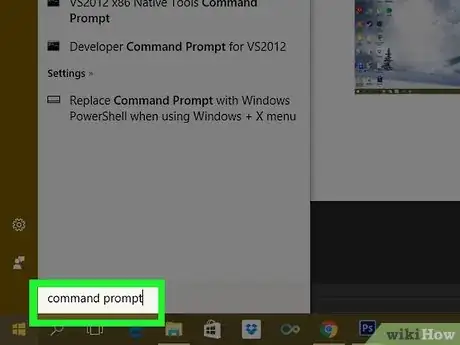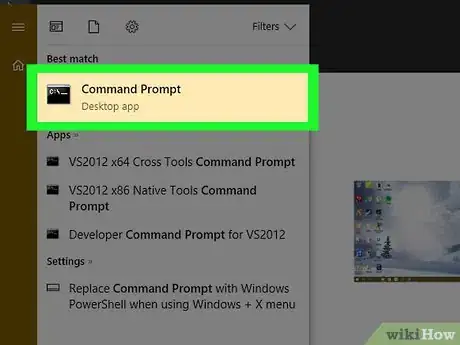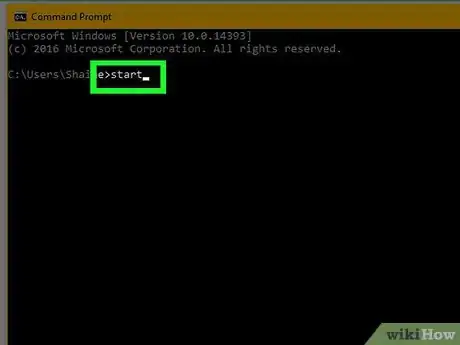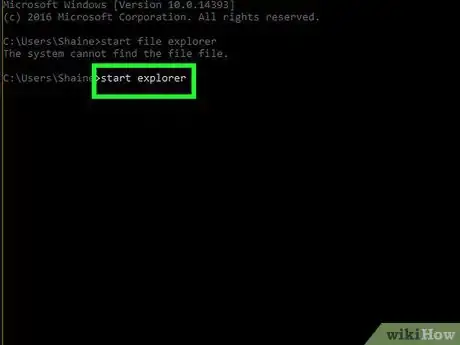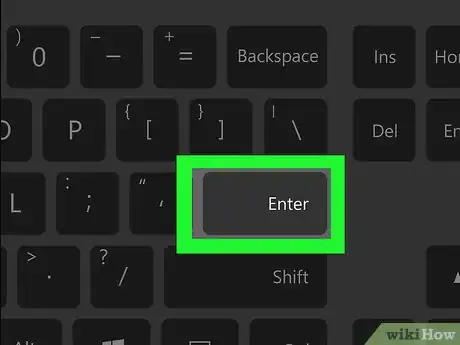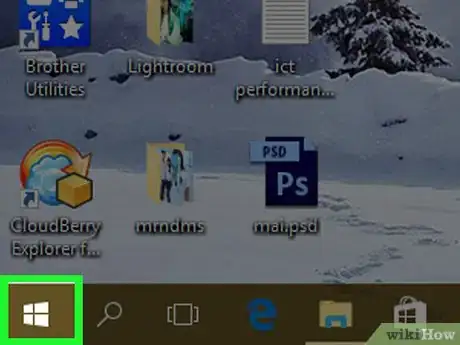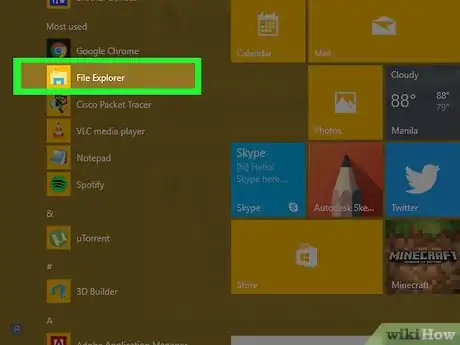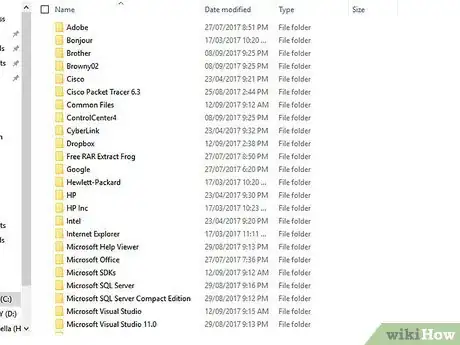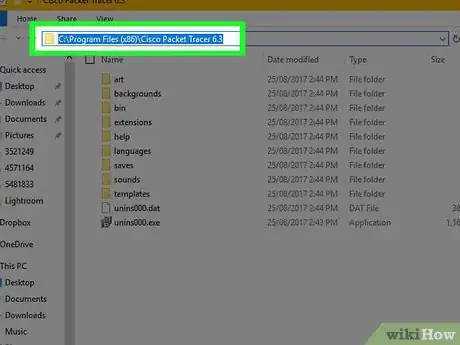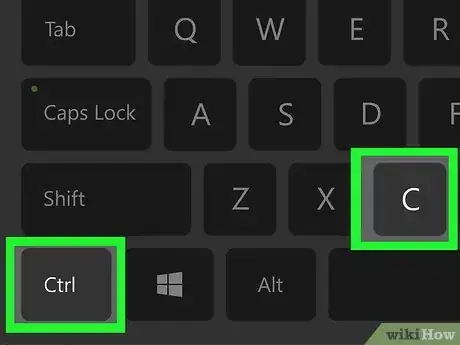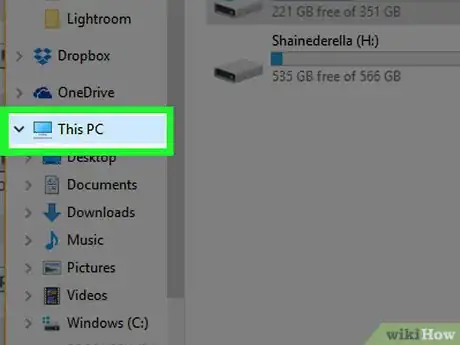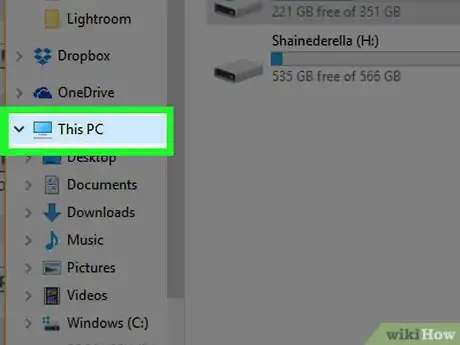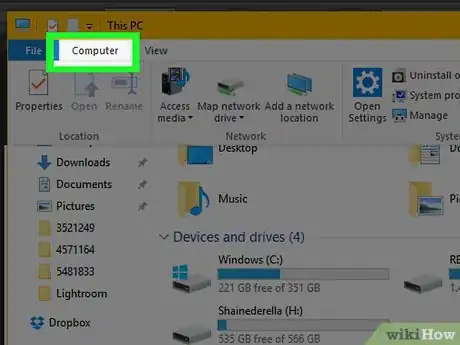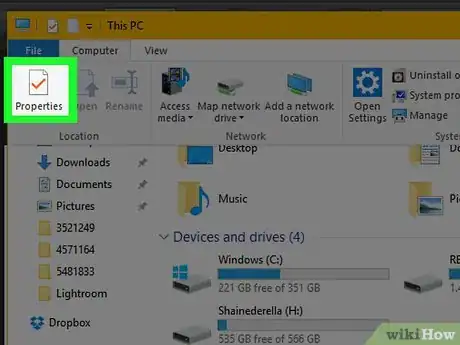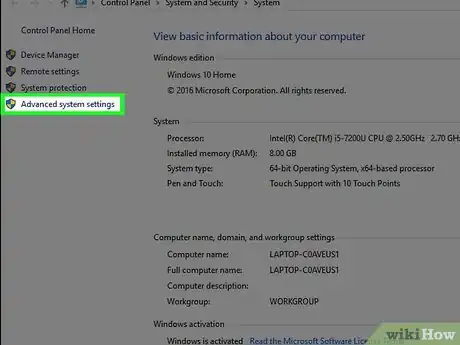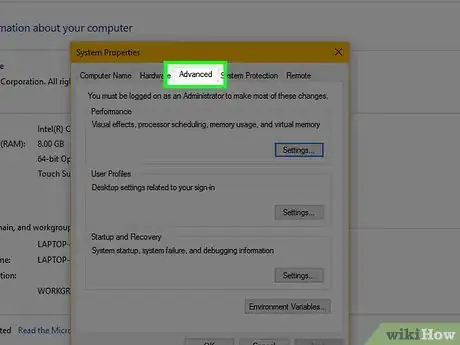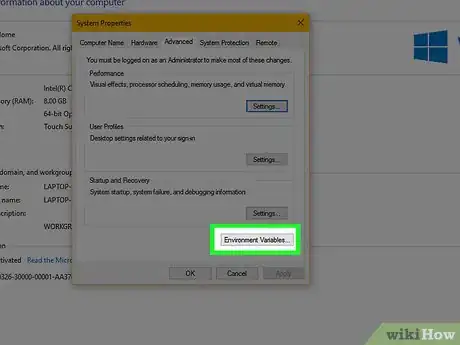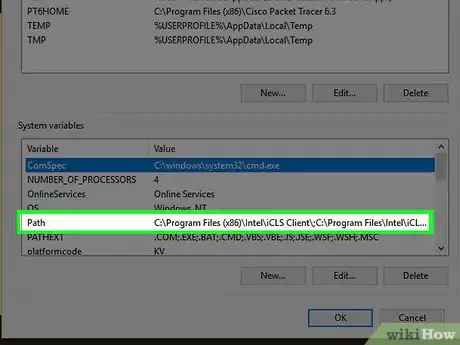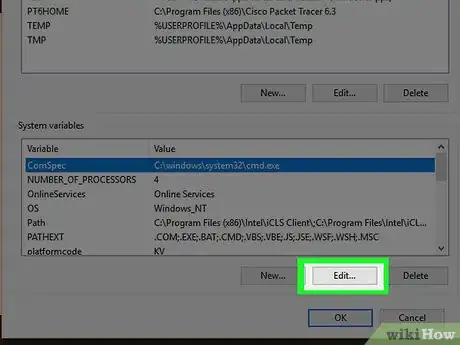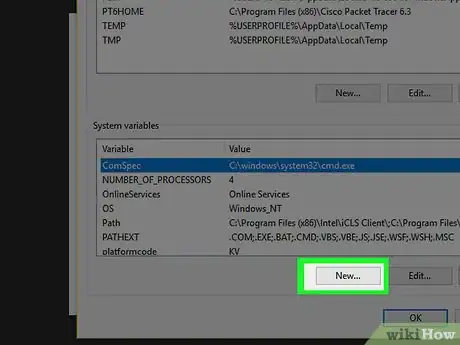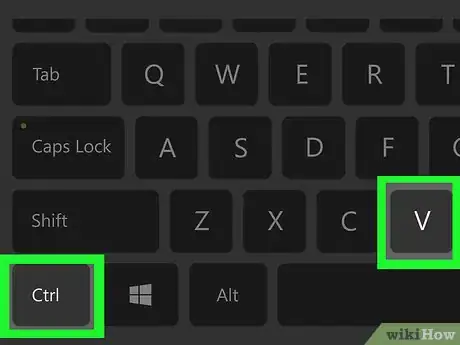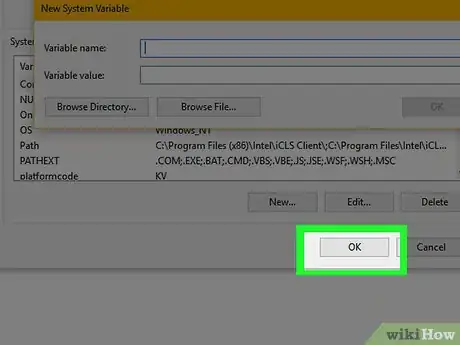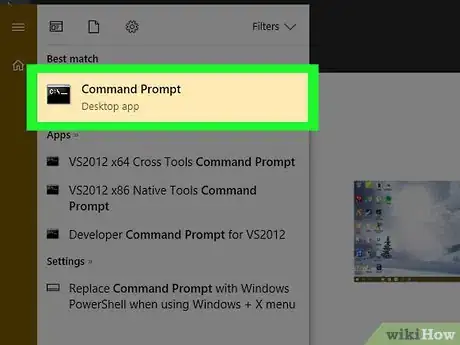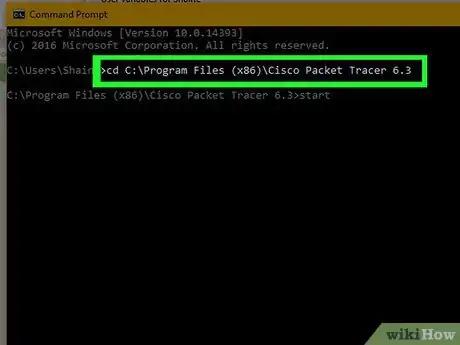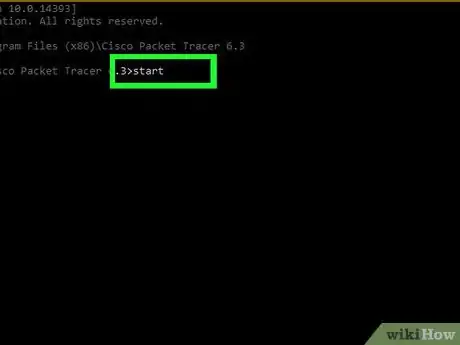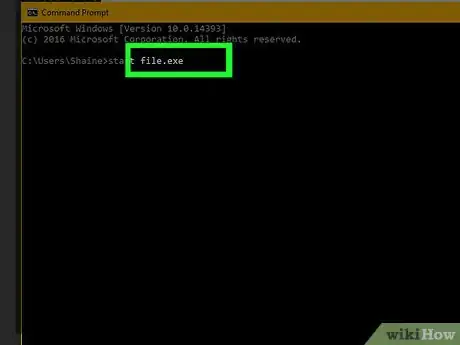Cet article a été coécrit par Luigi Oppido. Luigi Oppido est le propriétaire et l’exploitant de Pleasure Point Computers à Santa Cruz, CA. Il a plus de 16 ans d'expérience dans la réparation générale d'ordinateurs, la récupération de données, la suppression de virus et les mises à niveau. Il est fier des services rendus à sa clientèle et de la transparence de ses prix.
Cet article a été consulté 126 591 fois.
Apprenez à ouvrir un programme sur Windows avec l’invite de commandes. Vous ne pouvez lancer que les programmes installés dans les dossiers créés par le système d’exploitation (comme le Bureau), mais vous pouvez ajouter un dossier à la liste de l’invite de commandes pour l’ouvrir avec cette méthode.
Étapes
Méthode 1
Méthode 1 sur 2:Ouvrir des programmes basiques
-
1
-
2Tapez invite de commandes dans Démarrer. Votre ordinateur cherchera le programme « Invite de commandes ».
-
3
-
4Tapez start dans l’invite de commandes. Mettez un espace après start.
-
5Tapez le nom du programme dans l’invite de commandes. Il doit s’agir du nom système du fichier et non du nom de son raccourci (par exemple, le nom système de l’invite de commandes est cmd). Ci-dessous les noms des programmes courants.
- L’explorateur de fichiers : explorer.
- La calculatrice : calc.
- Le bloc-notes : notepad.
- La table de caractères : charmap.
- Paint : mspaint.
- L’invite de commandes (une nouvelle fenêtre) : cmd.
- Windows Media Player : wmplayer.
- Le gestionnaire des tâches : taskmgr.
-
6Appuyez sur Entrée. Quand vous aurez une commande ressemblant à start nom_du_programme, appuyez sur la touche Entrée pour ouvrir le programme sélectionné. Celui-ci devrait s’ouvrir après quelques secondes.
- Si le programme sélectionné ne s’ouvre pas, il y a de fortes chances qu’il soit dans un dossier non compris dans le chemin d’accès de l’invite de commandes. Passez à l’étape suivante pour résoudre le problème.
CONSEIL D'EXPERT(E)Luigi Oppido est le propriétaire et l’exploitant de Pleasure Point Computers à Santa Cruz, CA. Il a plus de 16 ans d'expérience dans la réparation générale d'ordinateurs, la récupération de données, la suppression de virus et les mises à niveau. Il est fier des services rendus à sa clientèle et de la transparence de ses prix.Technicien en réparation d'ordinateurs et propriétaire de Pleasure Point Computers
 Luigi Oppido
Luigi Oppido
Technicien en réparation d'ordinateurs et propriétaire de Pleasure Point ComputersLe saviez-vous ? En lançant des programmes depuis l'invite de commande, vous pouvez employer des symboles qui vous permettent de faire des choses spécifiques dans le logiciel au lieu de simplement lancer l'exécutable. Il est également possible de renommer ou retirer des fichiers quand vous ne pouvez pas le faire dans l'explorateur de Windows.
Publicité
Méthode 2
Méthode 2 sur 2:Ouvrir des programmes spécifiques
-
1
-
2
-
3Ouvrez le dossier où se trouve votre programme. Naviguez vers le dossier qui contient le programme que vous voulez ouvrir en cliquant sur les dossiers qui vous permettront d’y parvenir.
- Quand l’icône du programme que vous voulez ouvrir dans l’invite de commandes s’affichera au milieu de l’explorateur de fichiers, vous saurez que vous êtes dans le bon dossier.
- Si vous ne savez pas où se trouve le programme, sachez que la plupart se trouvent dans le dossier Program Files du disque dur. Vous pouvez également effectuer une recherche dans la barre de recherche en haut.
-
4Sélectionnez le chemin d’accès du dossier. Cliquez à droite de la barre d’adresse en haut de l’explorateur de fichiers. Vous devrez voir une case bleue surligner le contenu de la barre d’adresse.
-
5Copiez le chemin d’accès. Appuyez en même temps sur Ctrl et C.
-
6Cliquez sur Ce PC. Ce dossier se trouve à gauche de l’explorateur de fichiers.
-
7Cliquez une nouvelle fois sur Ce PC. Tous les dossiers dans la fenêtre seront désélectionnés et vous pourrez ouvrir les propriétés du dossier Ce PC.
-
8Cliquez sur Ordinateur. Il s’agit d’un onglet en haut à gauche de la page. Une barre d’outils va apparaitre.
-
9Cliquez sur Propriétés. Cette icône ressemble à une case blanche avec un coche rouge à l’intérieur. Cliquez dessus pour afficher une fenêtre contextuelle.
-
10Cliquez sur Paramètres système avancés. Il s’agit d’un lien en haut à gauche de la fenêtre. Une nouvelle fenêtre contextuelle va s’ouvrir.
-
11Cliquez sur l’onglet Avancé. Il se trouve en haut de la fenêtre.
-
12Cliquez sur Variables d’environnement…. Cette option se trouve en bas de la fenêtre et permet d’afficher une nouvelle fenêtre.
-
13Cliquez sur Path. Cette option se trouve dans la fenêtre Variables système en bas de la page.
-
14Cliquez sur Modifier…. Cette option se trouve en bas de la page.
-
15Cliquez sur Nouvelle. Cette option se trouve en haut à droite de la page Modifier.
-
16Collez le chemin d’accès vers votre programme. Appuyez en même temps sur Ctrl et V pour coller le chemin d’accès dans la fenêtre.
-
17Cliquez sur OK. Votre chemin d’accès sera enregistré.
-
18Ouvrez l’invite de commandes.
-
19Entrez le chemin d’accès. Tapez cd dans l’invite de commandes, insérez un espace, appuyez sur Ctrl+V pour entrer le chemin d’accès vers votre programme puis appuyez sur Entrée.
-
20Tapez start dans l’invite de commandes. N’oubliez pas de laisser un espace après start.
-
21Entrez le nom de votre programme. Tapez le nom du programme exactement comme il apparait dans le dossier puis appuyez sur Entrée. Le programme va se lancer.
- S’il y a des espaces dans le nom du programme, remplacez-les par un tiret bas (par exemple system_shock au lieu de system shock).
- Vous pouvez également mettre le chemin entre des apostrophes doubles. Par exemple : start "C:\Program Files\Windows Media Player\wmplayer.exe"
Publicité
Conseils
- Pour être sûr de pouvoir ouvrir tous les programmes avec l’invite de commandes, installez-les dans le dossier « Documents ».
Avertissements
- Si vous n’avez pas de compte administrateur sur votre machine, vous ne pourrez peut-être pas ouvrir l’invite de commandes ou modifier le chemin d’accès par défaut.