Cet article a été rédigé avec la collaboration de nos éditeurs(trices) et chercheurs(euses) qualifiés(es) pour garantir l'exactitude et l'exhaustivité du contenu.
L'équipe de gestion du contenu de wikiHow examine soigneusement le travail de l'équipe éditoriale afin de s'assurer que chaque article est en conformité avec nos standards de haute qualité.
Cet article a été consulté 5 223 fois.
Dans un texte, mettre une mention (chiffre, mot) en indice signifie la mettre en dessous de la ligne d’écriture, son opposé serait l’exposant. On utilise fréquemment les indices en mathématiques, en chimie… Aujourd’hui, nous utilisons des ordinateurs, des ordiphones et des tablettes, il n’en reste pas moins que l’on a toujours besoin des indices. Sur un ordinateur, mettre en indice est assez facile, car tous les traitements de texte ont cette fonctionnalité. Sur ordiphone ou tablette, il faut passer par une application tierce de clavier.
Étapes
Méthode 1
Méthode 1 sur 6:Avec la barre d’outils de Word
-
1Ouvrez le document Word approprié. Là, de deux choses l’une : ou vous avez un texte déjà enregistré et vous voulez mettre des éléments en indice ou vous créez un fichier et au cours de la frappe, vous mettrez des éléments en indice.
-
2Mettez en surbrillance le texte qui va passer en indice. Mettez en surbrillance le nombre ou le mot qui va se retrouver en indice.
-
3Cliquez sur l’onglet Accueil. C’est le deuxième (depuis la gauche) de la rangée des onglets, laquelle est au-dessus du ruban. C’est uniquement sous cet onglet que vous pourrez faire la mise en indice.
-
4Cliquez sur l’icône de la mise en indice. Repérez le groupe Police, puis sur la rangée des icônes de la mise en gras, en italiques, etc., repérez celle de l’indice ( ou ).
- Sous macOS et dans Word, pour obtenir la mise en indice, faites la combinaison Commande++.
- Sous Windows et dans Word, pour obtenir la mise en indice, faites la combinaison Contrôle++. Ce raccourci clavier fonctionne aussi avec d’autres éditeurs de texte (Notepad).
Publicité
Méthode 2
-
1Ouvrez le document Word concerné. Là, de deux choses l’une : ou vous avez un texte déjà enregistré et vous voulez mettre des éléments en indice ou vous créez un fichier et au cours de la frappe, vous mettrez des éléments en indice.
-
2Mettez en surbrillance le texte qui va passer en indice. Mettez en surbrillance le nombre ou le mot qui va se retrouver en indice.
-
3Faites Contrôle+D (Windows) ou Commande+D (Mac). Une fenêtre des propriétés des polices s’affiche à l’écran.
-
4Cochez la case Indice. Elle est dans la deuxième rubrique Effets et en quatrième position. Le texte mis en surbrillance passe alors en indice (cadre Aperçu).
-
5Cliquez sur OK. Vous voilà de retour sur votre texte et vous vous apercevez alors que votre sélection est bien en indice !Publicité
Méthode 3
Méthode 3 sur 6:Avec Google Docs
-
1Ouvrez le document qui va être modifié. Là, de deux choses l’une : ou vous avez un texte Google Doc déjà enregistré et vous voulez mettre des éléments en indice ou vous créez un fichier et au cours de la frappe, vous mettrez des éléments en indice.
-
2Mettez en surbrillance le texte qui va passer en indice. Mettez en surbrillance le nombre ou le mot qui va se retrouver en indice.
-
3Cliquez sur l’onglet Format. Au-dessus de la barre d’outils se trouve une rangée d’onglets, Format est le cinquième depuis la gauche.
-
4Amenez le curseur de la souris sur Texte. C’est la première option du menu, un sous-menu contextuel apparait sur la droite.
-
5Sélectionnez Indice. Et c’est tout logiquement que vous voyez votre sélection passer en indice !
- Sous macOS, il existe un raccourci clavier pour la mise en indice :
Commande+,, la virgule étant celle du clavier numérique. - Sous Windows, il existe un raccourci clavier pour la mise en indice :
Contrôle+,, la virgule étant celle du clavier numérique.
Publicité - Sous macOS, il existe un raccourci clavier pour la mise en indice :
Méthode 4
Méthode 4 sur 6:Avec TextEdit (macOS)
-
1Ouvrez votre texte dans TextEdit. Là, de deux choses l’une : ou vous avez un texte déjà enregistré et vous voulez mettre des éléments en indice ou vous créez un fichier et au cours de la frappe, vous mettrez des éléments en indice.
-
2Mettez en surbrillance le texte qui va passer en indice. Faites-le avec la souris en maintenant le bouton de la souris enfoncé. Il est aussi possible de le faire avec le clavier.
-
3Cliquez sur le menu Format. C’est le quatrième menu de la barre générale des menus, en haut et à gauche de l’écran) de TexEdit.
-
4Survolez avec la souris la mention Police. Un sous-menu contextuel apparait alors sur la droite.
-
5Survolez avec la souris la mention Ligne de base. Un autre sous-menu contextuel apparait alors sur la droite.
-
6Sélectionnez Indice. Immédiatement, le texte sélectionné passe en indice, sous la ligne d’écriture.Publicité
Méthode 5
Méthode 5 sur 6:Sur un iPhone ou un iPad
-
1Téléchargez l’application Character Pad. Sur votre iPhone ou votre iPad, rendez-vous sur ce site, puis cliquez tout simplement sur le bouton orange TÉLÉCHARGEMENT situé en haut et à droite de la page.
- Character Pad est une petite application tierce qui permet de taper dans un texte des caractères spéciaux que l’on ne trouve pas ou pas facilement sur les claviers classiques.
- Sinon, vous pouvez utiliser la bonne vieille méthode du copier-coller à partir de sites, comme celui-ci.
- Si vous n’êtes pas très au fait des installations d’applications sous iOS (iPhone), lisez avec bénéfice cet article.
-
2Ouvrez la nouvelle application sur votre iPhone (ou iPad). L’icône de Character Pad est un « Σ » (sigma majuscule) blanc sur fond orange. Il devrait être parmi vos autres applications sur l’écran d’accueil.
-
3Faites un double balayage vers la gauche. C’est sur la troisième page des caractères que vous trouverez les indices.
-
4Appuyez sur le caractère mis en indice. Il sera copié et mis dans le presse-papier.
-
5Ouvrez le document qui va être modifié. Dans un message, une note, n’importe quel texte, vous allez pouvoir coller ce caractère particulier.
-
6Faites un appui long sur le champ de texte concerné. Une minibarre d’outils noire apparait avec en particulier la mention Paste (Coller).
-
7Appuyez sur Paste. Le bouton est dans la barre d’outils à gauche, le caractère précédemment copié est mis dans le texte à l’endroit même où vous avez appuyé.Publicité
Méthode 6
Méthode 6 sur 6:Sous Android
-
1Téléchargez l’application Engineering Keyboard. Allez dans Google Play Store (), puis faites une recherche par mots-clés avec Engineering Keyboard. Une fois l’application trouvée, appuyez sur le bouton vert INSTALLER.
- Si vous n’êtes pas très au fait des installations d’applications sous Android, lisez avec bénéfice cet article.
- Une fois l’installation faite, vous devez activer ce nouveau clavier dans vos réglages.
- Engineering Keyboard est une application tierce pour Android, elle est de plus gratuite. Vous pouvez la télécharger facilement et directement à cette adresse.
- Sur Google Play Store, il est d’autres applications qui proposent la mise en indice, renseignez-vous sur les forums spécialisés pour les connaitre.
-
2Ouvrez le document qui va être modifié. La mise en indice peut se faire sur n’importe quel texte, que ce soit un message, une note, n’importe quel document texte en fait !
-
3Basculez de votre clavier habituel vers celui d’Engineering Keyboard. Pour cette opération, tout va dépendre de votre ordiphone Android : vous devrez utiliser un raccourci clavier ouvrir la fenêtre de configuration rapide ou encore en passer par le menu Langues et saisie des paramètres du téléphone.
- Pour plus de détails sur le clavier, l’installation et le basculement, lisez attentivement cet article.
-
4Appuyez sur la touche . C’est une touche avec 3 « n » en blanc, dont un en indice et un autre en exposant, le tout sur fond rouge. Vous la trouverez sur la gauche de la barre d’espace. Comme son inscription le laisse supposer, cette touche permet de taper des indices et des exposants.
-
5Appuyez sur le type d’indice voulu. Il est possible que vous ayez à naviguer dans les différents caractères proposés. Votre choix fait, il sera automatiquement inséré à l’endroit du texte choisi.
- Pour ce qui est des lettres en indice, il faut appuyer sur la touche, toujours rouge, mais à droite de la barre d’espace, indiquant nabc : il n’y a que l’exposant sur la touche, mais le clavier présente bien aussi les indices.
Publicité
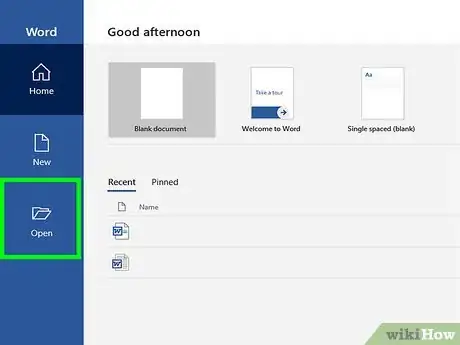
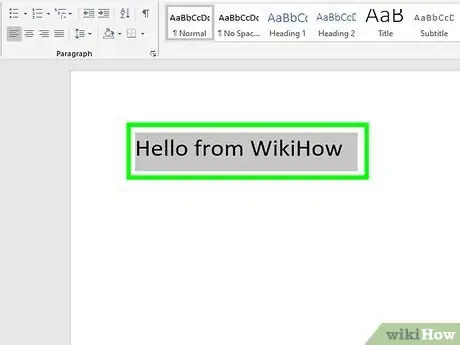
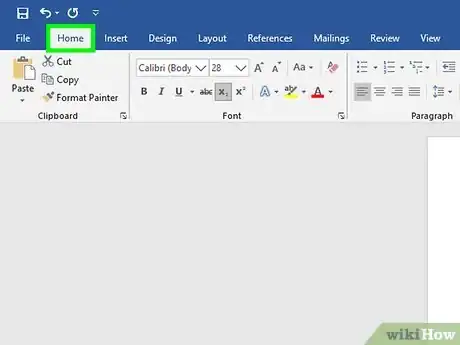
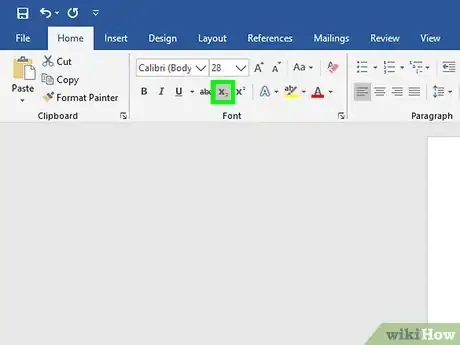


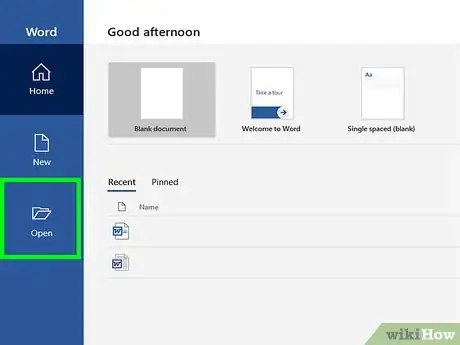
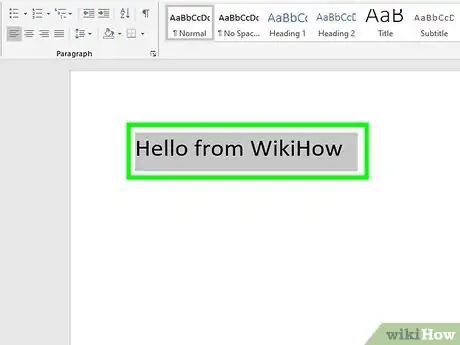
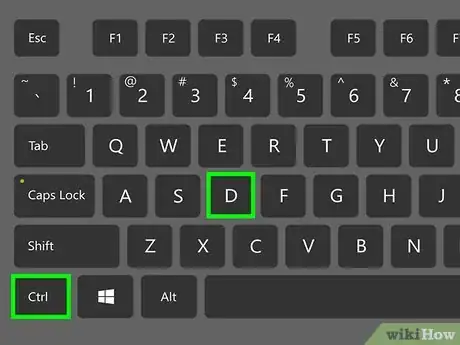
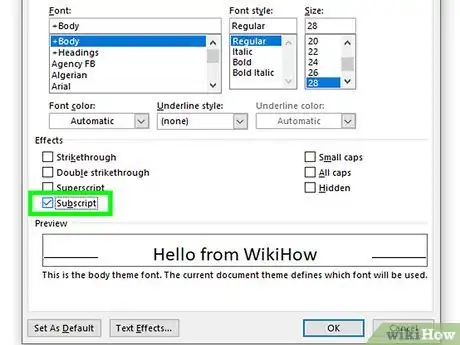
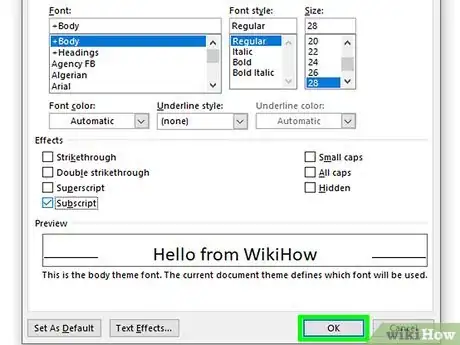
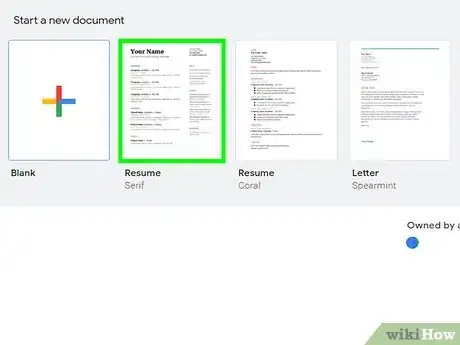
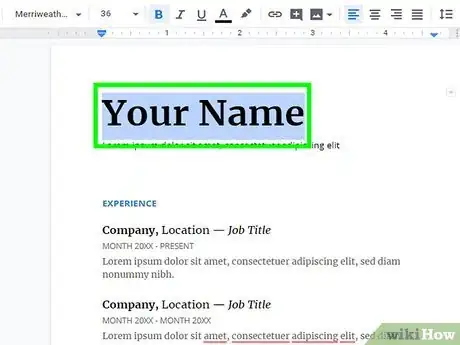
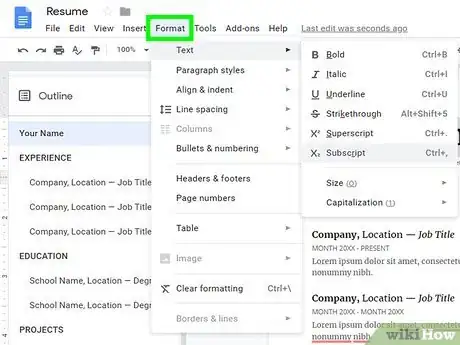
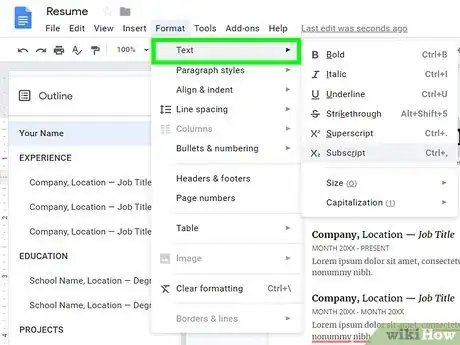
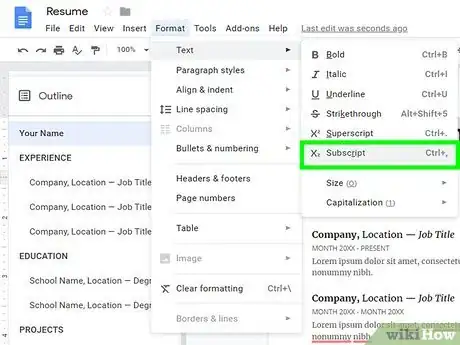
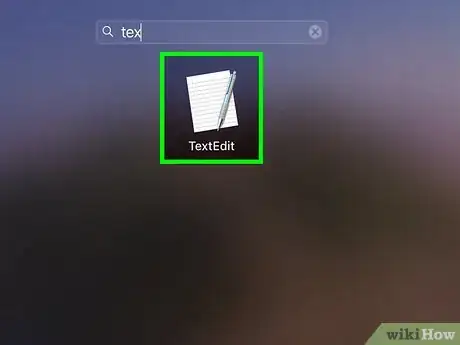
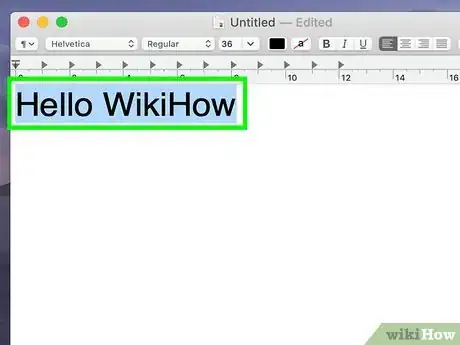
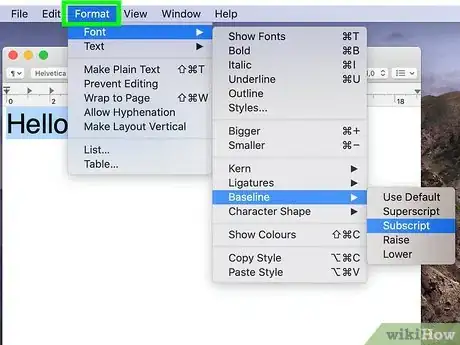
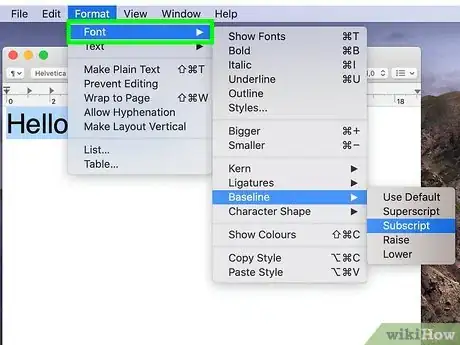
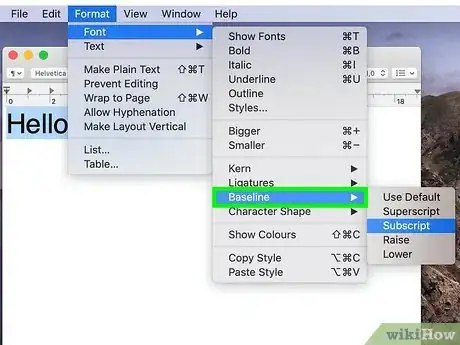
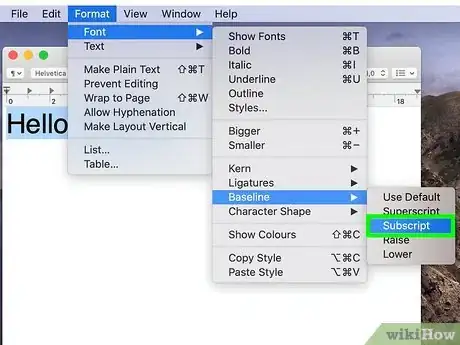
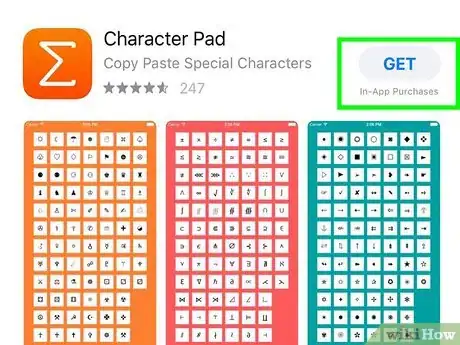
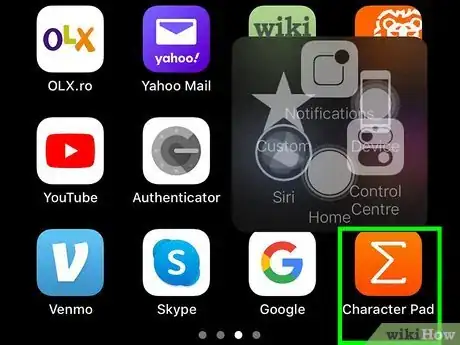
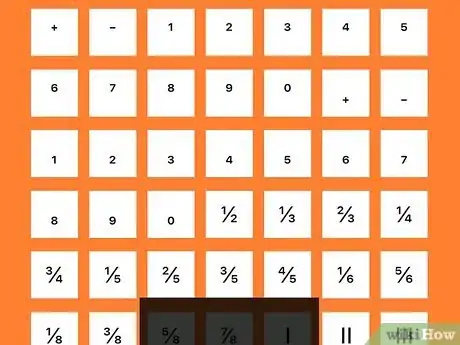
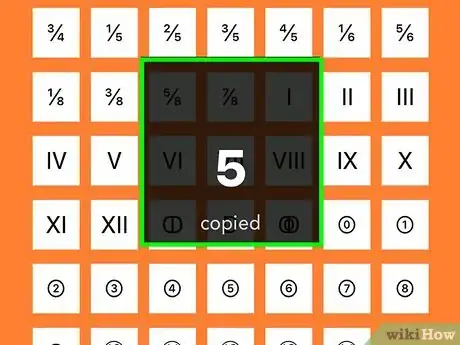
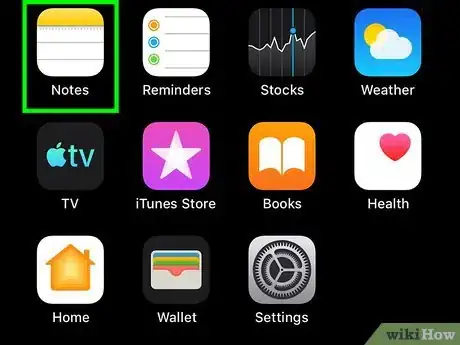
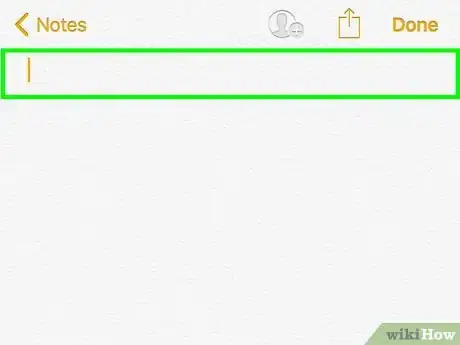
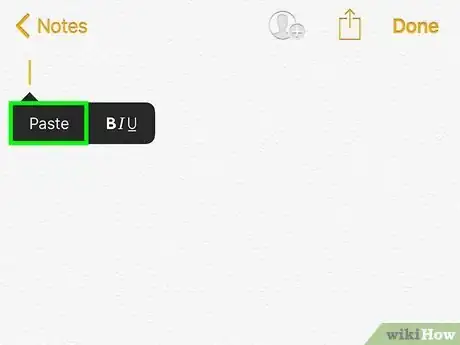
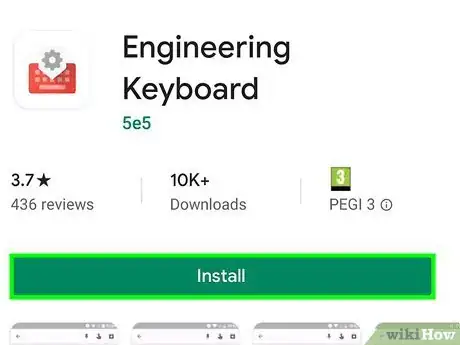

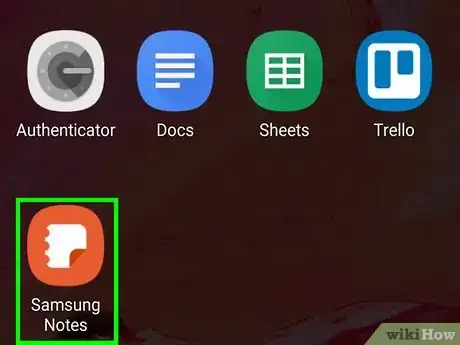
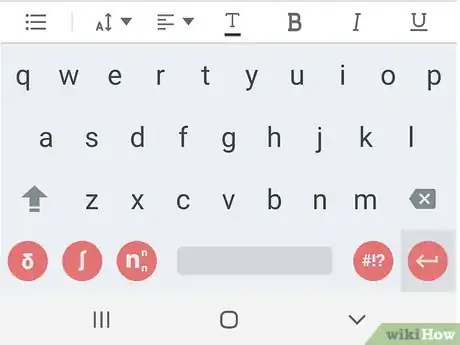
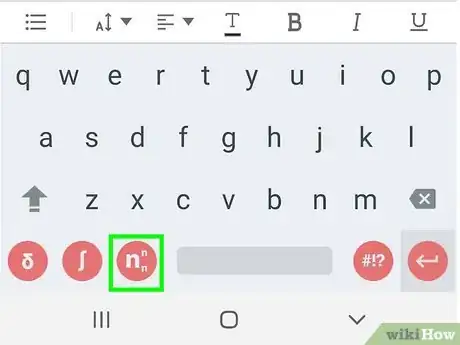

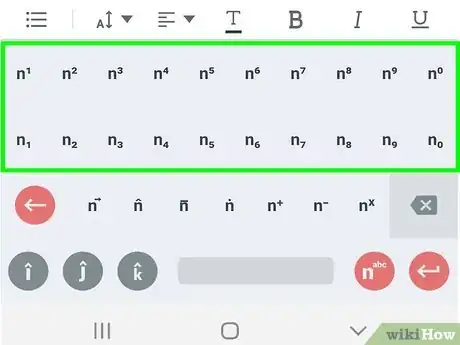



-Step-15.webp)












L'équipe de gestion du contenu de wikiHow examine soigneusement le travail de l'équipe éditoriale afin de s'assurer que chaque article est en conformité avec nos standards de haute qualité. Cet article a été consulté 5 223 fois.