Cet article a été rédigé avec la collaboration de nos éditeurs(trices) et chercheurs(euses) qualifiés(es) pour garantir l'exactitude et l'exhaustivité du contenu.
L'équipe de gestion du contenu de wikiHow examine soigneusement le travail de l'équipe éditoriale afin de s'assurer que chaque article est en conformité avec nos standards de haute qualité.
Cet article a été consulté 5 793 fois.
Gboard est un clavier personnalisé conçu par Google pour les appareils iOS et Android, et qui présente des paramètres bien définis. La plupart des options qu’il y a dans le menu interne de Gboard correspondent à celles que l’on retrouve dans les paramètres généraux du clavier de l’iPhone. Toutefois, elles ne sont conçues que pour affecter les fonctionnalités du Gboard. Néanmoins, les préférences de l’application emporteront sur les paramètres généraux du clavier lorsque vous vous servez du Gboard pour écrire. Quelques principaux paramètres du clavier iOS (à savoir le remplacement de texte et la disposition du clavier) se retrouvent également sur le Gboard.
Étapes
Partie 1
Partie 1 sur 2:Utiliser l’application Gboard
-
1Téléchargez et installez Gboard. Il s’agit d’un clavier personnalisé qui intègre les fonctionnalités telles que le moteur de recherche de Google et le mode de saisie par glissement de style Android. Recherchez Gboard dans l’App Store et appuyez sur Obtenir pour l’installer. Lancez ensuite l’application et suivez les instructions qui apparaissent à l’écran pour l’installer.
-
2Allez dans les paramètres de Gboard. Lancez l’application et appuyez sur Paramètres du clavier Gboard. Ce faisant, une liste des paramètres s’affichera.
-
3Activez la saisie par glissement. Il s’agit d’une fonctionnalité qui vous permet de taper des mots en faisant glisser votre doigt d’une touche à une autre sans toutefois l’écarter du clavier. Cette fonctionnalité est spécifique au clavier Google et ne sera pas visible dans les paramètres d’un clavier iOS.
- Lorsque vous activez cette fonctionnalité, le bouton de commutation se met en bleu, mais lorsqu’elle est désactivée la touche à bascule est en gris.
-
4Activez la suggestion d’émoticônes. À mesure que vous saisissez un texte, cette fonctionnalité vous fait des suggestions d’émoticônes en fonction du mot écrit (en tapant par exemple le mot content, le clavier vous proposera à la place une icône de visage souriant).
-
5Activez la correction automatique. Cette fonctionnalité change automatiquement les mots mal orthographiés à mesure que vous tapez. Veillez aux noms d’endroits et de personnes lorsque cette fonctionnalité est activée, car il se peut que le dictionnaire de la correction automatique ne les reconnaisse pas et les change en des mots que vous ne voulez pas.
-
6Activez les majuscules automatiques. Cette fonctionnalité mettra automatiquement les mots en majuscule au début des phrases ainsi que les noms propres.
-
7Activez le blocage des mots choquants. Cette fonctionnalité omettra les expressions que le filtre de mots considère comme blasphématoires. L’activation de cette option ne bloquera pas les mots qui sont manuellement saisis (bien qu’ils soient ciblés par la fonctionnalité de correction automatique), mais ils ne s’afficheront pas en tant que suggestions pour le remplacement de mots ou lorsque vous effectuez une saisie par glissement.
-
8Activez l’aperçu du caractère. Cette fonctionnalité donne un aperçu de la touche que vous venez d’appuyer lors de la saisie.
-
9Activez le verrouillage des majuscules. Cette fonctionnalité vous permet de configurer le clavier en majuscule en appuyant sur la touche Flèche vers le haut (ou Shift). La touche de verrouillage des majuscules est représentée par une ligne continue qui se trouve en dessous d’une flèche. Si vous activez par mégarde cette fonctionnalité, vous avez la possibilité de la désactiver en appuyant à nouveau dessus.
-
10Activez les lettres en minuscules. Cette fonctionnalité vous permet de régler le clavier en lettres minuscules lorsque les majuscules ne sont pas activées. Le fait de la désactiver ne fera pas disparaitre les lettres minuscules. Veillez simplement à configurer le clavier pour qu’il affiche toujours des lettres en majuscule tout comme c’est le cas sur un clavier physique.
-
11Activez le raccourci. Cette option vous permet d’ajouter un point « . » (sans appuyer sur la touche dédiée) en appuyant deux fois sur la barre d’espace. Cette fonctionnalité peut s’avérer utile pour ceux qui aiment écrire de façon rapide.Publicité
Partie 2
Partie 2 sur 2:Changer la disposition du clavier et le remplacement de texte
-
1Ouvrez les paramètres de votre iPad ou iPhone. À ce niveau, vous pourrez avoir accès à tous les claviers qui sont installés sur votre appareil. Tous les paramètres que vous y trouverez et qui correspondent à ceux du Gboard ne s’appliqueront pas à ce dernier. Ils doivent être modifiés avant de pouvoir affecter le fonctionnement du Gboard.
-
2Accédez aux paramètres du clavier. Allez dans Général > Clavier pour avoir accès aux options du clavier.
-
3Appuyez sur Claviers. Lorsque vous cliquez sur ce bouton, une liste de tous les claviers utilisables apparaitra.
-
4Définissez Gboard en tant que clavier principal. Appuyez sur Modifier et maintenez votre doigt sur Gboard et déplacez-le en haut de la liste. Relâchez-le et appuyez sur OK pour sauvegarder vos paramètres. Cette action fera apparaitre Gboard en tête de liste lorsque vous passez d’un clavier à un autre.
-
5Modifiez le remplacement de texte. Retournez aux paramètres du clavier et appuyez sur Remplacement de texte. À ce niveau, vous pouvez définir les raccourcis et les filtres de saisie. Appuyez sur le bouton + pour saisir une expression ainsi que son substitut et appuyez sur Enregistrer pour terminer.
- Par exemple, sur les claviers par défaut d’un iPhone ou iPad, jrv est automatiquement remplacé par J’arrive ! Les modifications apportées à ce paramètre s’appliqueront également à l’application Gboard.
Publicité
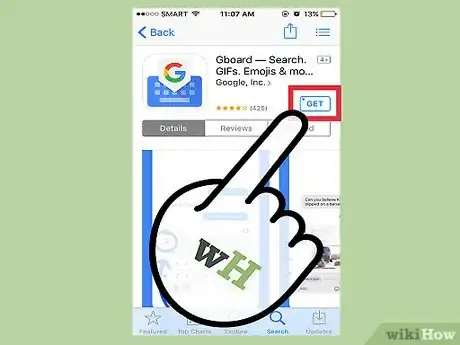
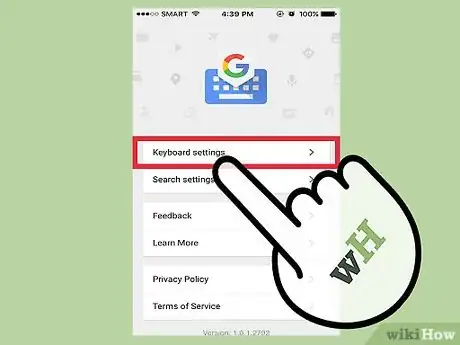
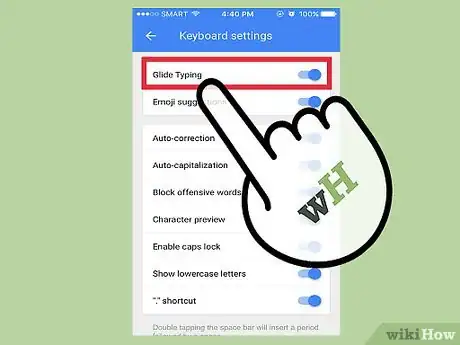
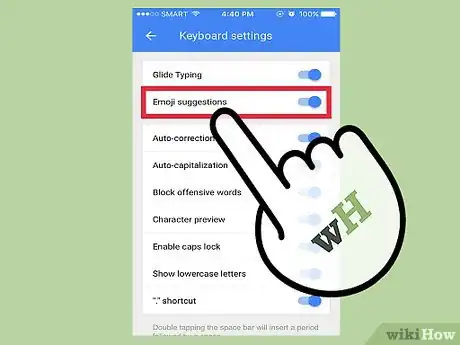
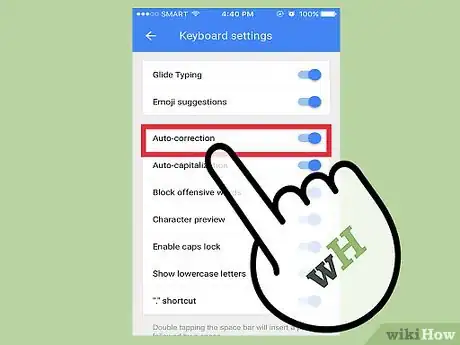
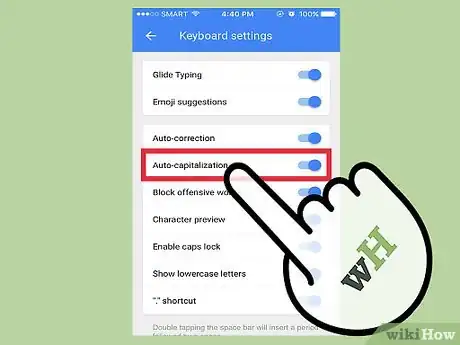
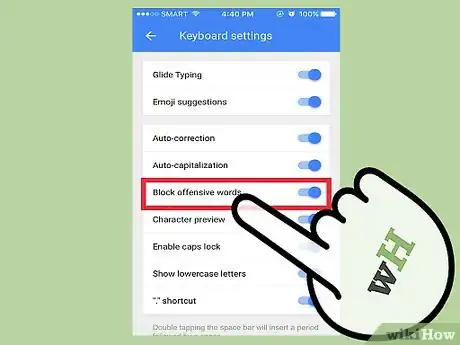
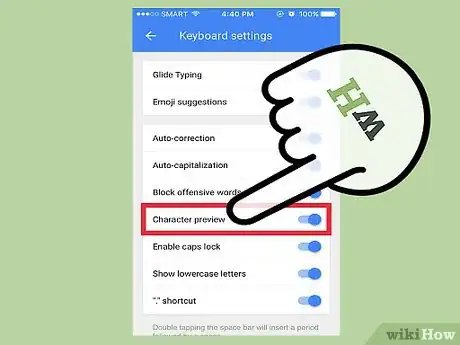
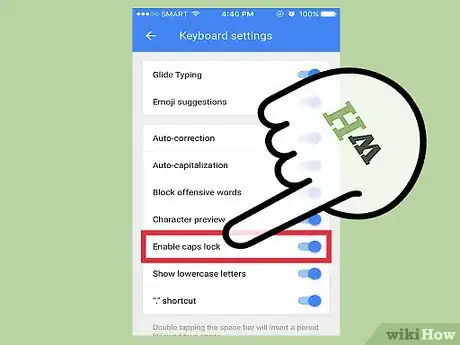
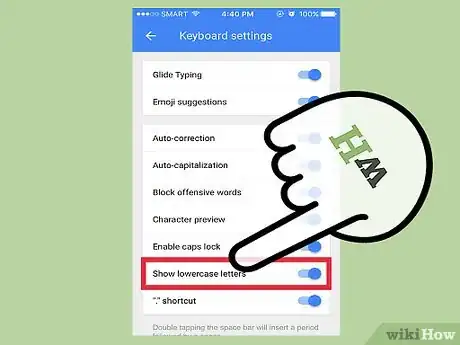
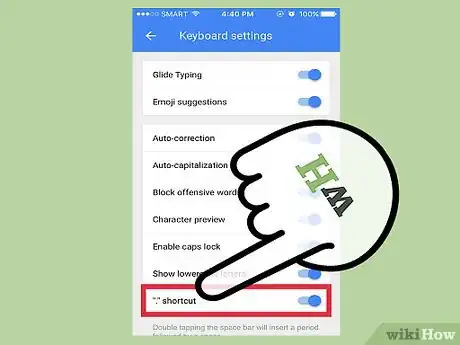
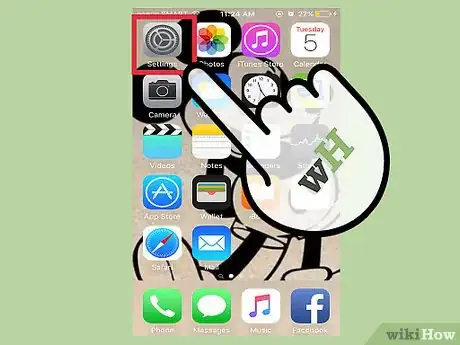
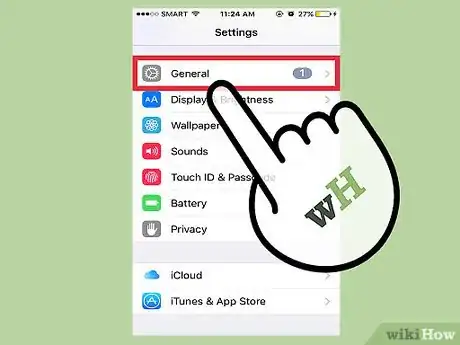
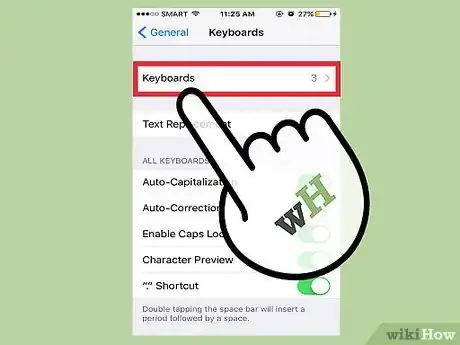
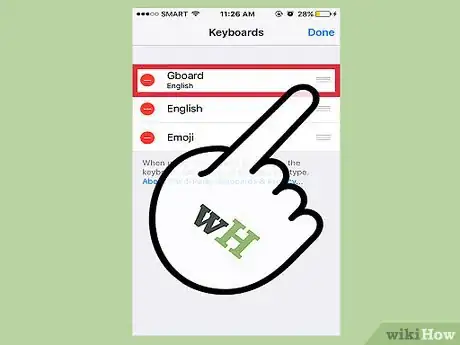
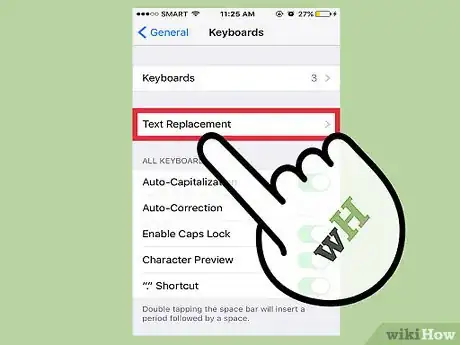



















L'équipe de gestion du contenu de wikiHow examine soigneusement le travail de l'équipe éditoriale afin de s'assurer que chaque article est en conformité avec nos standards de haute qualité. Cet article a été consulté 5 793 fois.