Cet article a été rédigé avec la collaboration de nos éditeurs(trices) et chercheurs(euses) qualifiés(es) pour garantir l'exactitude et l'exhaustivité du contenu.
L'équipe de gestion du contenu de wikiHow examine soigneusement le travail de l'équipe éditoriale afin de s'assurer que chaque article est en conformité avec nos standards de haute qualité.
Cet article a été consulté 77 658 fois.
Vous avez un compte Yahoo! Mail et vous voulez changer de mot de passe pour des raisons de sécurité : rien de plus simple, que ce soit sur ordinateur ou sur un ordiphone. Dans le même ordre d’idées, il est simple de remplacer un mot de passe oublié.
Étapes
Méthode 1
Méthode 1 sur 4:Reconfigurer un mot de passe oublié (ordinateur de bureau)
-
1Cliquez sur Nom d’utilisateur oublié ?. Ce lien bleu est au bas du cadre de connexion. Vous arrivez alors sur la page de récupération du code.
Si vous êtes connecté à Yahoo, cliquez sur votre nom sur le côté supérieur droit de la fenêtre, puis sur Informations de compte et enfin sur l’onglet Sécurité du compte. Si cet onglet s’ouvrait directement, vous passeriez directement à cette méthode pour modifier votre mot de passe.
-
2Entrez le numéro de téléphone de votre compte Yahoo. C’est le numéro de téléphone que vous avez précisé au moment de l’inscription.
- Si vous avez indiqué à la création du compte une adresse électronique de récupération, vous pouvez l’entrer ici.
- Sinon, si vous n’êtes pas très sûr du numéro de téléphone ou de l’adresse électronique de récupération (cela fait si longtemps !), vous entrez votre adresse électronique Yahoo.
-
3Cliquez sur Continuer. Vous ne pouvez pas manquer ce gros bouton bleu en bas de la page.
-
4Cliquez sur Oui, m’envoyer une clé de compte par SMS. C’est un bouton bleu vers le haut de la page. Yahoo vous enverra par texto sur le numéro donné un code.
- Si vous entrez l’adresse électronique de récupération, cliquez sur Oui, envoyez-moi une clé de compte.
- Si vous entrez votre adresse électronique Yahoo, vous devez taper les chiffres et les lettres que Yahoo vous a fournis durant l’opération de récupération.
-
5Récupérez votre clé de compte. Deux voies s’offrent à vous.
- Par SMS : exécutez l’application de messages de votre téléphone, appuyez sur le message émanant de Yahoo afin de récupérer le code à 8 caractères.
- Par courriel : ouvrez la boite de réception de votre courrier, appuyez sur le courriel émanant de Yahoo afin de récupérer le code à 8 caractères. Si vous ne voyez pas ce message, jetez un coup d’œil dans le dossier des indésirables.
-
6Entrez la clé de compte. Tapez son code dans le champ de saisie situé au milieu de la page Vérifier.
-
7Cliquez sur Vérifier. Ce bouton est juste sous le champ de saisie. Si vous avez correctement tapé le code envoyé par Yahoo, vous serez redirigé vers la page de sélection de comptes.
-
8Sélectionnez votre compte. Cliquez sur le compte dont vous voulez modifier le mot de passe. Vous êtes connecté au compte en question.
- Si vous n’avez qu’un seul compte Yahoo, vous ne serez pas amené(e) à passer par cette étape.
-
9Cliquez sur Créer un nouveau mot de passe. Ce bouton est presque en bas de page.
-
10Entrez deux fois le nouveau mot de passe. Tapez votre nouveau mot de passe dans le champ Nouveau mot de passe, puis retapez-le pour confirmation dans le champ Confirmer le mot de passe.
- Pour aller plus loin et pour des raisons de sécurité, les deux entrées devront être identiques.
- Pour vérifier la bonne frappe du mot de passe, cochez la case Afficher le mot de passe.
-
11Cliquez sur Continuer. C’est tout simplement un bouton bleu au bas de la page.
-
12Cliquez sur OK au moment voulu. Le changement de mot de passe est alors effectif et vous êtes renvoyé(e) sur la boite de réception de Yahoo.
- Si vous êtes invité à d’autres paramétrages, mais que vous n’avez pas le temps, cliquez sur le lien grisé Je sécuriserai mon compte plus tard au bas de l’alerte.
Publicité
Méthode 2
Méthode 2 sur 4:Changer un mot de passe (ordinateur de bureau)
-
1Exécutez Yahoo! Mail. Sur un navigateur Internet, tapez ou collez cette adresse : https://login.yahoo.com/. Si vous êtes déjà connecté(e) à votre compte Yahoo, vous arrivez directement dans la boite de réception.
- Si vous n’êtes pas encore connecté, entrez votre adresse électronique et cliquez sur Suivant, entrez le mot de passe, puis cliquez sur Se connecter.
-
2Cliquez sur votre nom. Cliquez sur votre nom ou la photo du profil en haut et à droite de la fenêtre. Un menu déroulant va alors apparaitre.
-
3Cliquez sur Informations de compte. Cette mention est juste en dessous de votre nom dans le menu. La page de configuration de votre compte s’ouvre.
-
4Cliquez sur Sécurité du compte. Cet onglet est sur la gauche de la page.
-
5Entrez à nouveau vos informations de connexion. Tapez votre adresse électronique, cliquez sur Suivant, entrez votre mot de passe habituel, puis cliquez sur Se connecter.
- Si vous êtes déjà connecté à votre compte Yahoo, cette identification ne sera pas nécessaire.
-
6Cliquez sur le lien Modifier le mot de passe. Il est dans la partie supérieure droite de la page. Sur la page qui apparait, vous pouvez changer votre mot de passe.
- Si votre clé de compte est activée, cliquez sur Gérer la clé de compte dans la partie supérieur droite de la page, cliquez sur Désactiver la clé de compte au bas de la fenêtre surgissante, cliquez sur Oui, désactiver la clé de compte et cliquez sur Approuver. Vous pouvez également cliquer sur Modifier le mot de passe.
-
7Entrez deux fois le nouveau mot de passe. Tapez votre nouveau mot de passe dans le champ Nouveau mot de passe, puis retapez-le pour confirmation dans le champ Confirmer le mot de passe.
- Pour aller plus loin et pour des raisons de sécurité, les deux entrées devront être identiques.
- Pour vérifier la bonne frappe du mot de passe, cochez la case Afficher le mot de passe.
-
8Cliquez sur Continuer. C’est un bouton bleu au bas de la page.
-
9Cliquez sur OK. Votre mot de passe a été modifié et c’est celui que vous utiliserez désormais. Vous êtes renvoyé sur la boite de réception de Yahoo.
- Si vous êtes invité à d’autres paramétrages, mais que vous n’avez pas le temps, cliquez sur le lien grisé Je sécuriserai mon compte plus tard au bas de l’alerte.
Publicité
Méthode 3
Méthode 3 sur 4:Changer un mot de passe (appareil mobile)
-
1Exécutez Yahoo! Mail. Appuyez sur l’icône de Yahoo! Mail, une enveloppe blanche sur fond violet. En dessous est marqué Yahoo! Mail. Si vous êtes déjà connecté à votre compte Yahoo, vous arrivez directement dans la boite de réception.
- Si vous n’êtes pas connecté à l’application Yahoo! Mail, appuyez sur Un compte Yahoo ? Connectez-vous au bas de l’écran (sous Android, appuyez sur Yahoo! Mail), entrez votre adresse électronique, appuyez sur Suivant, entrez votre mot de passe, puis appuyez sur Se connecter.
- Si vous êtes déconnecté et ne vous souvenez pas de votre mot de passe, passez à la méthode suivante. Si vous êtes connecté, vous pouvez reconfigurer votre mot de passe sans connaitre l’ancien mot de passe.
-
2Appuyez sur ☰. Ce signe est dans le coin supérieur gauche de l’écran (iPhone) ou de la barre de recherche (Android). Un menu déroulant apparait.
-
3Appuyez sur Gérer les comptes. Cette option est plutôt en tête du menu contextuel. Elle permet d’ouvrir une liste des comptes connectés.
-
4Retrouvez le nom du compte. Dans la liste des comptes connectés, cherchez le nom du compte dont vous voulez changer le mot de passe.
-
5Appuyez sur Informations de compte. Ce lien se trouve sous le nom du compte dont vous voulez changer le mot de passe.
-
6Appuyez sur Paramètres de sécurité. Cette option est au milieu de la page.
-
7Entrez éventuellement le code d’accès du téléphone. Utilisez la reconnaissance tactile Touch ID si vous avez un iPhone. En fonction de votre ordiphone, cette étape ne sera peut-être pas nécessaire.
-
8Appuyez sur Modifier le mot de passe. Ce lien est dans le coin supérieur droit de la page.
- Si la clé de compte est activée, appuyez sur Gérer la clé de compte dans le coin supérieur droit, puis sur Désactiver la clé de compte au bas de l’écran. Appuyez sur Oui, désactiver la clé de compte, puis sur Approuver. Vous pouvez également appuyer sur Modifier le mot de passe.
-
9Appuyez sur Je préfère changer mon mot de passe. Ce lien gris se trouve en bas et ouvre la page de création des mots de passe.
- S’il ne vous est pas demandé d’utiliser le Touch ID ou d’entrer un code d’accès, il vous sera demandé de cocher la case Je ne suis pas un robot, puis d’appuyer sur Continuer.
-
10Créez un nouveau mot de passe. Entrez votre nouveau mot de passe dans le champ Nouveau mot de passe, puis retapez-le pour confirmation dans le champ Confirmer le nouveau mot de passe. C’est une simple procédure pour vérifier le mot de passe.
-
11Appuyez sur Continuer. Ce bouton bleu est au bas de l’écran. Le mot de passe Yahoo! Mail est alors reconfiguré et vous êtes renvoyé sur la boite de réception.
- Si vous comptez utiliser la messagerie Yahoo sur votre ordinateur de bureau, à la première connexion, vous devrez entrer ce nouveau mot de passe.
Publicité
Méthode 4
Méthode 4 sur 4:Reconfigurer un mot de passe oublié (appareil mobile)
-
1Exécutez Yahoo! Mail. Appuyez sur l’icône de Yahoo! Mail, une enveloppe blanche sur fond violet. En dessous est marqué Yahoo! Mail. Vous arrivez sur la page d’accueil et de connexion de Yahoo.
- Si Yahoo! Mail s’ouvre directement sur la boite de réception, c’est que vous êtes déjà connecté à Yahoo! Mail. Vous pouvez alors modifier votre mot de passe sans avoir besoin de le reconfigurer.
-
2Appuyez sur Un compte Yahoo ? Connectez-vous. Ce lien est au bas de l’écran.
- Sous Android, appuyez sur la boite violette Yahoo! Mail en haut de l’écran.
-
3Appuyez sur Des problèmes pour vous connecter ?. C’est un lien bleu presque en bas de l’écran.
-
4Entrez un numéro de téléphone ou une adresse électronique. Dans le champ de saisie du milieu de l’écran, tapez votre numéro de téléphone ou l’adresse électronique de récupération.
- Si vous ne vous souvenez plus du mode de récupération choisi au moment de l’inscription, entrez l’adresse électronique Yahoo du compte dont vous souhaitez changer le mot de passe.
-
5Appuyez sur Continuer. Ce bouton bleu est au bas de la page. Sur la page qui apparait, vous avez, si vous l’avez précédemment rentré, votre numéro de téléphone partiellement caché.
-
6Appuyez sur Oui, m’envoyer une clé de compte par SMS. Ce bouton bleu est au milieu de la page. Rapidement, vous allez recevoir, au numéro donné, un SMS de Yahoo.
- Si vous avez renseigné une adresse électronique, appuyez sur Oui, envoyez-moi une clé de compte.
- Si vous entrez votre adresse électronique Yahoo, vous entrerez les chiffres et les lettres que Yahoo vous a fournis durant l’opération de récupération.
-
7Récupérez le code de vérification. L’opération est de deux types selon que vous avez donné votre numéro de téléphone ou votre adresse électronique.
- Par SMS : exécutez l’application de messages de votre téléphone, appuyez sur le message émanant de Yahoo afin de récupérer le code à 8 caractères.
- Par courriel : ouvrez la boite de réception de votre courrier, appuyez sur le courriel émanant de Yahoo afin de récupérer le code à 8 caractères. Si vous ne voyez pas ce message, jetez un coup d’œil dans le dossier des indésirables.
-
8Entrez le code de vérification. Appuyez sur le champ de saisie au milieu de l’écran, puis tapez le code que vous venez de récupérer.
-
9Appuyez sur Vérifier. Ce bouton bleu est situé au bas de la page. Si vous avez correctement tapé le code envoyé, vous allez arriver directement sur votre boite Yahoo! Mail.
-
10Changez votre mot de passe. L’application Yahoo! Mail ne permet pas la reconfiguration d’un mot de passe oublié, mais son changement sans connaitre l’ancien mot de passe. Étrange, mais pratique !Publicité
Conseils
- Un bon mot de passe doit renfermer des lettres, majuscules comme minuscules, mais aussi des chiffres et des caractères spéciaux (_, @, &, etc.).
Avertissements
- Si vous ne pouvez pas accéder à votre téléphone, vous ne pourrez pas reconfigurer votre mot de passe Yahoo! Mail.
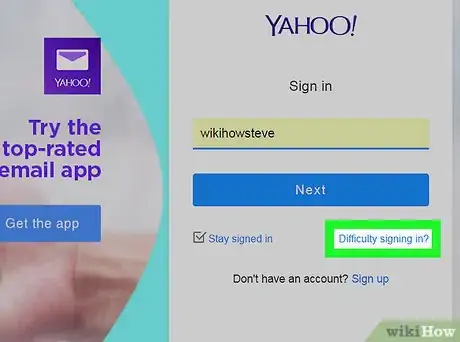
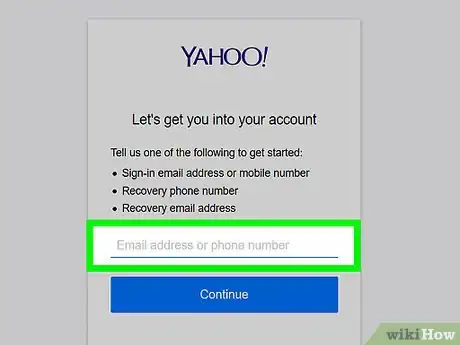
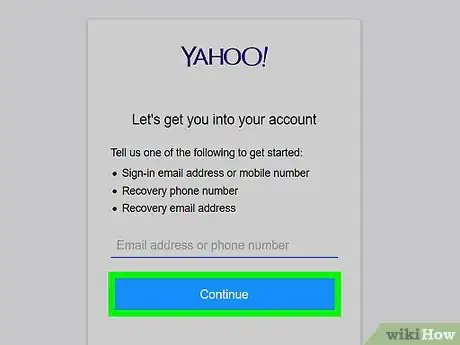
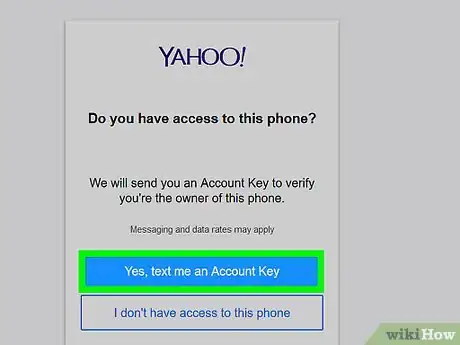
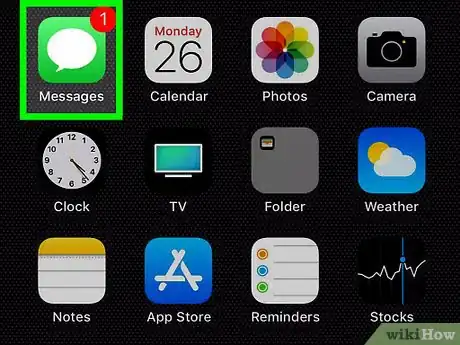
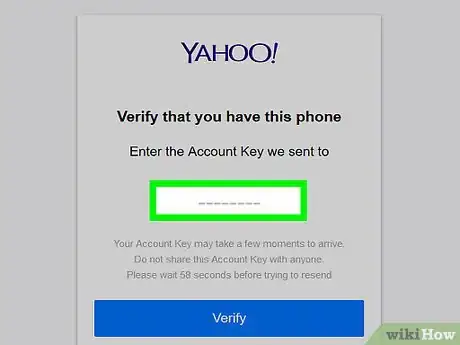
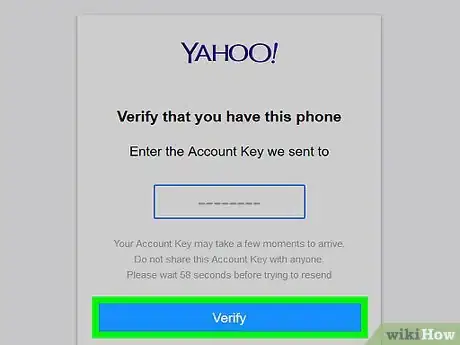
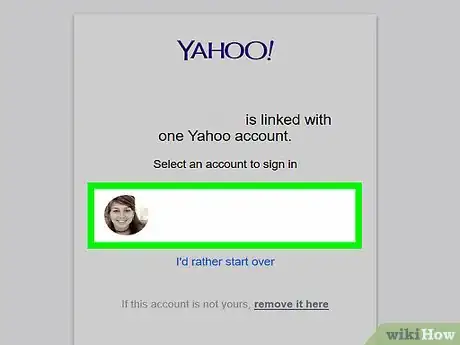
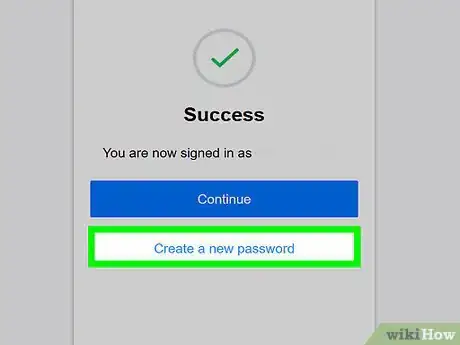
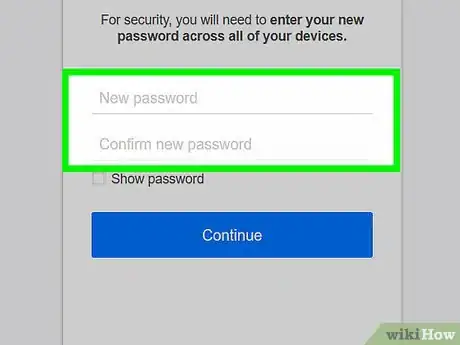
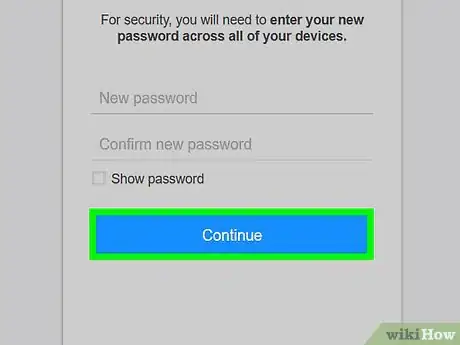
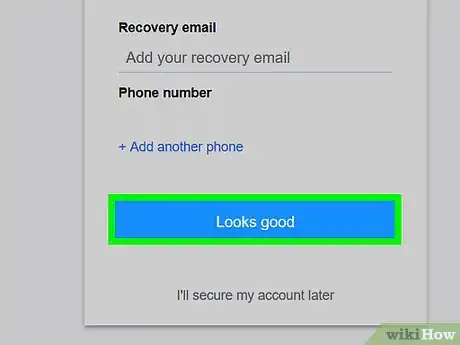
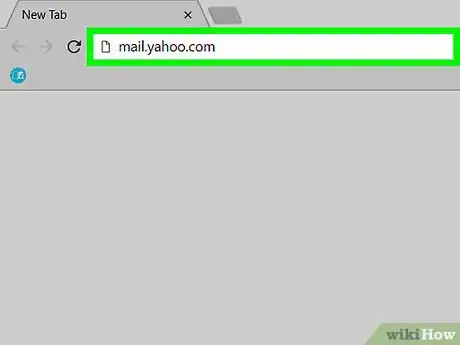
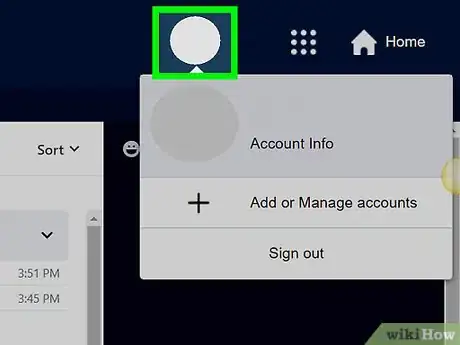
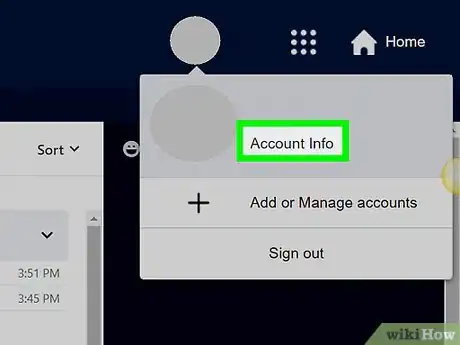
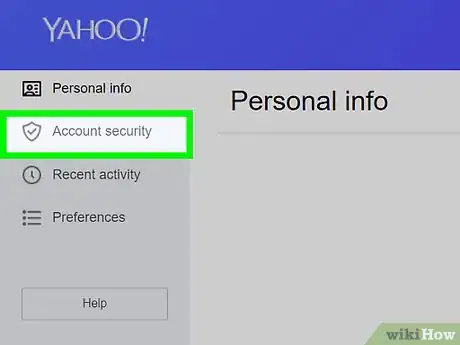
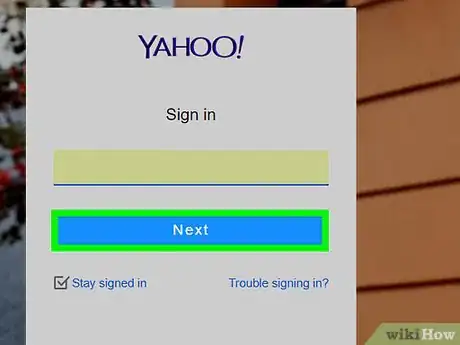
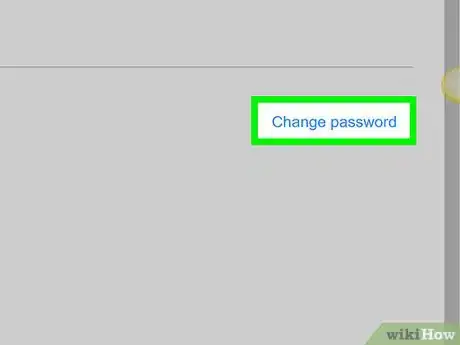
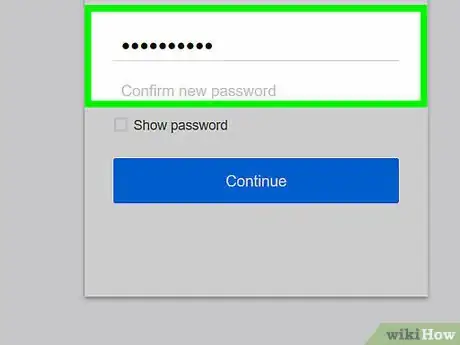
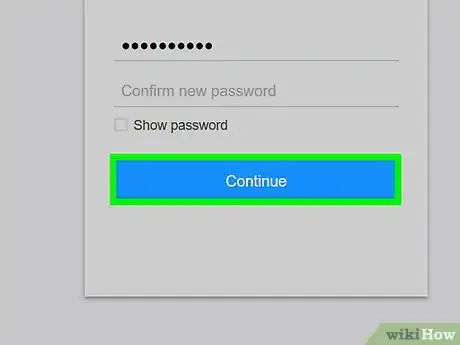
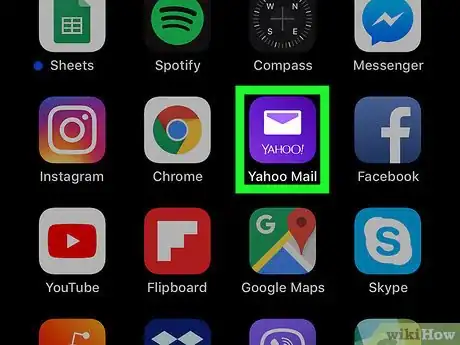
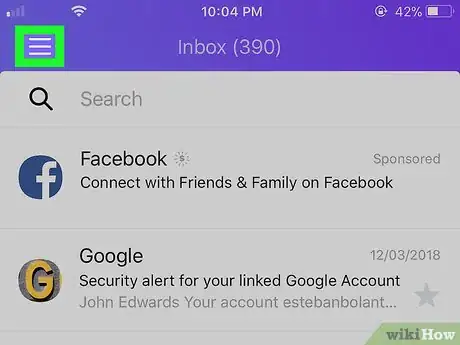
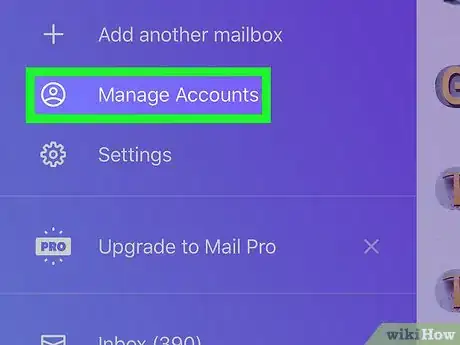
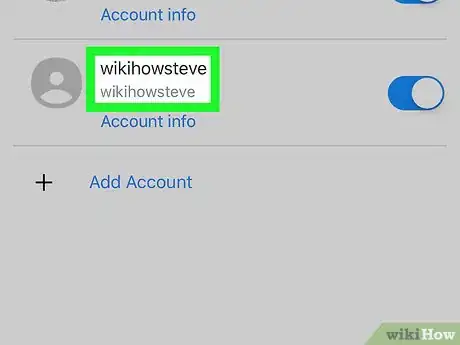
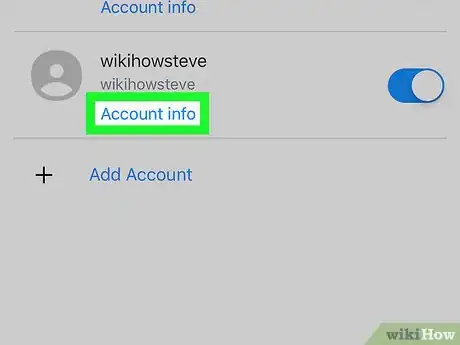
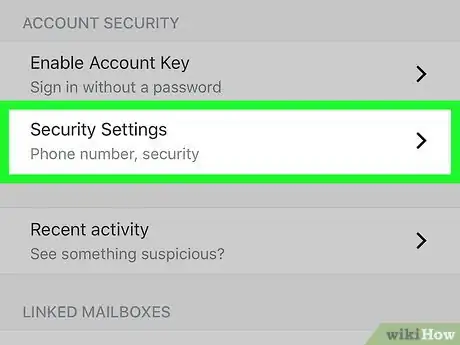
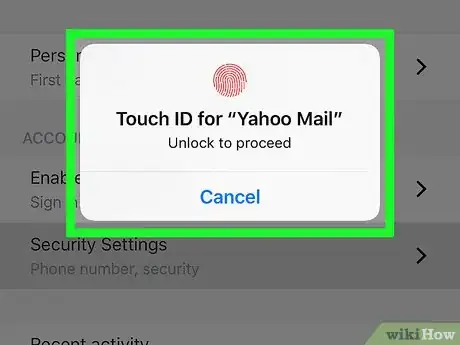
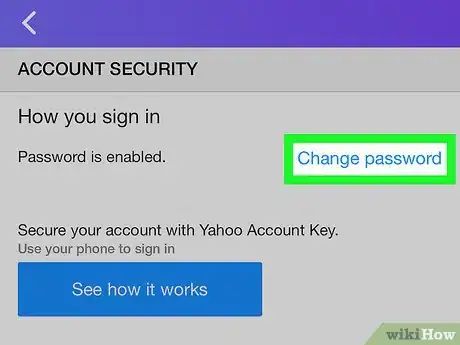
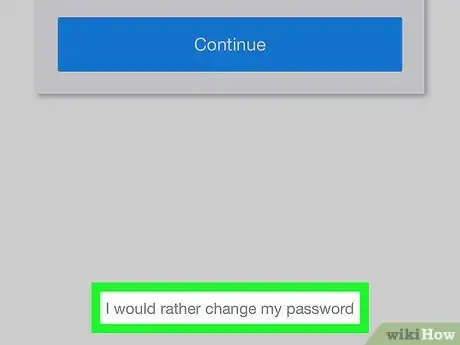
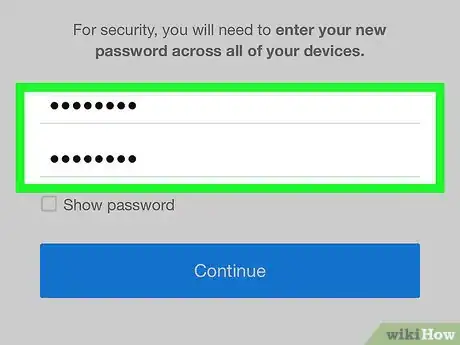
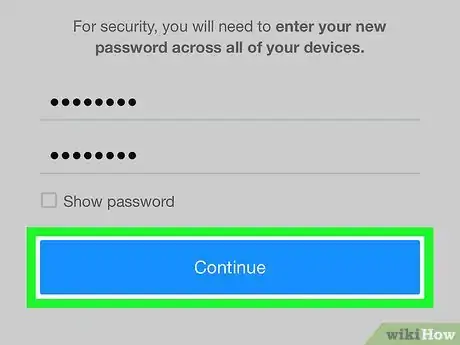
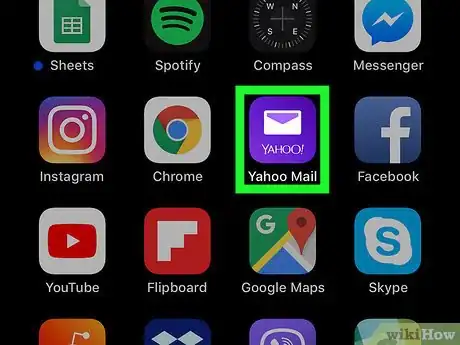
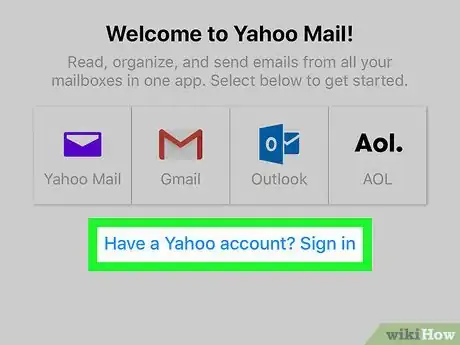
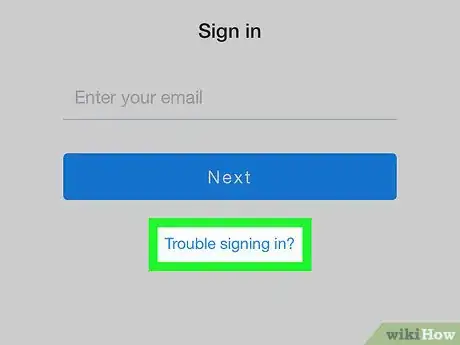
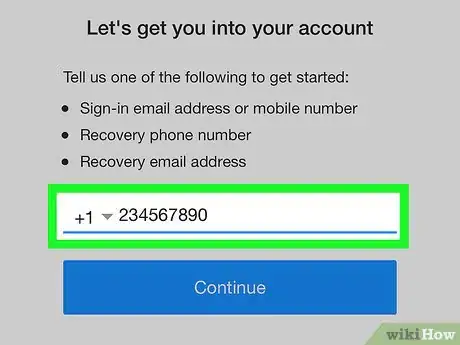
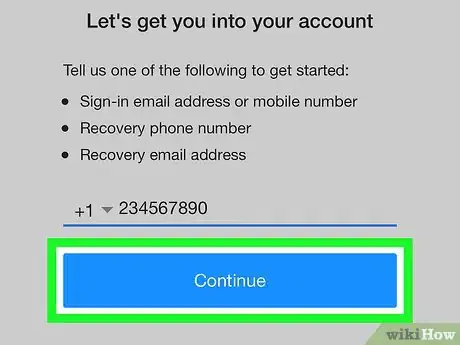
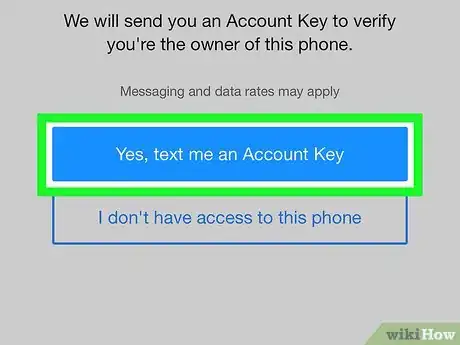
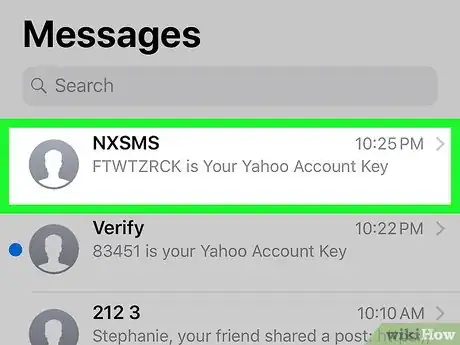
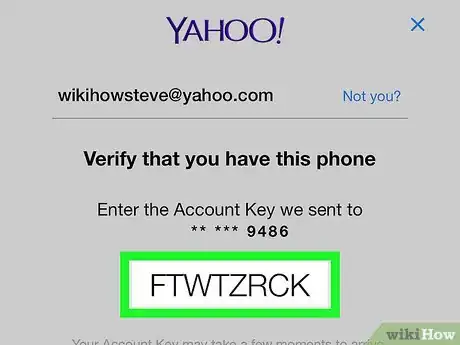
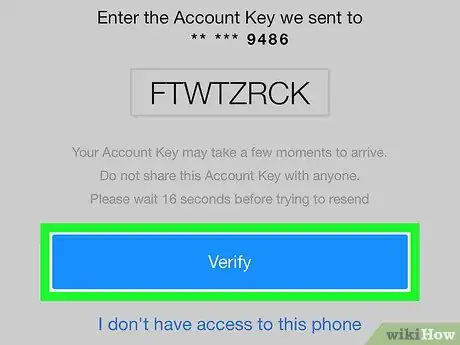
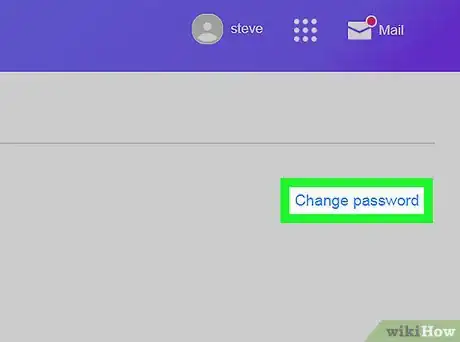

















L'équipe de gestion du contenu de wikiHow examine soigneusement le travail de l'équipe éditoriale afin de s'assurer que chaque article est en conformité avec nos standards de haute qualité. Cet article a été consulté 77 658 fois.