Cet article a été rédigé avec la collaboration de nos éditeurs(trices) et chercheurs(euses) qualifiés(es) pour garantir l'exactitude et l'exhaustivité du contenu.
L'équipe de gestion du contenu de wikiHow examine soigneusement le travail de l'équipe éditoriale afin de s'assurer que chaque article est en conformité avec nos standards de haute qualité.
Il y a 7 références citées dans cet article, elles se trouvent au bas de la page.
Cet article a été consulté 36 175 fois.
Les fonds d'écran animés peuvent rompre la monotonie des papiers peints ou des arrière-plans blancs et apporter une touche particulière à l'écran de votre ordinateur. Bien que cette fonctionnalité fût auparavant disponible sous certaines versions de Windows, vous devez à présent utiliser une application tierce ou celle de Microsoft pour animer votre bureau sur un Mac ou sous Windows. Apprenez dès aujourd'hui à installer un fond d'écran animé sur votre ordinateur.
Étapes
Méthode 1
Méthode 1 sur 3:Utiliser une application de Windows 10
-
1Allez dans Windows Store. Si vous utilisez un téléphone ou un ordinateur qui fonctionne sous Windows 10, vous avez la possibilité de télécharger une application depuis Windows Store pour animer votre bureau. Il existe plusieurs programmes à cet effet dans le magasin d'applications de Windows.
- Allez dans Windows Store et cliquez sur Se connecter.
- Recherchez Thème dynamique dans le Store.
-
2Achetez l'application. Vous pourriez parcourir plusieurs des applications payantes ou gratuites qui sont disponibles dans Windows Store. Lisez les avis des utilisateurs et choisissez celle qui répond le mieux à vos besoins.
- Cliquez sur Obtenir et autorisez l'application à s'installer sur votre appareil.
-
3Choisissez votre fond d'écran. Vous avez la possibilité d'utiliser le dernier papier peint de Bing (qui contient jusqu'à 5 images) ou télécharger d'autres images sur Internet pour les définir comme fond d'écran animé.
- Ouvrez l'application.
- Parcourez et sélectionnez les images ou les fonds d'écran que vous voulez utiliser en tant qu'arrière-plan animé.
Publicité
Méthode 2
Méthode 2 sur 3:Utiliser Deskscapes 8
-
1Téléchargez l'application. DeskScape 8 est un logiciel tiers de l'entreprise Stardock qui vous permet d'animer votre bureau sous Windows 7, 8 ou 10. La société fut le premier développeur du logiciel DeskScape qui était intégré à certaines versions de Windows. Une version d'essai d'un mois est disponible et vous pouvez gratuitement l'essayer. Après ce délai, vous devriez acheter le produit sans être obligé de l'installer à nouveau [1] .
- Allez sur le site de Stardock pour télécharger Deskscape 8 [2] . Cliquez sur l'option de téléchargement de la version d'essai (le bouton Try it Free !) pour lancer le téléchargement.
-
2Démarrez l'installation. Ouvrez l'emplacement où vous avez enregistré le fichier téléchargé et cliquez deux fois sur DeskScapes8-sd-setup.exe [3] .
- Si vous travaillez sous Windows 10, faites un clic droit sur le fichier d'installation et sélectionnez Propriétés. Dans la fenêtre de cette option, cliquez sur l'onglet Compatibilité et choisissez Windows 8 dans le menu déroulant de la section Mode de compatibilité [4] .
-
3Installez DeskScapes 8. Sélectionnez Installer et suivez les instructions qui apparaissent à l'écran.
- Enregistrez le logiciel. Pendant que vous suivez des instructions pour installer la version d'essai de trente jours, vous devriez cependant procéder à un enregistrement et permettre à l'application d'effectuer une vérification pour terminer l'installation et de s'exécuter.
-
4Trouvez de nouveaux fonds d'écran. Vous trouverez de nouvelles images d'arrière-plan et pouvez créer votre propre fond en visitant le site de WinCustomize [5] .
- Choisissez l'animation ou l'image de votre choix et téléchargez-la sur votre ordinateur.
- Cliquez deux fois sur l'image téléchargée et définissez-la comme fond d'écran via le logiciel DeskScapes.
Publicité
Méthode 3
Méthode 3 sur 3:Utiliser Nerdtool sur Mac
-
1Téléchargez le logiciel. Nerdtool est une application tierce qui vous permet d'afficher plusieurs éléments (et non seulement des animations) sur votre bureau.
- Rendez-vous sur le site de MutableCode pour télécharger Nerdtool [6] .
- Souvenez-vous de l'endroit où vous avez sauvegardé le fichier .dmg téléchargé.
-
2Lancez l'installation. Ouvrez l'emplacement où vous avez sauvegardé l'élément téléchargé et cliquez sur le fichier .dmg. Lorsque vous recevez l'invitation, entrez le mot de passe administrateur de votre Mac pour autoriser l'installation, puis suivez les instructions qui apparaissent à l'écran.
-
3Ajoutez une animation à votre bureau. Vous disposez déjà de quelques animations sur votre ordinateur que vous pouvez définir comme fond d'écran. Les animations de vos écrans de veille sont en format quartz et vous pouvez les utiliser en tant qu'arrière-plan [7] .
- Ouvrez Nerdtool en cliquant deux fois sur son icône.
- Cliquez sur le symbole + pour ajouter des animations, puis sélectionnez Quartz à partir du menu déroulant.
- Cliquez sur le bouton Locate (parcourir) sous le champ de l'option Path (chemin d'accès) et sélectionnez /Système/Bibliothèque/Économiseurs d'écran.
- Sélectionnez tous les fichiers .qtz en cochant les cases qui se trouvent à côté de leurs noms.
- En bas de la section Path, réglez le nombre d'images à 30 par seconde en glissant l'indicateur de l'option Framerate au milieu de la barre [8] .
-
4Procurez-vous de nouveaux fonds d'écran. Vous avez la possibilité d'acheter ou de rechercher d'autres fichiers Quartz sur plusieurs sites Internet.
- Téléchargez ou achetez le fichier Quartz que vous désirez.
- Enregistrez le fichier .qtz sur votre ordinateur.
- Ouvrez Nerdtool et allez à l'emplacement où vous avez enregistré le fichier .qtz (tout comme vous l'avez précédemment fait).
Publicité
Avertissements
- L'utilisation d'un fond d'écran animé affectera la durée de vie de la batterie de votre ordinateur ainsi que sa performance graphique. De plus, cela consomme environ 6 à 9 % de votre processeur [9] .
Références
- ↑ http://www.pcadvisor.co.uk/how-to/windows/how-set-gif-as-your-background-in-windows-8-3607780/
- ↑ http://www.stardock.com/products/deskscapes/downloads.asp
- ↑ http://www.pcadvisor.co.uk/how-to/windows/how-set-gif-as-your-background-in-windows-8-3607780/
- ↑ http://www.windowscentral.com/how-get-animated-desktop-windows-10
- ↑ http://windows7themes.net/en-us/how-to-use-dreamscene-in-windows-7/
- ↑ http://mutablecode.com/apps/nerdtool.html
- ↑ http://www.makeuseof.com/tag/live-wallpaper-mac-easier-think/
- ↑ http://www.makeuseof.com/tag/live-wallpaper-mac-easier-think/
- ↑ http://windows7themes.net/en-us/how-to-use-dreamscene-in-windows-7/
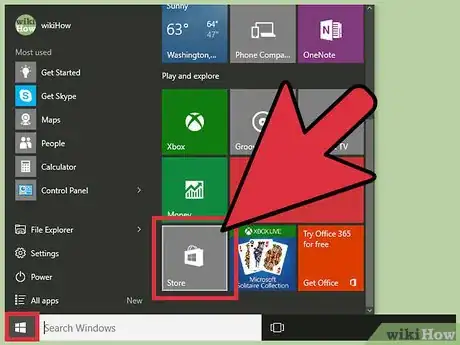
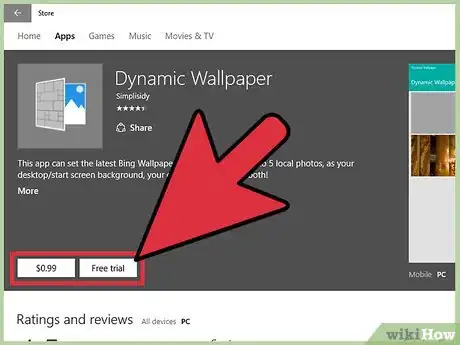
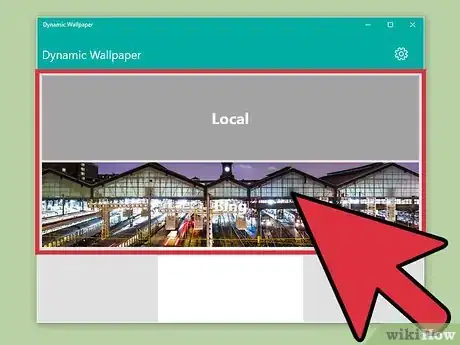
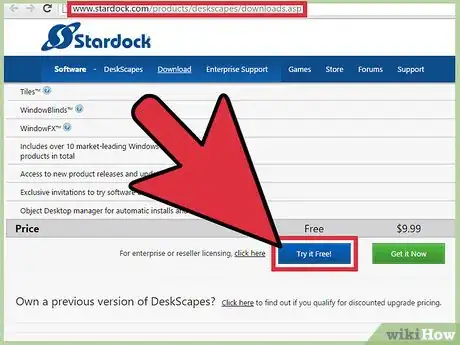
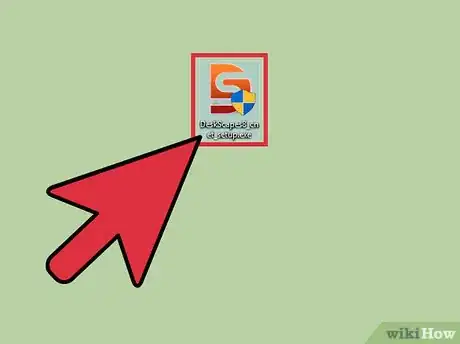
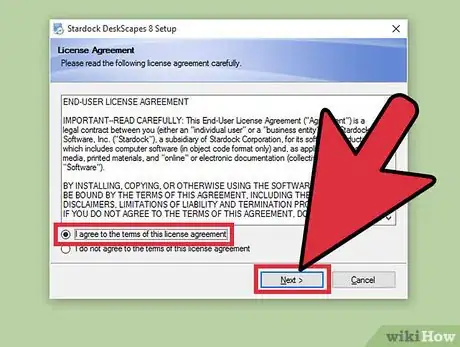
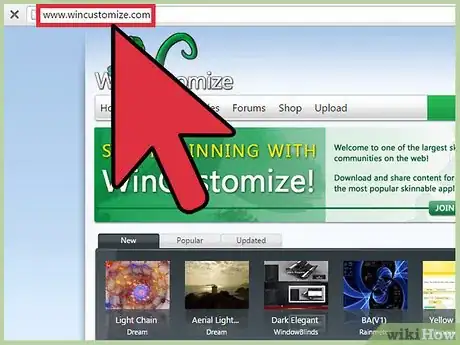
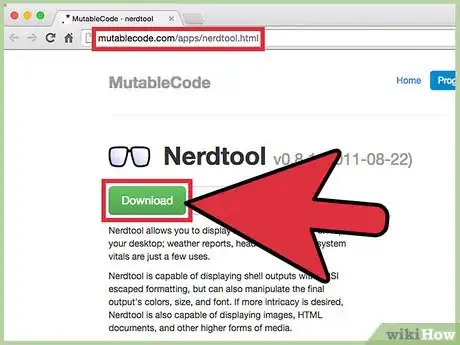
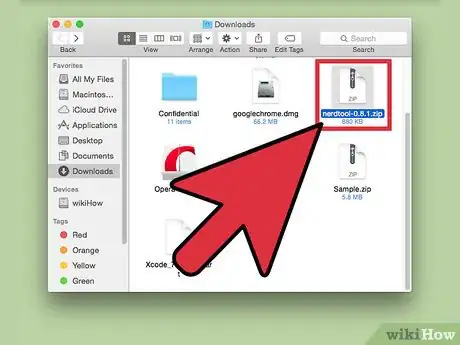
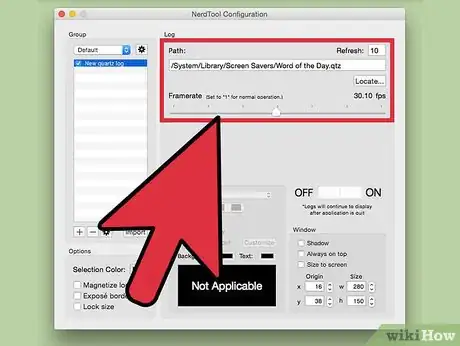
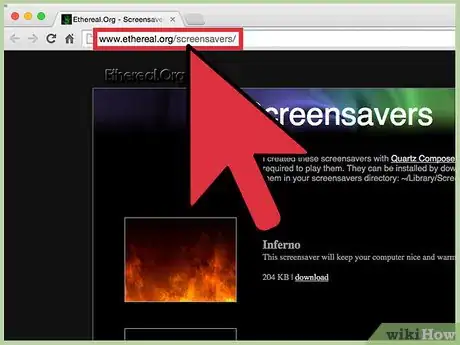



-Step-15.webp)












L'équipe de gestion du contenu de wikiHow examine soigneusement le travail de l'équipe éditoriale afin de s'assurer que chaque article est en conformité avec nos standards de haute qualité. Cet article a été consulté 36 175 fois.