Cet article a été rédigé avec la collaboration de nos éditeurs(trices) et chercheurs(euses) qualifiés(es) pour garantir l'exactitude et l'exhaustivité du contenu.
L'équipe de gestion du contenu de wikiHow examine soigneusement le travail de l'équipe éditoriale afin de s'assurer que chaque article est en conformité avec nos standards de haute qualité.
Cet article a été consulté 11 781 fois.
Un fichier CR2 est une image de format RAW prise par un appareil photo Canon. Le nom de ces fichiers présente une extension de format « .CR2 ». Deux différents appareils photo de marque Canon produiront des fichiers CR2, mais chacun de ces derniers sera distinct. Pour être en mesure de modifier un tel fichier, vous devez installer la dernière version d’Adobe Camera Raw, car chaque type d’appareil photo doit être ajouté au module d’extension. Si vous utilisez une ancienne version de Photoshop, vous devez d’abord convertir peut-être les fichiers en format DNG.
Étapes
Partie 1
Partie 1 sur 2:Mettre à jour Photoshop
-
1Ouvrez Photoshop. Vous devriez vérifier les mises à jour disponibles pour le plug-in Adobe Camera Raw. Ce module d’extension accepte les fichiers CR2 et se met à jour lorsque de nouveaux types d’appareils photo sortent.
-
2Cliquez sur le menu Aide, puis sur Vérifier les mises à jour. Si vous utilisez Photoshop CC, vous aurez à sélectionner Mises à jour. Cette action recherchera les mises à jour disponibles sur Internet pour Photoshop et ses extensions ainsi que celles de Camera Raw. Les extensions de ce programme supportent plusieurs types de fichiers RAW à savoir le format CR2.
-
3Installez les mises à jour de Camera Raw disponibles. S’il existe une mise à jour de ce module, elle s’affichera dans la liste d’Adobe Application Manager. Sélectionnez-la et cliquez sur le bouton Mettre à jour.
-
4Installez manuellement la dernière mise à jour de Camera Raw. Si le processus de mise à jour automatique a échoué, vous avez la possibilité de télécharger la dernière mise à jour d’Adobe Camera Raw (ACR) qui est disponible pour la version de votre Photoshop. Vous pouvez connaitre la version du Photoshop que vous utilisez en regardant dans la barre de titre. Les dernières versions ne supportent pas les récentes mises à jour de l’ACR. Cliquez sur les liens ci-dessous pour télécharger et installer le plug-in [1] .
- Adobe CS4 - ACR 5.7.
- Adobe CS5 - ACR 6.7 (https://supportdownloads.adobe.com/thankyou.jsp?ftpID=5603&fileID=5613).
- Adobe CS6 - ACR 9.1.1 (https://helpx.adobe.com/camera-raw/kb/camera-raw-plug-in-installer.html).
- Adobe CC 2014/15 - 9.7 (https://helpx.adobe.com/camera-raw/kb/camera-raw-plug-in-installer.html).
-
5Essayez à nouveau d’ouvrir le fichier CR2 dans Photoshop. Après avoir installé la dernière version d’ACR dans Photoshop, tentez d’ouvrir à nouveau le fichier CR2. Si la mise à jour d’ACR téléchargée supporte le modèle de votre appareil photo, le fichier CR2 s’ouvrira certainement dans la fenêtre de Camera Raw.
- Si vous utilisez d'anciennes versions d’ACR et de Photoshop, vous ne pourriez pas ouvrir des photos prises avec des appareils photo qui sont sortis après cette version d’ACR. Si vous avez par exemple un Canon EOS 5D Mark III, vous aurez besoin d’une version d’ACR 7.1 ou ultérieure, ce qui n’est pas disponible dans Photoshop CS4 ou CS5. Dans ce cas, consultez la section suivante pour avoir des instructions concernant la conversion des fichiers [2] .
Publicité
Partie 2
Partie 2 sur 2:Convertir en format DNG
-
1Mettez tous les fichiers CR2 dans un seul dossier. Le logiciel de conversion vous permettra de choisir uniquement des dossiers, et non des fichiers. Assurez-vous que les fichiers CR2 soient bien classés afin que vous puissiez facilement les convertir. Vous pourrez également convertir les fichiers qu’il y a dans les sous-dossiers.
-
2Téléchargez le logiciel d'Adobe DNG Converter. Ce programme convertira vos fichiers CR2 en un fichier DNG compatible. Le format DNG est une spécification de fichier brut qui vous donne accès à tous les pixels bruts capturés par le capteur de l’appareil photo numérique. Ce convertisseur est indispensable dans la mesure où vous utilisez une très ancienne version de Photoshop qui ne supporte pas le modèle de votre appareil photo.
- Vous avez la possibilité de télécharger la dernière version de DNG Converter depuis le site d’Adobe (http://www.adobe.com/downloads/updates.html). Cliquez sur le lien qui correspond à votre système d’exploitation pour télécharger le bon programme.
-
3Installez le logiciel DNG Converter. Cliquez deux fois sur le fichier exécutable téléchargé (Windows) ou sur le fichier DMG (Mac). Suivez les instructions de l’assistant d’installation pour installer le convertisseur [3] .
- Sous Windows, vous aurez à cliquer sur des fenêtres d’installation. Par contre, ceux qui utilisent des ordinateurs Mac doivent faire glisser l’utilitaire DNG Converter dans le dossier Applications.
-
4Lancez Adobe DNG Converter. Après l’installation, exécutez le convertisseur depuis votre menu Démarrer (Windows) ou le dossier Applications (Mac).
-
5Sélectionnez le dossier contenant les fichiers CR2 à convertir. Cliquez sur le bouton Sélectionner un dossier pour choisir le bon dossier. Si ce dernier contient d’autres dossiers contenant plusieurs fichiers CR2, vous devez cocher la case Inclure les images des sous-dossiers.
- Si vous vous servez du programme pour convertir des fichiers qui viennent d’être ajoutés, vous pouvez cocher la case Ignorer l’image source si l’image de destination existe déjà. Cela vous évitera de convertir à nouveau les anciens fichiers.
-
6Choisissez un emplacement où enregistrer les fichiers convertis. Les photos que vous avez converties seront par défaut placées dans le même dossier que les fichiers originaux. Vous avez la possibilité de choisir un autre emplacement si vous avez envie que les fichiers convertis soient placés ailleurs.
-
7Entrez un format pour les noms des fichiers convertis. Vous pouvez utiliser la disposition automatique du nom des fichiers convertis en remplissant les champs de saisie de texte.
- Cliquez sur le premier menu déroulant pour choisir un format de nom. Vous pouvez ensuite ajouter un autre texte en vous servant des champs supplémentaires. Vous avez par exemple la possibilité d’utiliser le premier champ pour classer chaque fichier par un numéro de série à 4 chiffres, et vous servir du second champ pour ajouter la date.
-
8Cliquez sur Modifier les préférences. Ce faisant, vous définissez la version d’ACR avec laquelle vous voulez que les fichiers soient compatibles. Si vous utilisez une ancienne version de Photoshop, vous devriez peut-être modifier la compatibilité afin que cela corresponde à votre version.
- Dans le menu Modifier les préférences, servez-vous du menu déroulant Compatibilité pour choisir la bonne version. Ayez recours à la troisième étape de la première section pour consulter la liste de la version dans laquelle vous devez faire la conversion.
-
9Cliquez sur Convertir. Cette action lancera la conversion des fichiers CR2. Si vous convertissez des centaines d’images, sachez que le processus de conversion prendra du temps.
-
10Ouvrez les fichiers DNG dans Camera Raw. Lorsque les fichiers sont convertis, cliquez simplement deux fois sur une image pour l’ouvrir dans le module Camera Raw dans Adobe Photoshop.Publicité
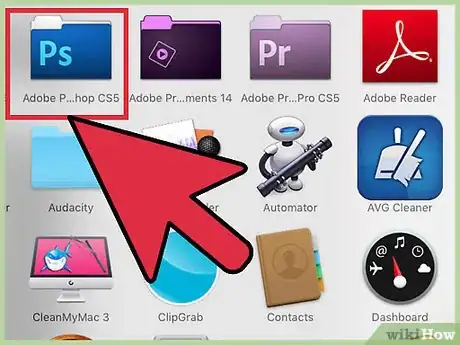
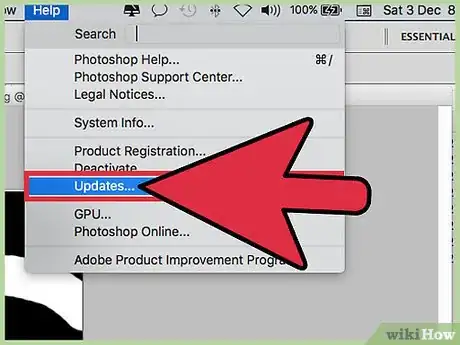
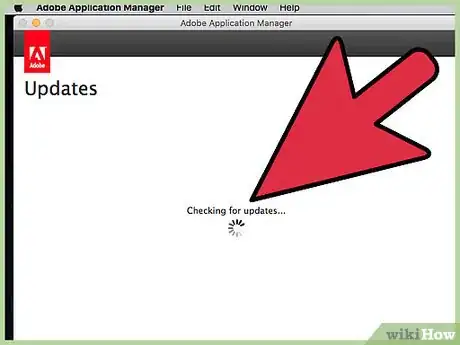
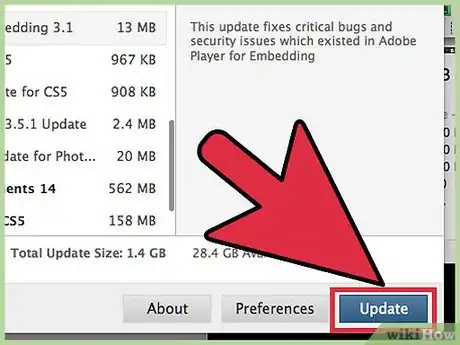
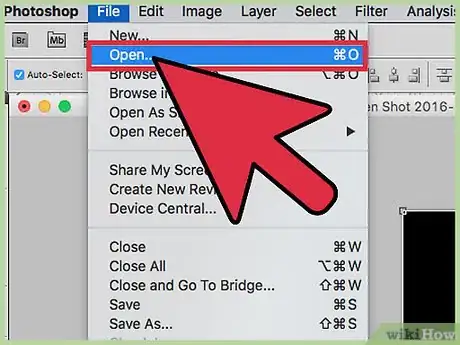
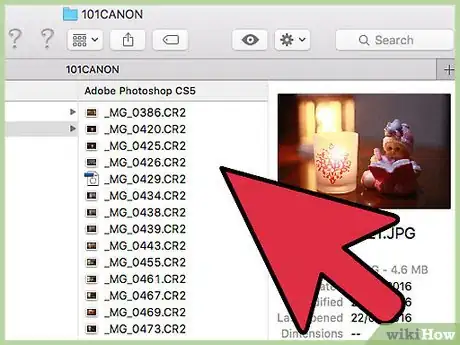
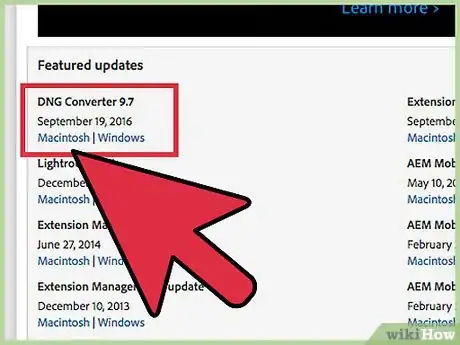
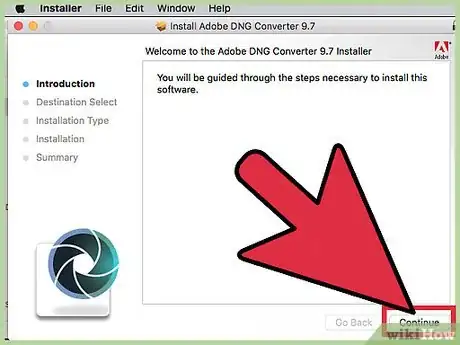
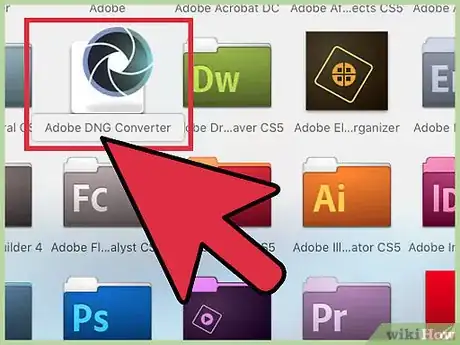
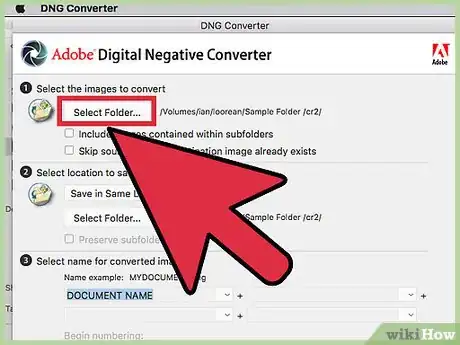
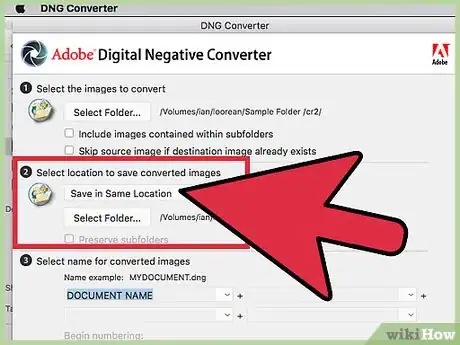
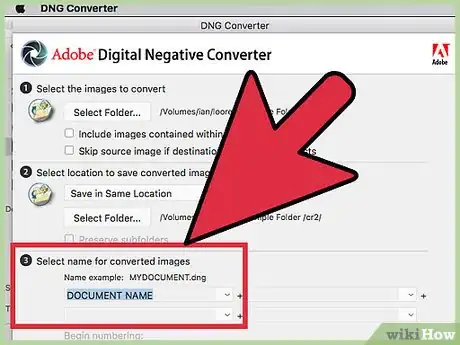
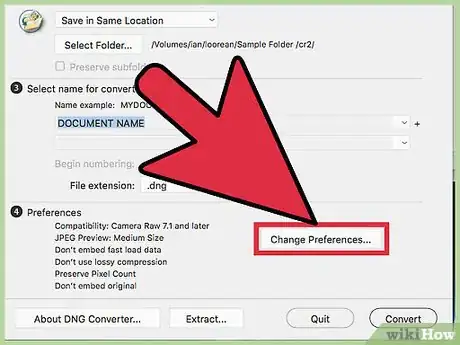
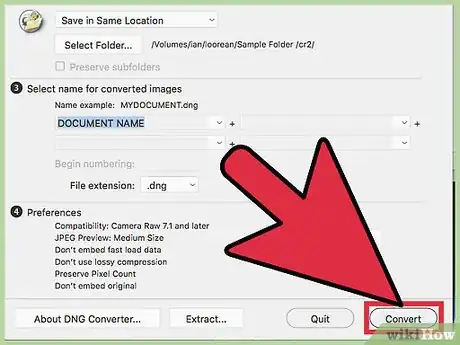
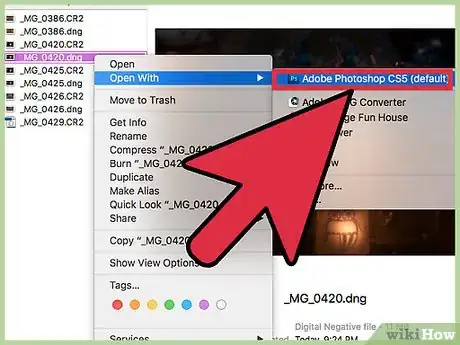

















L'équipe de gestion du contenu de wikiHow examine soigneusement le travail de l'équipe éditoriale afin de s'assurer que chaque article est en conformité avec nos standards de haute qualité. Cet article a été consulté 11 781 fois.