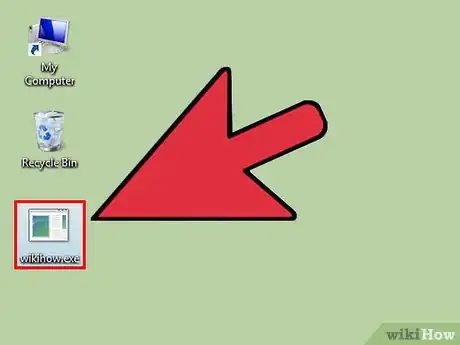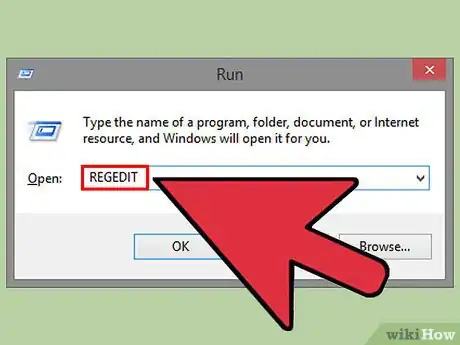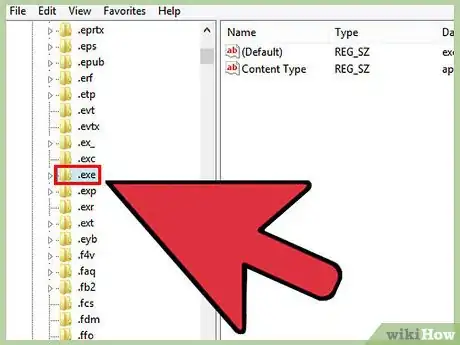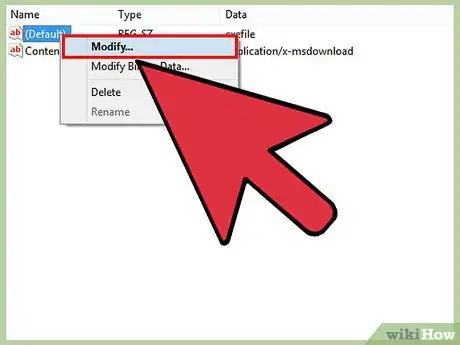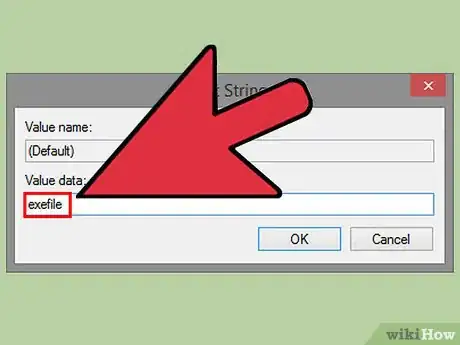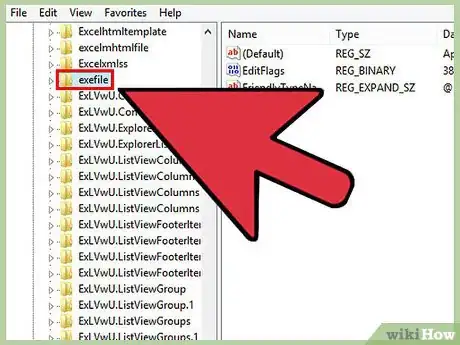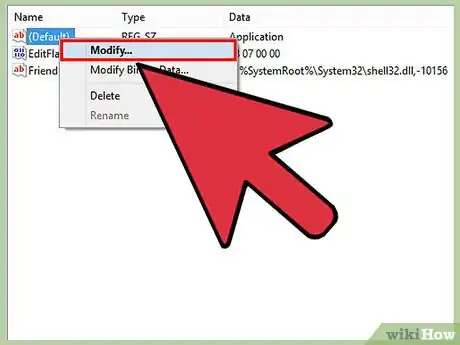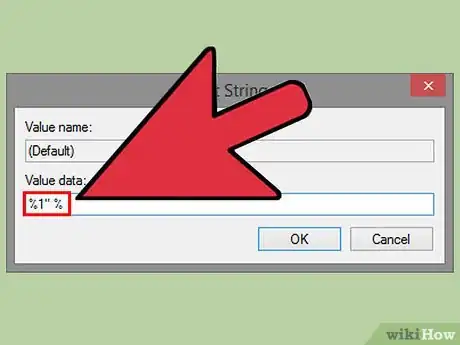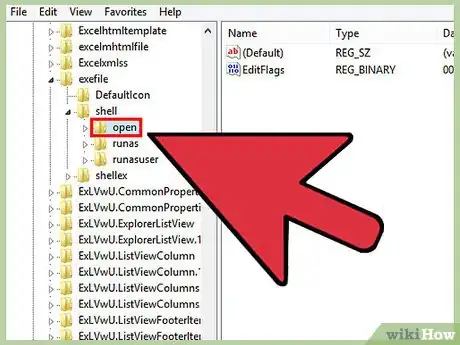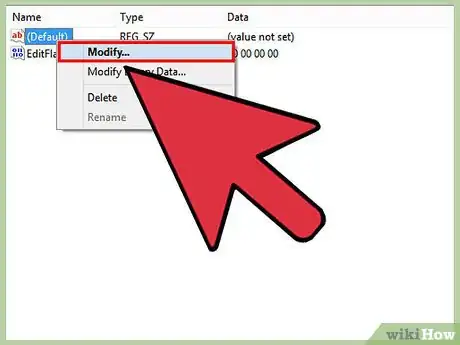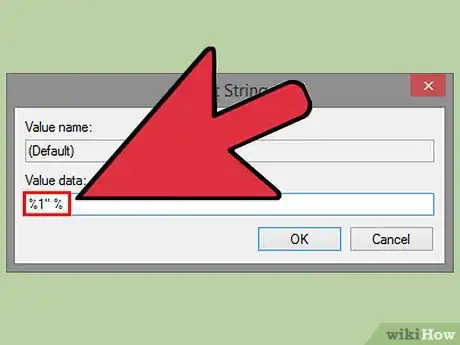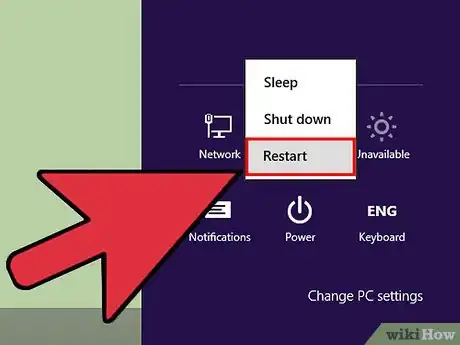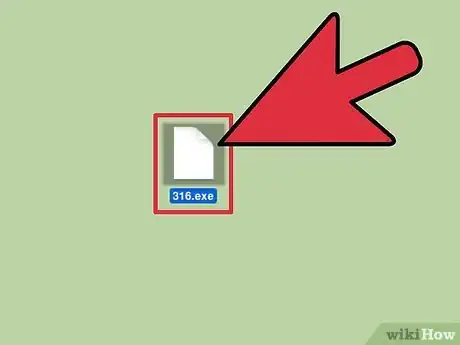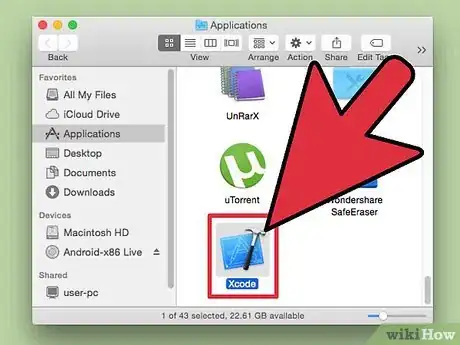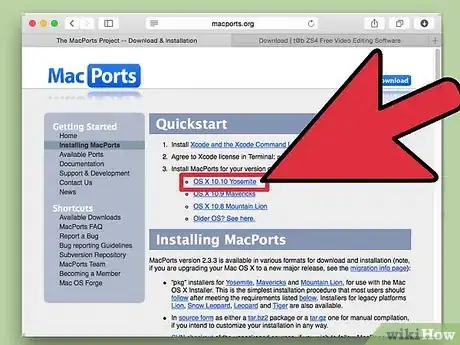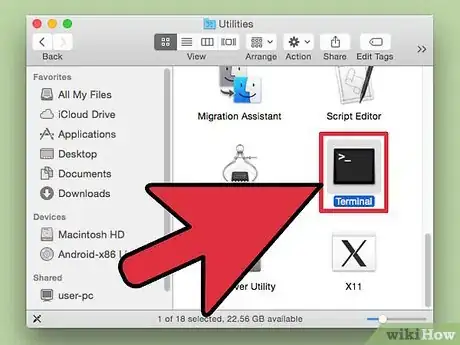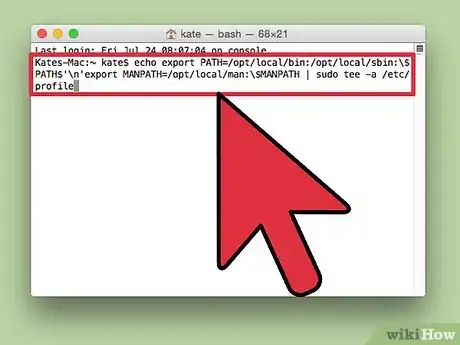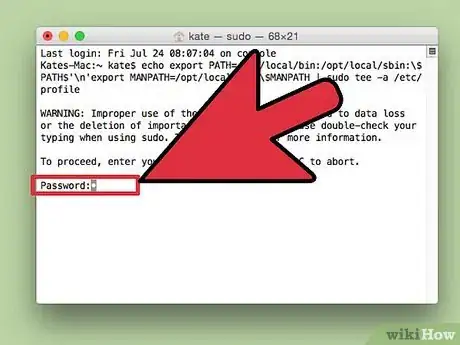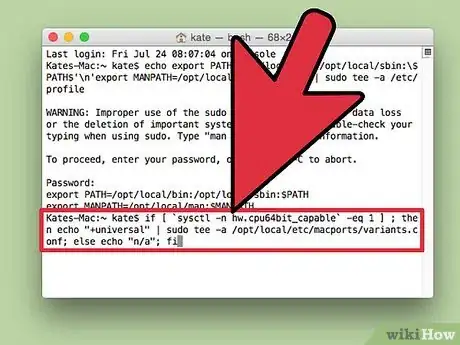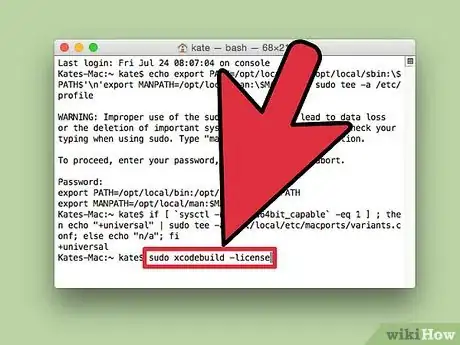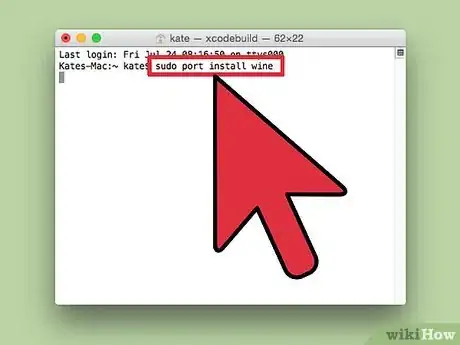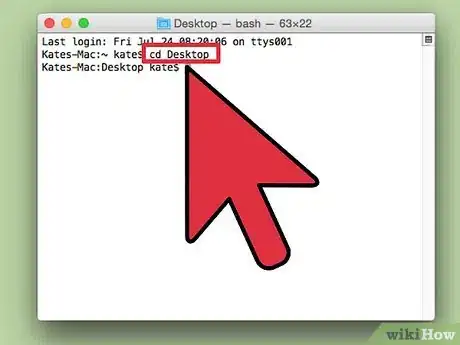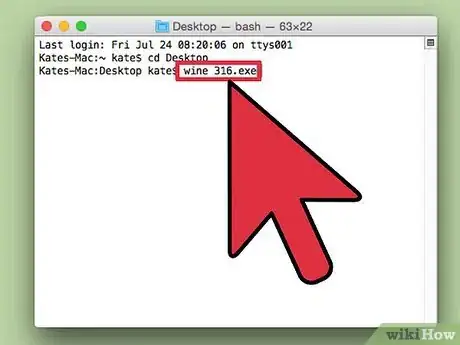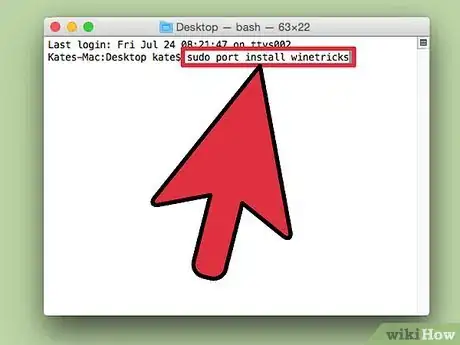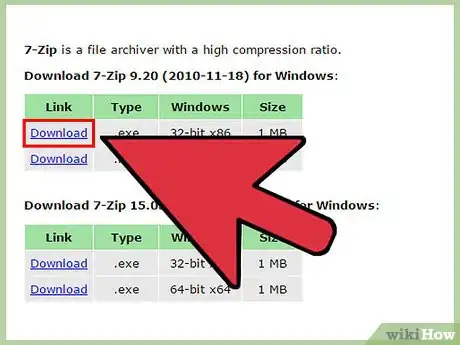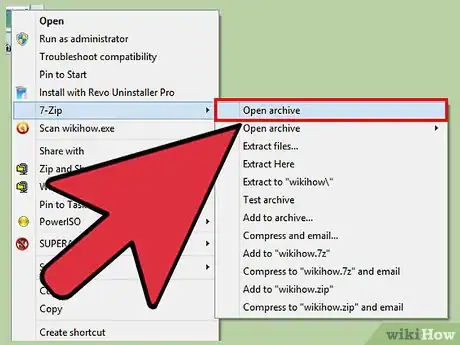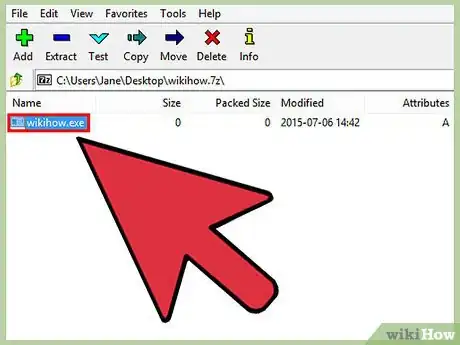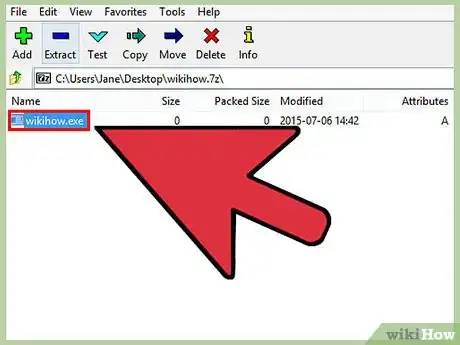wikiHow est un wiki, ce qui veut dire que de nombreux articles sont rédigés par plusieurs auteurs(es). Pour créer cet article, 10 personnes, certaines anonymes, ont participé à son édition et à son amélioration au fil du temps.
Cet article a été consulté 89 800 fois.
Les fichiers informatiques avec une extension en « .exe » sont appelés fichiers exécutables, ou fichiers EXE. Ce type de fichier est l’un des plus répandus sur les ordinateurs fonctionnant sous Windows, où il est utilisé pour installer un programme ou pour lancer un logiciel. Les fichiers EXE sont également très pratiques pour compacter et pour distribuer de courts scripts ou des macros, car ils permettent à son créateur de compiler son travail pour qu’il tienne dans un seul fichier, tout en comprimant sa taille. Apprendre à ouvrir des fichiers EXE est une procédure vraiment très simple qui vous permettra d’installer et d’exécuter vos programmes préférés en toute tranquillité.
Étapes
Méthode 1
Méthode 1 sur 3:Exécuter des fichiers EXE (Windows)
-
1Faites un doubleclic sur un fichier EXE pour l’exécuter. Les fichiers EXE sont des fichiers exécutables Windows, et ils sont conçus pour être exécutés sous la forme de programmes. Faire un doubleclic sur un fichier EXE va le lancer.
- Si vous avez téléchargé le fichier EXE sur Internet, on vous demandera de confirmer que vous voulez bien l’exécuter. Faites très attention quand vous ouvrez un fichier EXE qui provient d’une source inconnue, car c’est le moyen le plus rapide d'être infecté par un virus. N’ouvrez jamais un fichier EXE que vous avez reçu sous la forme d’une pièce jointe avec un email, même si vous connaissez l’expéditeur.
- Il est probable que les fichiers EXE ne fonctionnent pas correctement s’ils ont été conçus pour une version obsolète de Windows. Vous pouvez tenter de modifier les paramètres de compatibilité en faisant un clic droit sur le fichier, puis sur Propriétés, puis ouvrez l’onglet Compatibilité. Vous pouvez définir la version de Windows qui, selon vous, sera compatible avec l’exécution de votre fichier EXE, mais ce n’est pas garanti que cela va résoudre votre problème.
-
2Ouvrez l’Éditeur de registre si vous ne pouvez pas exécuter un fichier EXE. Si des messages d’erreur s’affichent quand vous essayez d’ouvrir un fichier EXE, ou s’il ne se passe rien, il y a peut-être un problème avec les paramètres du registre Windows. Éditer votre registre peut paraitre impressionnant, mais l’opération ne devrait prendre que quelques minutes [1] .
- Pour ouvrir l’Éditeur de registre, appuyez sur les touches Windows + R et tapez regedit.
-
3Ouvrez le dossier .HKEY_CLASSES_ROOT\.exe. Ouvrez ce dossier en vous aidant de l’arborescence de navigation sur la gauche.
-
4Faites un clic droit sur l’entrée (Default) puis cliquez sur Modifier. Une nouvelle fenêtre va s’ouvrir.
-
5Tapez .exefile dans le champ Données de la valeur. Cliquez sur le bouton OK pour enregistrer les modifications.
-
6Ouvrez le dossier .HKEY_CLASSES_ROOT\exefile. Ouvrez ce dossier en vous aidant de l’arborescence de navigation sur la gauche.
-
7Faites un clic droit sur l’entrée (Default) puis cliquez sur Modifier. Une nouvelle fenêtre va s’ouvrir.
-
8Tapez ."%1" %* dans le champ Données de la valeur. Cliquez sur le bouton OK pour enregistrer les modifications.
-
9Ouvrez le dossier .KEY_CLASSES_ROOT\exefile\shell\open. Ouvrez ce dossier en vous aidant de l’arborescence de navigation sur la gauche.
-
10Faites un clic droit sur l’entrée (Default) puis cliquez sur Modifier. Une nouvelle fenêtre va s’ouvrir.
-
11Tapez ."%1" %* dans le champ Données de la valeur. Cliquez sur le bouton OK pour enregistrer les modifications.
-
12Redémarrez l’ordinateur. Une fois que vous aurez modifié les trois entrées indiquées ci-dessus, fermez l’Éditeur de registre puis redémarrez l’ordinateur. Vous devriez maintenant être à nouveau capable d’exécuter des fichiers EXE. Il est très recommandé d’essayer de découvrir ce qui était à l’origine du problème. Vous pourriez être infecté par un virus ou par un logiciel espion, ce qui pourrait provoquer de nouveau le même problème dans le futur. Cliquez ici pour découvrir comment éliminer un virus.Publicité
Méthode 2
Méthode 2 sur 3:Exécuter des fichiers EXE (OS X)
-
1Comprenez l’idée. Les fichiers EXE n’ont pas été conçus pour OS X, vous aurez donc besoin de faire appel à un logiciel spécial pour faire en sorte qu’ils fonctionnent dans cet environnement. Vous allez installer l’utilitaire open source « Wine », qui rajoute un « emballage Windows » autour du fichier EXE, lui donnant accès à tous les fichiers Windows nécessaires dont il a besoin pour s’exécuter. L’utilitaire Wine ne fonctionne pas forcément avec tous les fichiers EXE Windows, et certains programmes fonctionnent mieux que d’autres. Vous n’avez pas besoin d’un disque de Windows pour installer Wine.
-
2Téléchargez Xcode à partir de la boutique Apple et installez-le. Il s’agit d’un outil de développement gratuit qui est nécessaire pour compiler du code informatique. Vous n’allez pas l’utiliser directement, mais les outils que vous allez installer pour ouvrir des fichiers EXE en auront besoin.
- Lancez Xcode une fois que le téléchargement est terminé, puis ouvrez le menu Xcode. Cliquez sur Préférences puis cliquez sur l’onglet Téléchargements. Cliquez sur le bouton Installer à côté de Outils de ligne de commande.
-
3Téléchargez MacPorts et installez-le. Il s’agit d’un utilitaire gratuit qui simplifie la procédure de compilation, que vous allez utiliser pour construire votre propre version de Wine. Vous pouvez télécharger MacPorts à l’adresse macports.org/install.php. Cliquez sur le lien correspondant à la version d’OS X que vous avez, puis faites un doubleclic sur le fichier .pkg qui a été téléchargé sur votre ordinateur pour installer MacPorts.
-
4Ouvrez le Terminal. Vous aurez besoin du Terminal pour configurer plusieurs paramètres de MacPorts. Vous pouvez lancer le Terminal à partir du dossier Utilitaires.
-
5Copiez la commande suivante et collez-la. Collez cette commande dans la fenêtre du Terminal et appuyez sur Entrée:
echo export PATH=/opt/local/bin:/opt/local/sbin:\$PATH$'\n'export MANPATH=/opt/local/man:\$MANPATH | sudo tee -a /etc/profile
-
6Indiquez votre mot de passe d’administration. On vous demandera votre mot de passe d’administration pour que la commande puisse s’exécuter. Rien ne s’affichera pendant que vous écrirez votre mot de passe. Appuyez sur Entrée quand vous aurez fini de taper le mot de passe. Si aucun mot de passe n’est associé avec le compte d’administrateur, la manipulation va échouer.
-
7Copiez la commande suivante et collez-la. Cette commande va indiquer à MacPorts si vous avez un système 64 bits ou non. Collez la commande suivante et appuyez sur Entrée:
if [ `sysctl -n hw.cpu64bit_capable` -eq 1 ] ; then echo "+universal" | sudo tee -a /opt/local/etc/macports/variants.conf; else echo "n/a"; fi
-
8Tapez la commande pour accepter le contrat d’utilisation de Xcode. Cette courte commande va indiquer à Xcode que vous acceptez le contrat d’utilisation, vous permettant de compiler le code. Fermez la fenêtre du Terminal puis ouvrez-la de nouveau après avoir exécuté cette commande:
- sudo xcodebuild -license
-
9Tapez la commande pour installer Wine. Une fois que vous aurez ouvert de nouveau la fenêtre du Terminal, vous pourrez commencer à installer Wine. On vous demandera surement le mot de passe d’administration une fois de plus. Le processus d’installation va très probablement durer un moment. Vous verrez que l’installation sera terminée quand vous retournerez à la fenêtre d’accueil du Terminal:
- sudo port install wine
-
10Rendez-vous à l’emplacement du fichier EXE. Servez-vous de la commande cd pour vous rendre jusqu'au dossier où se trouve le fichier EXE sur votre Mac. Vous devrez réaliser cette manipulation via le Terminal.
-
11Utilisez Wine pour exécuter le fichier EXE. Entrez la commande suivante pour exécuter un fichier EXE qui se trouve dans le dossier courant. Remplacez NomduFichier par le nom réel du fichier:
- wine NomduFichier.exe
-
12Utilisez le programme comme vous le feriez normalement. Si le fichier EXE est un programme à part entière, vous pourrez commencer à l’utiliser immédiatement. Si c’est un programme d’installation, vous pourrez démarrer le processus d’installation comme si vous étiez sous Windows.
- Ce ne sont pas tous les programmes qui fonctionnent avec Wine. Pour une liste complète de tous les programmes compatibles, visitez appdb.winehq.org.
-
13Lancez les programmes qui ont été installés. Si le fichier EXE vous a servi à installer un programme, vous devrez utiliser Wine pour exécuter le programme récemment installé.
- Tapez cd ~/.wine/drive_c/Program\ Files/ pour ouvrir le dossier Program Files dans lequel vos programmes ont été installés par Wine.
- Tapez ls pour afficher une liste de tous vos programmes installés. Tapez cd nomduProgramme pour ouvrir le dossier d’un programme. Si le dossier du programme contient un espace, vous devrez incorporer un \ avant l’espace. Par exemple, Microsoft Office serait cd Microsoft\ Office.
- Tapez ls encore une fois dans le dossier du programme pour trouver le fichier EXE.
- Tapez wine nomduFichier.exe pour exécuter le programme.
-
14Installez les bibliothèques Mono si le programme a besoin de .NET. .NET est une bibliothèque logicielle pour de nombreux programmes Windows, et Mono est son remplaçant open source qui sera utilisé par Wine. Vous ne devez installer ce composant que si vos programmes ont besoin de .NET [2] .
- Tapez sudo port install winetricks et appuyez sur Entrée.
- Tapez winetricks mono210 et appuyez sur Entrée pour installer Mono.
Publicité
Méthode 3
Méthode 3 sur 3:Extraire des fichiers EXE
-
1Téléchargez 7-Zip et installez-le. 7-Zip est un programme de compression de données gratuit et open source qui peut ouvrir un fichier EXE comme si c’était une archive comme un fichier ZIP ou RAR. Cette technique fonctionnera avec un grand nombre de fichiers EXE, mais pas avec tous.
- Vous pouvez télécharger 7-Zip sur le site web 7-zip.org.
-
2Faites un clic droit sur le fichier EXE puis cliquez sur 7-Zip→ Ouvrir un fichier. Le fichier EXE va s’ouvrir dans l’explorateur de fichiers de 7-ZIP. Si l’option 7-ZIP n’apparait pas lorsque vous faites un clic droit sur un fichier, ouvrez 7-ZIP à partir du menu Démarrer puis allez chercher le fichier EXE que vous voulez ouvrir.
- 7-Zip ne peut pas ouvrir tous les fichiers EXE. Une erreur pourrait s’afficher quand vous allez essayer d’ouvrir certains fichiers EXE. Vous pouvez essayer d’utiliser un autre logiciel de compression de données tel que WinRAR, mais il y a de fortes chances que vous ne soyez pas capable d’ouvrir ce fichier à cause de la manière avec laquelle il a été compilé au départ.
-
3Cherchez le fichier ou les fichiers que vous voulez extraire. Lorsque vous ouvrirez un fichier EXE dans 7-ZIP, on vous affichera une liste des fichiers et des dossiers qui sont à l’intérieur du fichier EXE. Vous pouvez faire un doubleclic sur les dossiers pour en afficher le contenu. Vous pouvez sélectionner plusieurs fichiers en maintenant la touche Ctrl enfoncée puis en cliquant sur chacun d’entre eux.
-
4Cliquez sur le bouton « Extraire » une fois que vous avez sélectionné les fichiers. On vous demandera de choisir un emplacement, qui sera par défaut le même que celui du fichier EXE.Publicité