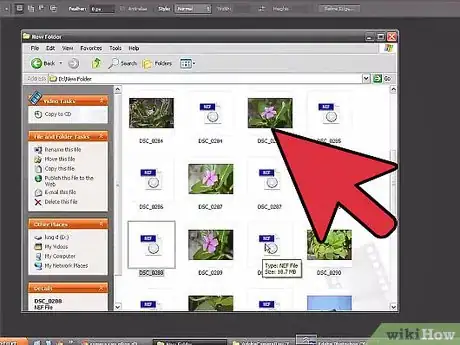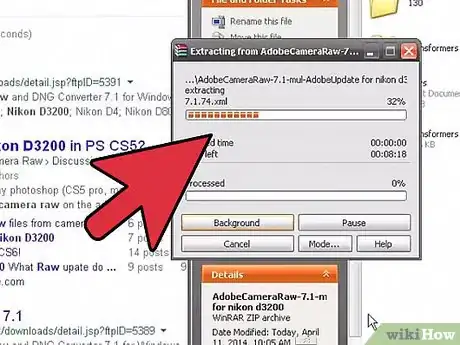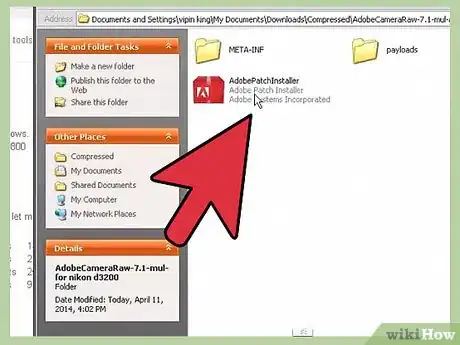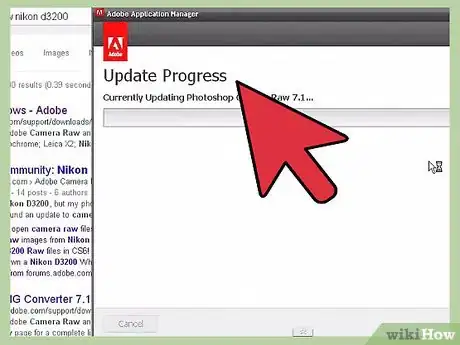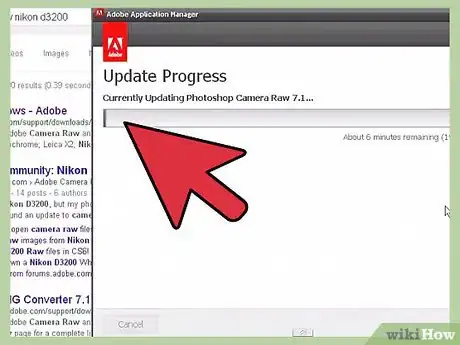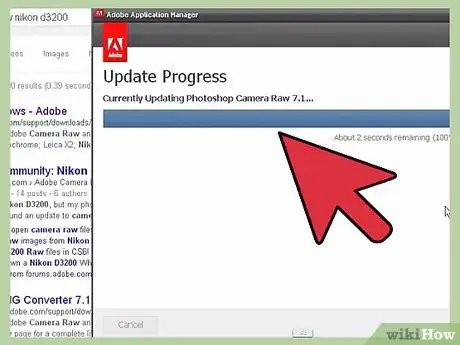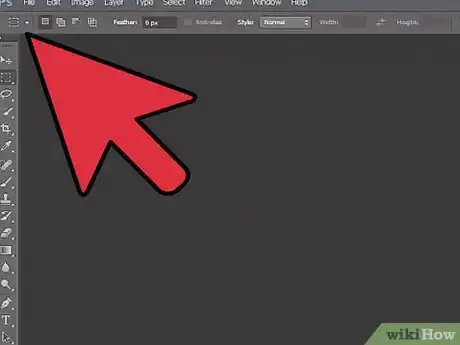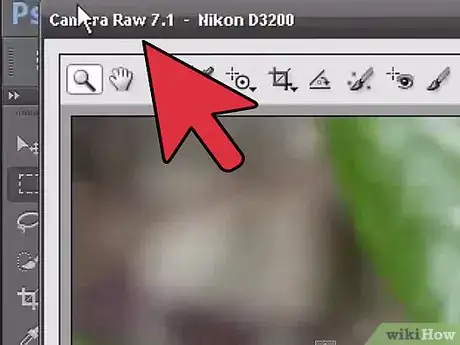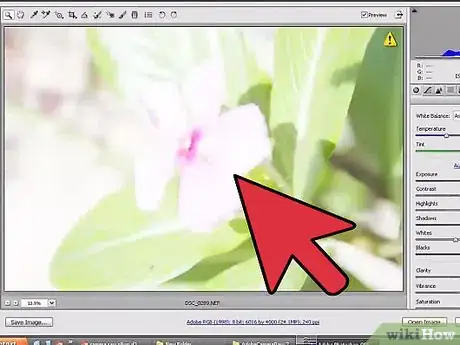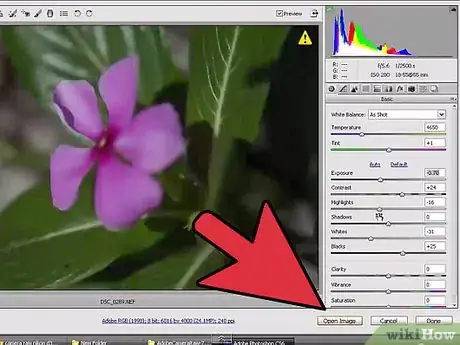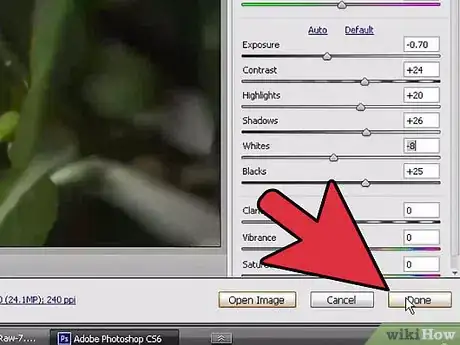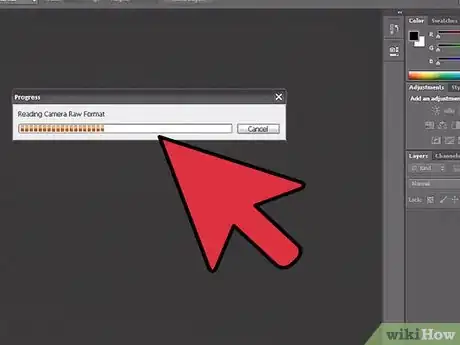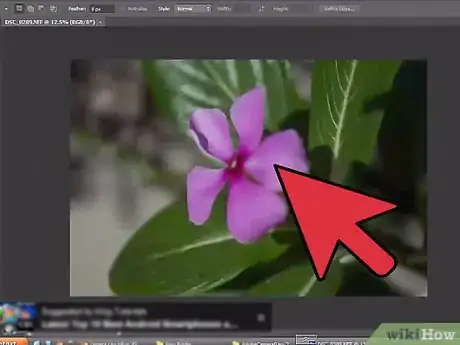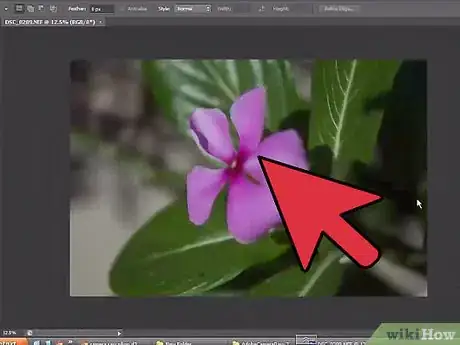wikiHow est un wiki, ce qui veut dire que de nombreux articles sont rédigés par plusieurs auteurs(es). Pour créer cet article, 11 personnes, certaines anonymes, ont participé à son édition et à son amélioration au fil du temps.
Cet article a été consulté 15 668 fois.
Les fichiers NEF sont des fichiers image générés par des appareils photos Nikon, comme les fichiers RAW. Mais chaque fichier RAW est différent car les informations contenues sont spécifiques au modèle d’appareil photo que vous possédez. Cela peut poser des problèmes lorsque vous essayez d’ouvrir le fichier NEF sur Photoshop, car le logiciel doit être mis à jour en vue d’être compatible avec votre modèle d’appareil photo. Si votre version de Photoshop ne peut pas être mise à jour, vous aurez alors la solution de convertir le fichier en un type de fichier universel (DNG) qui fonctionne sur toutes les versions de Photoshop.
Méthode 1
Méthode 1 sur 2:Mettre à jour Photoshop
-
1Ouvrez Photoshop. La première raison expliquant que votre fichier NEF ne s’ouvre pas sur Photoshop est que la version du module externe "Photoshop Camera Raw" ne possède pas les informations spécifiques à votre modèle d’appareil photo. Adobe met régulièrement à jour les modules externes pour qu'ils prennent en charge les nouveaux modèles, cependant il est possible que vous deviez faire une mise à jour manuelle.
-
2Vérifiez votre version de Photoshop. Cliquez sur le menu "Aide" et sélectionnez "À propos de Photoshop…". Si vous utilisez un nouveau modèle d’appareil photo, vous devriez utiliser Adobe Photoshop CS6 ou une version plus récente.
- Si vous utilisez Adobe Photoshop CS5 ou une version antérieure, vous devrez convertir le fichier. Cliquez ici pour avoir des instructions sur la façon de procéder.
-
3Mettez à jour le module externe "Photoshop Camera Raw". Cliquez sur le menu "Aide" et sélectionnez "Modules externes…". Sélectionnez "Photoshop Camera Raw" dans la liste et cliquez sur "Mettre à jour" afin de télécharger la dernière version.
-
4Redémarrez Photoshop. Après avoir mis à jour le module externe, redémarrez Photoshop afin que les modifications soient prises en compte. Essayez à nouveau d’ouvrir un fichier NEF.[2]
-
5Vérifiez que votre appareil photo est compatible. Si vous avez un nouveau modèle d’appareil photo, celui-ci n’est peut-être pas encore pris en charge par le module externe "Photoshop Camera Raw". Vous pouvez vérifier Nikon ici quels sont les modèles de Nikon actuellement pris en charge.
- Si votre appareil photo n’est pas encore pris en charge, vous devez convertir le fichier en vue de l’ouvrir sur Photoshop. Lisez la section suivante pour en savoir plus.
Publicité
Méthode 2
Méthode 2 sur 2:Convertir le fichier
-
1Comprenez pourquoi vous avez besoin de faire la conversion. Les fichiers NEF sont des fichiers image RAW, ils sont différents pour chaque modèle Nikon. Pour pouvoir ouvrir un fichier NEF sur Photoshop, il faut que le logiciel possède la dernière version du module externe "Photoshop Camera Raw". Les versions les plus récentes de cette extension ne sont pas disponibles sur Photoshop CS5 ou les versions précédentes, c’est pourquoi le seul moyen d’ouvrir le fichier sur Photoshop pour l’éditer est de le convertir.[3]
- Vous allez convertir le fichier en format DNG (Digital Negative Gallery), qui peut être ouvert sur n’importe quelle version de Photoshop.
- Il se peut aussi que vous deviez convertir le fichier si vous avez la dernière version de Photoshop mais que l’extension ne prend pas encore en charge votre nouveau modèle d’appareil photo.
-
2Téléchargez Adobe DNG Converter. Il s’agit d’un service gratuit qui fonctionne à la fois sur Windows et sur Mac. Vous pouvez le télécharger gratuitement downloads ici.
- Lorsque le téléchargement est terminé, lancez le programme d’installation afin d’installer le convertisseur sur votre ordinateur.
-
3Lancez le programme de conversion. Une fois que l’installation est terminée, lancez le programme Adobe DNG Converter afin d’ouvrir l’interface de conversion.
-
4Sélectionnez les fichiers que vous souhaitez convertir. Cliquez sur le bouton Sélectionner un dossier... dans la première section afin de choisir les images que vous souhaitez convertir.
- Vous ne pouvez sélectionner que des dossiers contenant des images, et non des images seules.
-
5Sélectionnez l’emplacement où vous souhaitez sauvegarder les images converties. Par défaut, elles seront enregistrées à l’endroit où les images originales sont stockées.
-
6Réglez les paramètres de nomination de l’image. Dans la troisième section, vous pouvez régler la façon dont vous voulez nommer les images converties. Elles garderont par défaut le nom original du fichier, mais avec l’extension .dng.
-
7Réglez vos préférences de compatibilité. La plupart des utilisateurs peuvent garder les paramètres par défaut, toutefois si vous essayez de convertir une image pour qu’elle s’ouvre sur une version ancienne d’Adobe Photoshop, cliquez sur le bouton Modifier les préférences... et sélectionnez la version que vous utilisez dans le menu déroulant "Compatibilité".
- Si vous voulez intégrer le fichier NEF original dans le fichier DNG, vous pouvez le sélectionner dans le menu des "Préférences". Cela donnera un fichier DNG plus gros, mais vous permettra d’extraire à nouveau le fichier NEF si vous en avez besoin dans le futur.
-
8Lancez la conversion. Une fois que vous avez réglé vos paramètres, cliquez sur le bouton Convertir pour commencer la conversion des fichiers. Cela peut prendre un certain temps, particulièrement si vous convertissez plusieurs fichiers à la fois.Publicité