wikiHow est un wiki, ce qui veut dire que de nombreux articles sont rédigés par plusieurs auteurs(es). Pour créer cet article, des auteur.e.s volontaires ont participé à l'édition et à l'amélioration.
Cet article a été consulté 20 797 fois.
Télécharger des fichiers est l'une des fonctions principales d'internet. Vous pouvez trouver presque tout en ligne et il est possible que vous ayez commencé à télécharger des fichiers depuis que vous utilisez votre ordinateur. Votre système d'exploitation essayera de stocker tous vos téléchargements en un emplacement unique, mais éventuellement, vous aurez des fichiers téléchargés éparpillés un peu partout sur votre ordinateur. Savoir comment trouver rapidement vos fichiers téléchargés peut vous économiser assez de temps et des maux de tête.
Étapes
Méthode 1
Méthode 1 sur 4:Trouver ses fichiers téléchargés sur Windows
-
1Vérifiez votre dossier de téléchargements. Windows crée un dossier Téléchargements pour chaque utilisateur et qui sert d'emplacement de stockage par défaut pour les fichiers téléchargés pour la plupart des programmes. Il existe deux manières pour trouver le dossier de téléchargements.
- Cliquez sur le menu Démarrer puis cliquez sur votre nom d'utilisateur. Vous verrez le dossier Téléchargements dans la fenêtre qui s'ouvre.
- Ouvrez Windows Explorer ⊞ Win+E. Votre dossier de téléchargements sera listé à gauche sous Favoris ou Ordinateur.
- Appuyez sur ⊞ Win+R et tapez shell : téléchargements. Appuyez sur Entrer pour ouvrir le dossier Téléchargements.
-
2Vérifiez d'autres emplacements. Si vous téléchargez des fichiers à l'aide de plusieurs programmes, il y a des chances que les fichiers téléchargés soient éparpillés un peu partout. Les fichiers téléchargés peuvent se retrouver aussi dans le dossier Mes documents.
- Si vous avez un autre lecteur qui sert d'emplacement de stockage des fichiers, vérifiez si un dossier de téléchargements y a été créé aussi.
-
3Recherchez le fichier. Si vous connaissez le nom du fichier que vous avez téléchargé, vous pouvez le rechercher pour l'ouvrir rapidement. Appuyez sur ⊞ Win et commencez à taper le nom du fichier. Vous le verrez apparaitre dans les résultats de recherche.
-
4Ouvrez vos fichiers téléchargés. Vous n'auriez pas de difficultés à ouvrir la plupart des fichiers que vous avez téléchargés en ligne, mais vous pouvez rencontrer quelques types de fichiers difficiles à ouvrir. Voici quelques guides qui pourront vous aider.
- Comment lire un fichier MKV
- Comment graver une image ISO sur un DVD
- Comment ouvrir des fichiers RAR
- Comment ouvrir des fichiers BIN
- Comment télécharger et ouvrir un fichier Torrent
Publicité
Méthode 2
Méthode 2 sur 4:Trouver ses fichiers téléchargés sur OS X
-
1Recherchez le dossier Téléchargements. OS X crée un dossier Téléchargements pour chaque utilisateur et qui sert d'emplacement de stockage par défaut pour la plupart des programmes. Il existe deux manières de retrouver le dossier Téléchargements.
- Cliquez sur le dossier Téléchargements dans votre Dock.
- Cliquez sur le menu Aller et sélectionnez Téléchargements.
- Ouvrez une fenêtre de Finder. Appuyez sur ⌥ Opt+⌘ Cmd+L pour ouvrir le dossier Téléchargements.
-
2Vérifiez d'autres emplacements. Les fichiers téléchargés ont une tendance à se propager sur votre ordinateur au fil du temps, surtout si vous utilisez différents programmes pour le téléchargement. En dehors du dossier de téléchargements, les fichiers de téléchargements peuvent aussi apparaitre sur votre bureau ou dans le dossier Documents.
- Si vous avez un autre lecteur qui sert d'emplacement de stockage des fichiers, vérifiez si un dossier de téléchargements y a été créé aussi.
-
3Recherchez le fichier. Si vous connaissez le nom du fichier que vous avez téléchargé, vous pouvez le rechercher pour l'ouvrir rapidement. Ouvrez une fenêtre de Finder et appuyez sur ⌘ Cmd+F pour ouvrir la barre de recherche. Commencez à taper le nom du fichier et sélectionnez-le parmi les résultats de recherche.
-
4Ouvrez vos fichiers téléchargés. Vous n'auriez pas de difficultés à ouvrir la plupart des fichiers que vous avez téléchargés en ligne, mais vous pouvez rencontrer quelques types de fichiers difficiles à ouvrir. Voici quelques articles qui peuvent vous aider.
- Comment reproduire un fichier MKV
- Comment graver une image ISO sur un DVD
- Comment ouvrir des fichiers RAR
- Comment ouvrir des fichiers BIN
- Comment télécharger et ouvrir un fichier Torrent
Publicité
Méthode 3
Méthode 3 sur 4:Gérer les fichiers téléchargés dans Chrome
-
1Ouvrez la liste de vos téléchargements. Vous pouvez ouvrir la liste de vos téléchargements récents dans Chrome en cliquant sur le bouton Menu (☰) et en sélectionnant Téléchargements ou en appuyant sur Ctrl+J (Windows) ou ⌘ Cmd+J (Mac).
-
2Parcourez la liste des téléchargements récents. Chrome enregistre l'historique de téléchargements pendant quelques semaines, à moins qu'il n'ait été effacé. Cliquez sur n'importe quel article de la liste pour pouvoir l'ouvrir (s'il existe toujours). Vous pouvez aussi cliquer sur le lien Afficher dans le dossier pour ouvrir le dossier et voir ce fichier sélectionné.
-
3Ouvrez le dossier Téléchargements. Cliquez sur le lien Ouvrir le dossier de téléchargements en haut à gauche pour ouvrir le dossier où Chrome enregistre vos téléchargements. Par défaut, il s'agit du dossier Téléchargements dans votre répertoire d'utilisateur.
-
4Changez le dossier de téléchargements créé par Chrome. Cliquez sur le bouton du menu Chrome (☰) et sélectionnez Paramètres. Faites défiler et cliquez sur le lien Afficher les paramètres avancés. Dans la section Téléchargements, vous pouvez définir un nouveau dossier pour vos téléchargements en cliquant sur Modifier....
- Vous pouvez aussi choisir si oui ou non vous souhaitez que Chrome vous invite à enregistrer un fichier lors de son téléchargement.
Publicité
Méthode 4
Méthode 4 sur 4:Gérer les téléchargements dans Firefox
-
1Ouvrez la liste de vos téléchargements récents. Cliquez sur le bouton de la flèche pointant vers le bas, dans le coin supérieur droit de votre fenêtre de Firefox. Cela affichera vos téléchargements récents. Cliquez sur n'importe quel fichier de la liste pour pouvoir l'ouvrir (s'il existe toujours). Cliquer sur l'icône de dossier près du fichier ouvrira le dossier avec ce fichier sélectionné.
-
2Ouvrez la bibliothèque Téléchargements. Dans la liste des téléchargements récents, cliquez sur Afficher tous les téléchargements. Cela ouvrira la bibliothèque de Firefox, avec l'onglet Téléchargements sélectionné. Tous vos téléchargements enregistrés s'afficheront là. Vous pouvez utiliser la barre de recherche pour trouver quelque chose de spécifique.
-
3Modifiez le dossier de téléchargements créé par Firefox. Cliquez sur le bouton du menu Firefox (☰) et sélectionnez Options. Cliquez sur l'onglet Général. Vous pouvez changer le dossier dans lequel sont enregistrés vos téléchargements en cliquant sur Parcourir...
- Vous pouvez choisir aussi si oui ou non vous souhaitez que Firefox vous invite à enregistrer un fichier pendant son téléchargement.
Publicité
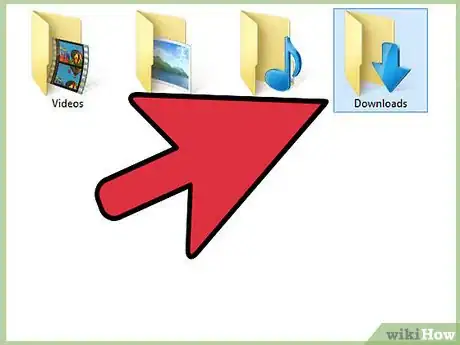
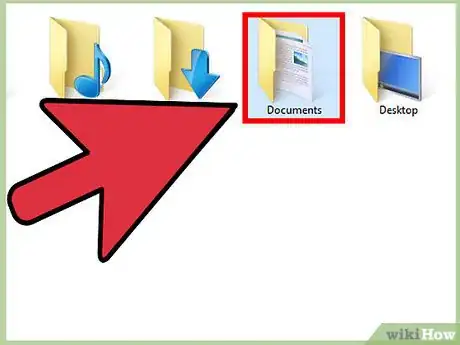
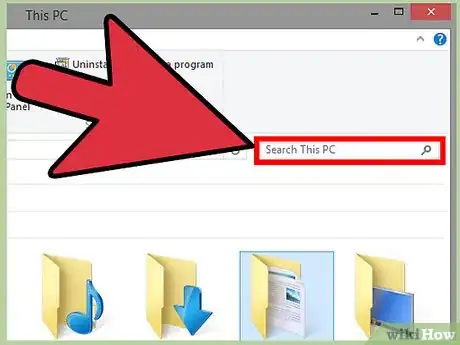
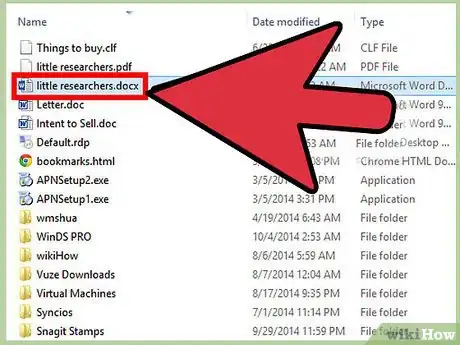
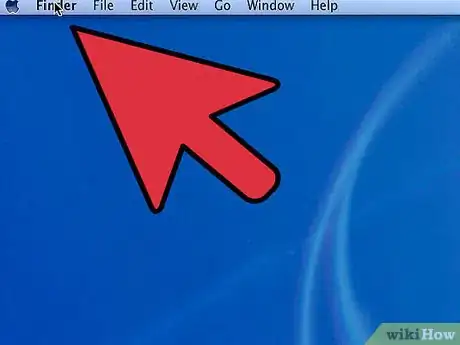
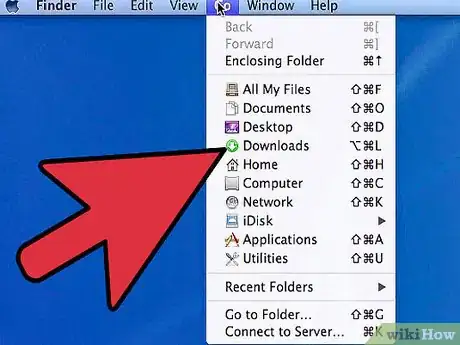
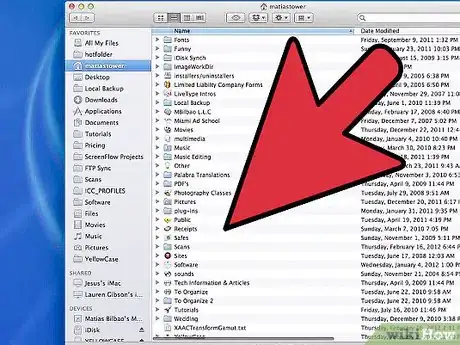
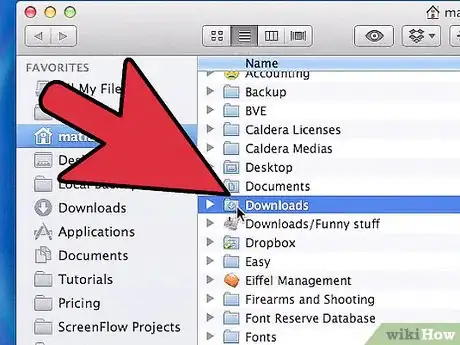
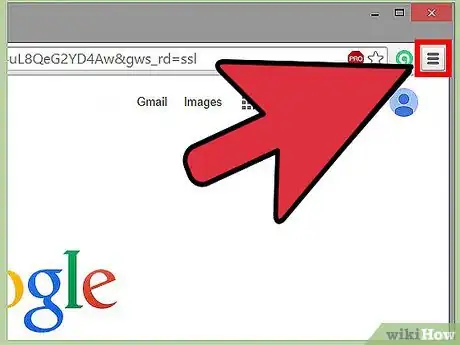
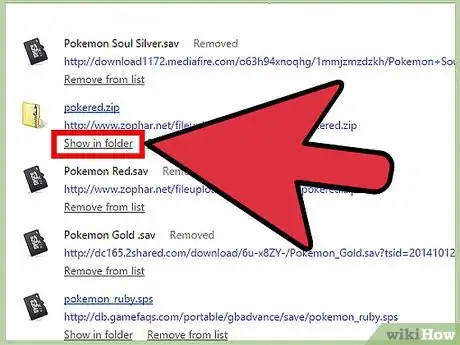
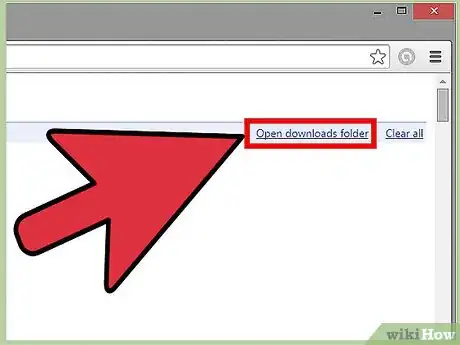
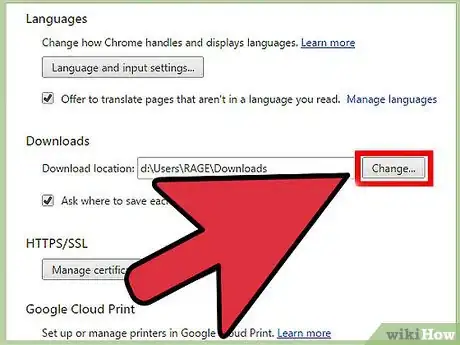
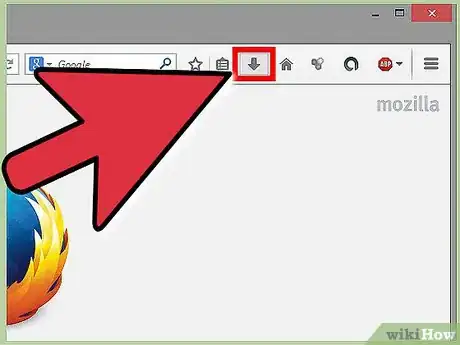
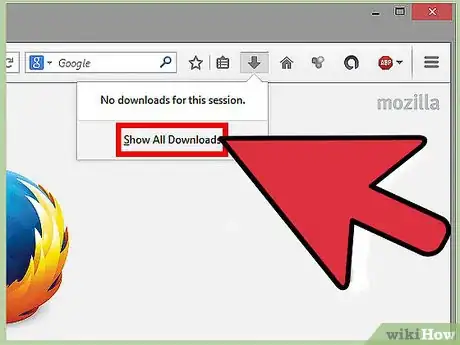
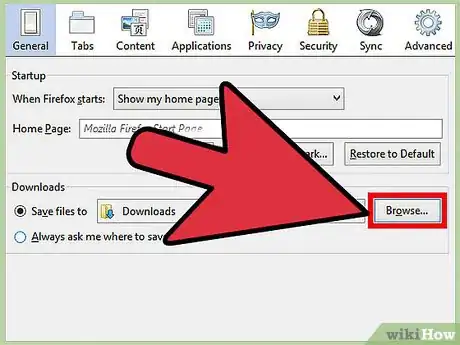



-Step-15.webp)











