X
Cet article a été rédigé avec la collaboration de nos éditeurs(trices) et chercheurs(euses) qualifiés(es) pour garantir l'exactitude et l'exhaustivité du contenu.
L'équipe de gestion du contenu de wikiHow examine soigneusement le travail de l'équipe éditoriale afin de s'assurer que chaque article est en conformité avec nos standards de haute qualité.
Cet article a été consulté 106 860 fois.
Il se peut que vous ayez enregistré des fichiers personnels en leur donnant l’attribut caché pour des raisons de confidentialité. Vous pourrez les afficher très simplement pour les manipuler sous Windows et sous Mac.
Étapes
Méthode 1
Méthode 1 sur 2:Ouvrir un fichier caché sur une clé USB sous Windows
Méthode 1
-
1Insérez votre clé USB dans un port disponible de votre PC. Ceux-ci sont constitués par de petites ouvertures rectangulaires positionnées dans le boitier de votre ordinateur.
- Si vous utilisez un ordinateur de bureau, vous trouverez les ports USB à l’arrière et à l’avant du boitier abritant l’unité centrale.
-
2
-
3Saisissez Ce PC dans le dialogue de recherches. Ceci aura pour effet de lancer une recherche de l’application Ce PC.
-
4Ouvrez Ce PC. Cliquez sur l’icône ayant la forme d’un moniteur qui se trouve en haut de la fenêtre de démarrage de Windows. Ceci aura pour effet d’afficher la fenêtre de l’application Ce PC.
-
5Ouvrez votre clé USB. Vous trouverez son nom au-dessous de l’intitulé Disques et périphériques dans la partie centrale de la page de l’explorateur. Faites un double-clic dessus.
- Si vous ne voyez pas votre clé USB dans cette fenêtre, essayez de la déconnecter puis de l’insérer dans un autre port USB.
-
6Cliquez sur l’onglet intitulé Affichage. Il se trouve dans le coin supérieur droit de la fenêtre affichant le contenu de votre clé USB. Ceci provoquera l’affichage d’une barre de menus en haut de la fenêtre de l’explorateur de fichiers.
-
7Cochez la boite intitulée Éléments cachés. Cochez la boite placée à gauche de l'option intitulée Éléments cachés qui se trouve dans la section Afficher ou masquer de la barre de menus. Ceci aura pour effet de forcer l'affichage de tous les fichiers et dossiers cachés de votre clé USB.
- Si la boite nommée Éléments cachés était déjà cochée lorsque vous avez ouvert l’onglet Affichage, votre clé USB vous affiche déjà les fichiers cachés qu’elle contient.
- Les fichiers cachés ont une apparence un peu plus pâle et transparente que les fichiers normaux.
-
8Faites un double-clic sur le fichier caché que vous voulez ouvrir. Il s’ouvrira normalement, vous laissant voir son contenu.
- Si le fichier que vous essayez d’ouvrir appartient au système, il se peut que vous ne puissiez l’ouvrir.
Publicité
Méthode 2
Méthode 2 sur 2:Ouvrir un fichier caché sur une clé USB sous Mac
Méthode 2
-
1Insérez votre clé USB dans un port de votre ordinateur. Ceux-ci sont constitués par de petites ouvertures rectangulaires positionnées dans le boitier de votre ordinateur.
- Si vous utilisez un iMac, vous pourrez trouver les ports USB sur le côté de votre clavier ou au dos de l’écran de l’appareil.
- Tous les Macs ne sont pas dotés de ports USB. Si celui que vous utilisez est d’une génération récente et n’a pas de port USB traditionnel, vous devrez vous procurer un adaptateur USB vers USB-C.
-
2Cliquez sur l’onglet intitulé Go. Il est visible dans le coin supérieur gauche de l’écran de votre Mac. Ceci aura pour effet d’afficher un menu déroulant.
- Si vous ne voyez pas l’onglet intitulé Go, cliquez d’abord sur votre bureau ou ouvrez l’application Finder, dont l’icône, de couleur bleue, représente un visage. Vous la trouverez dans le Dock de votre Mac.
-
3Cliquez sur Utilitaires. Cette option se trouve dans la partie inférieure du menu déroulant que vous avez ouvert en cliquant l’onglet intitulé Go. Ceci aura pour effet d’ouvrir le dossier des utilitaires.
-
4
-
5Entrez la commande d’affichage des fichiers cachés. Saisissez
defaults write com.apple.finder AppleShowAllFiles YES dans votre terminal, puis pressez la touche Entrée de votre clavier. -
6Fermez Finder s’il est ouvert puis rouvrez-le. Si Finder est ouvert, fermez-le puis rouvrez-le pour rafraichir son contenu.
- Vous arriverez automatiquement au même résultat en entrant
killall Finder dans le terminal.
- Vous arriverez automatiquement au même résultat en entrant
-
7Cliquez sur le nom de votre clé USB. Vous le verrez affiché dans la partie inférieure gauche de la fenêtre de Finder. Ceci aura pour effet d’afficher le contenu de votre disque USB, dont tous les fichiers et dossiers cachés qui s’y trouvent.
-
8Faites un double-clic sur un dossier ou un fichier caché. Les éléments cachés ressemblent aux dossiers et fichiers normaux, mais ils s’en distinguent par un aspect légèrement grisé. Vous pourrez les ouvrir au moyen d’un double-clic.Publicité
Conseils
- Si vous voulez que vos fichiers et dossiers cachés s’affichent systématiquement, vous pouvez les rendre visibles par défaut.
Publicité
Avertissements
- Les fichiers qui sont cachés sont sensibles par nature. Si vous décidez de les afficher, faites-le avec beaucoup de précautions et tout particulièrement s’ils appartiennent au système d’exploitation.
Publicité
À propos de ce wikiHow
Publicité
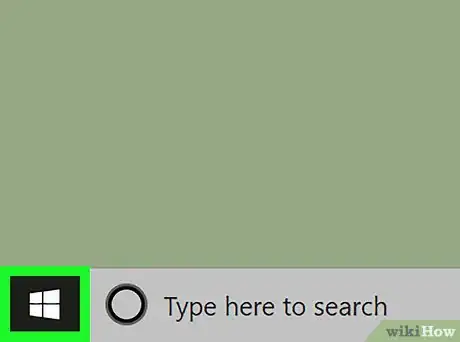

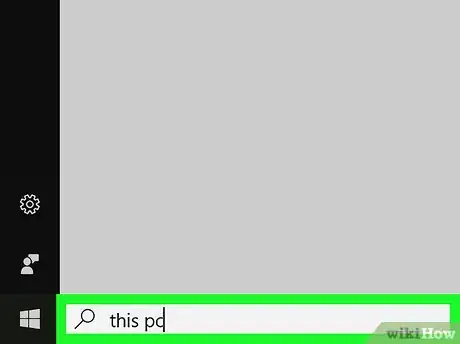
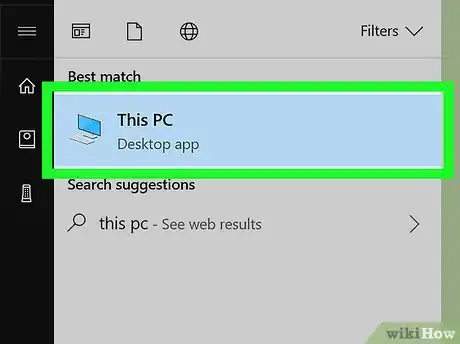
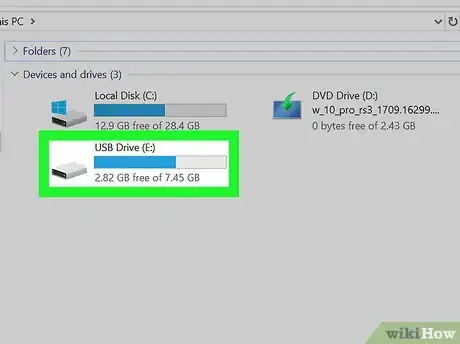
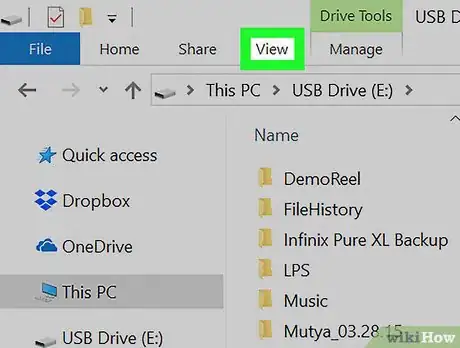
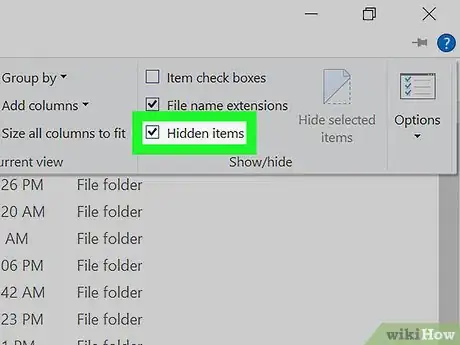
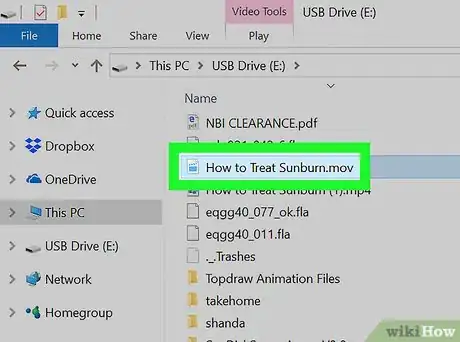
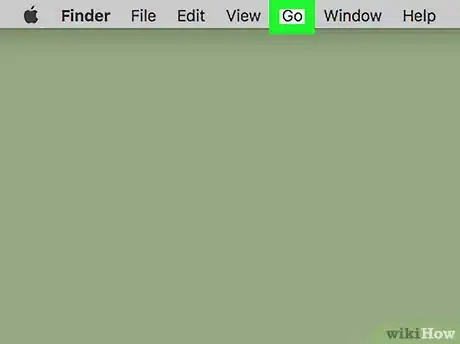
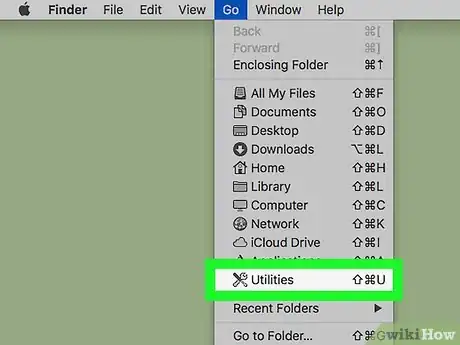
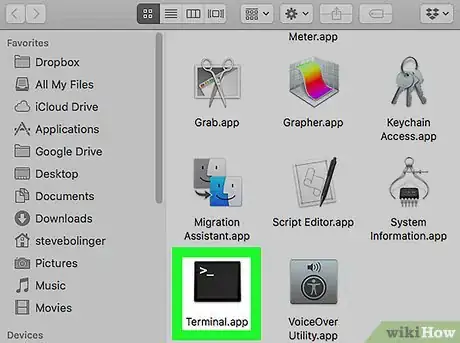

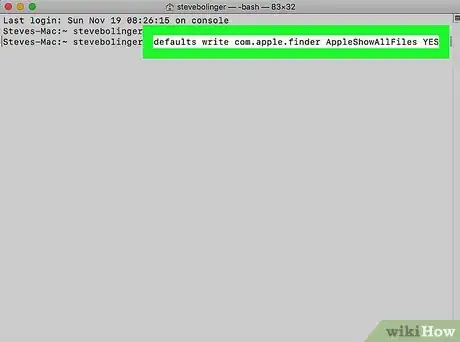
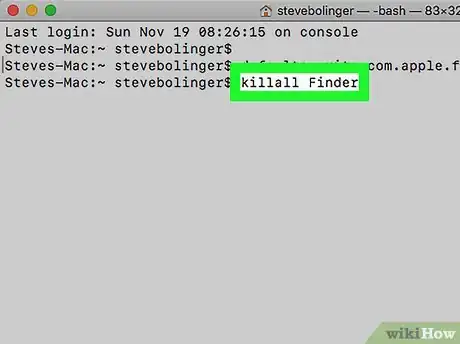
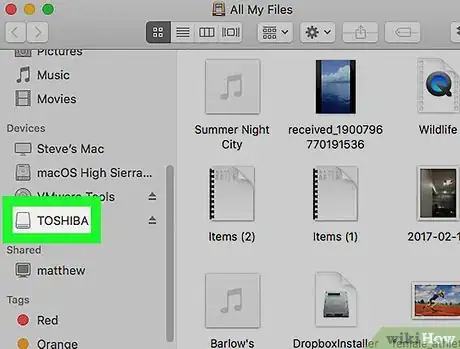
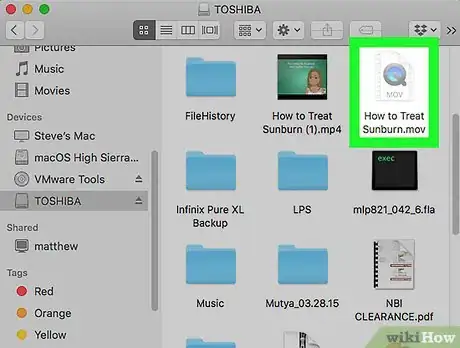



















L'équipe de gestion du contenu de wikiHow examine soigneusement le travail de l'équipe éditoriale afin de s'assurer que chaque article est en conformité avec nos standards de haute qualité. Cet article a été consulté 106 860 fois.