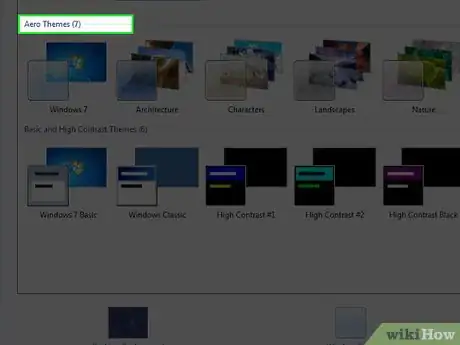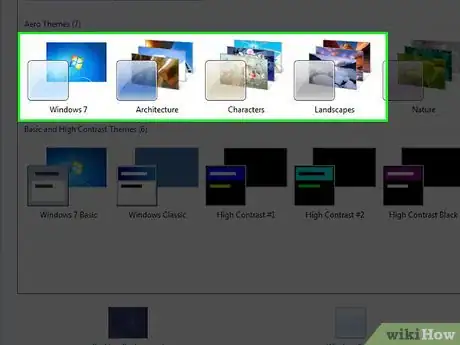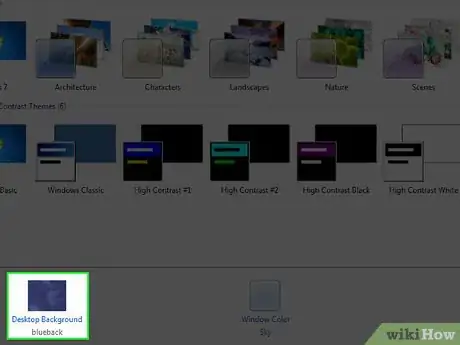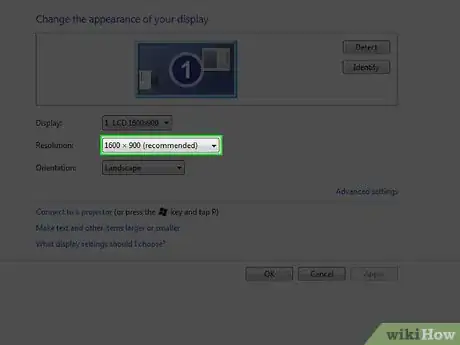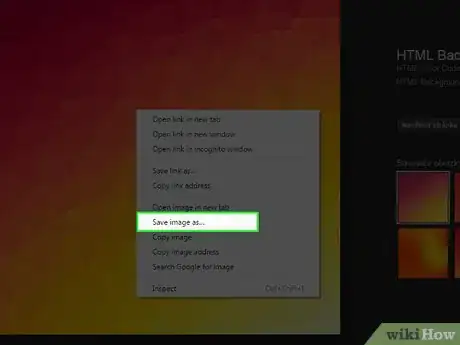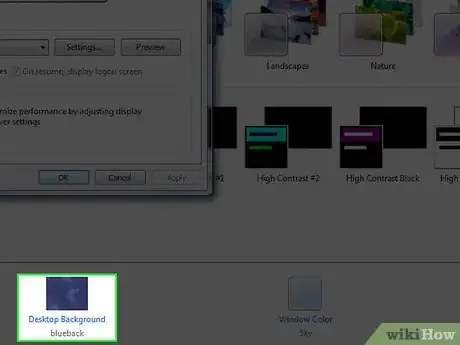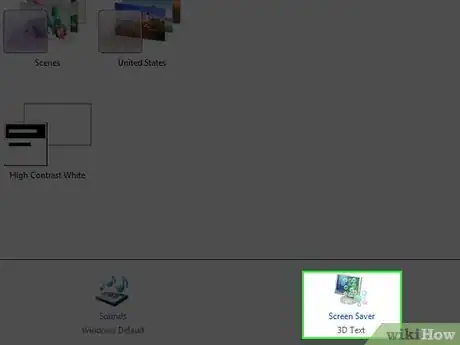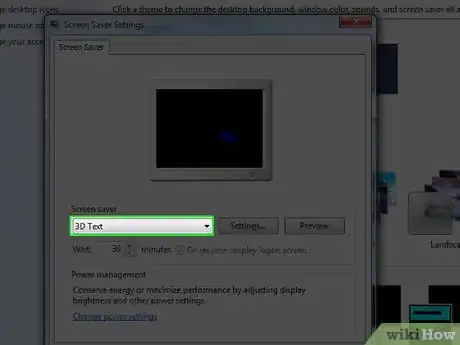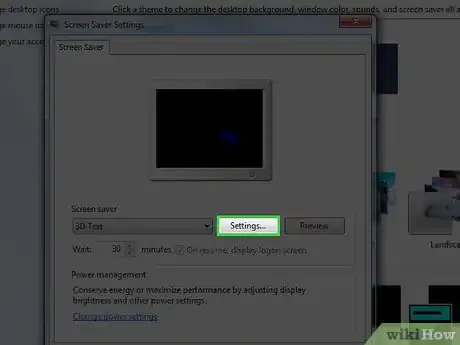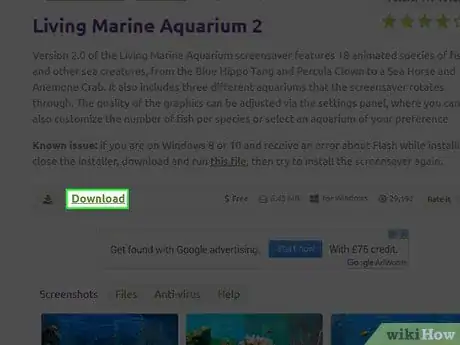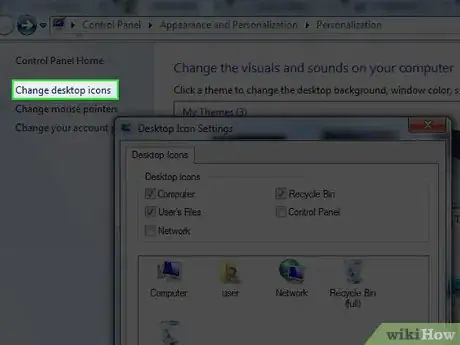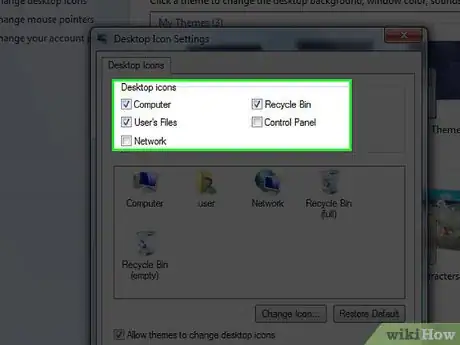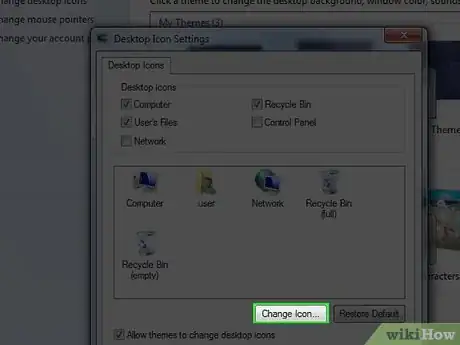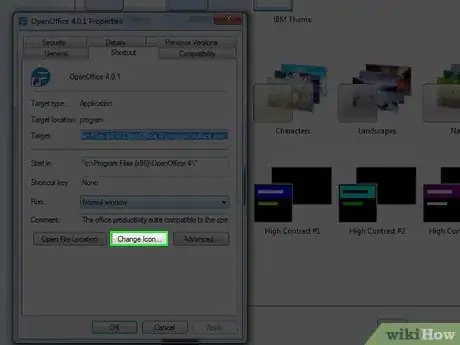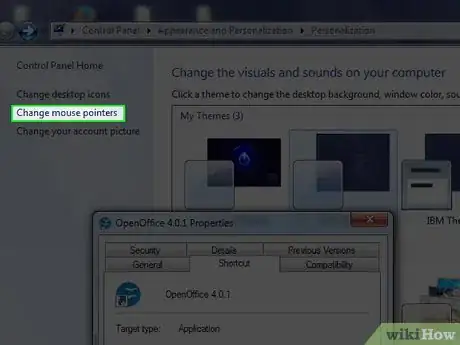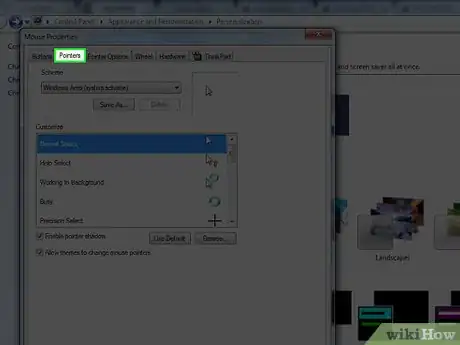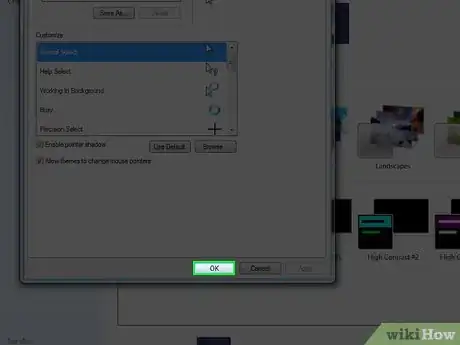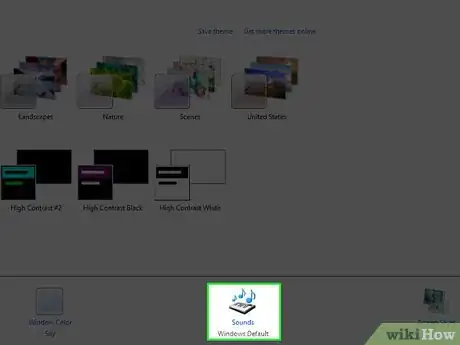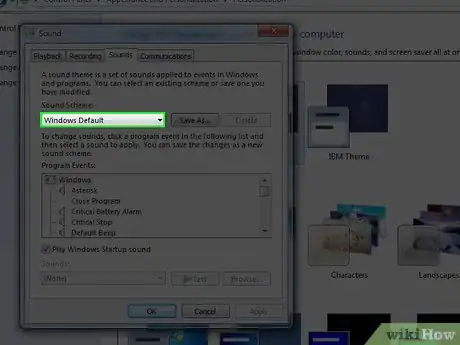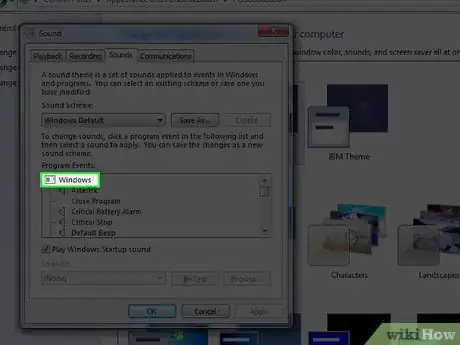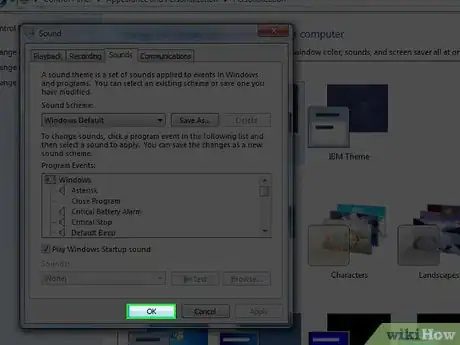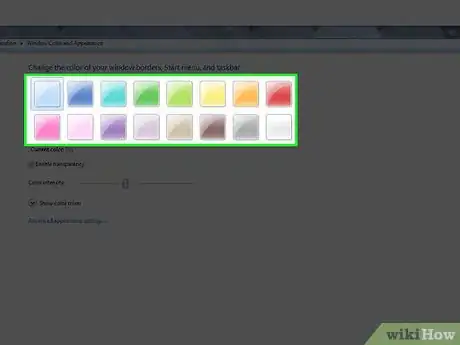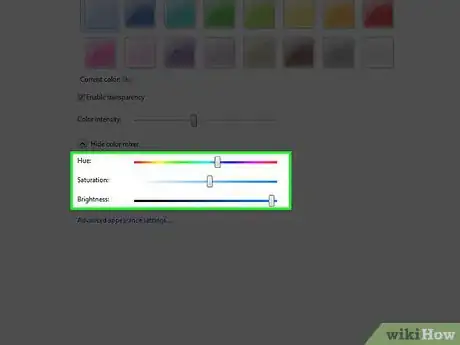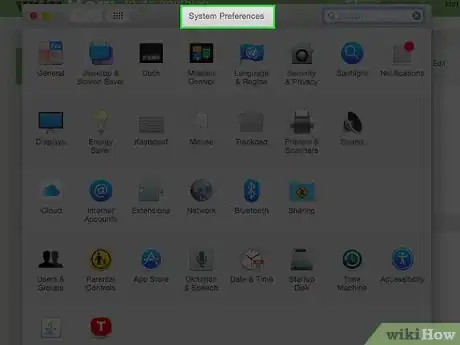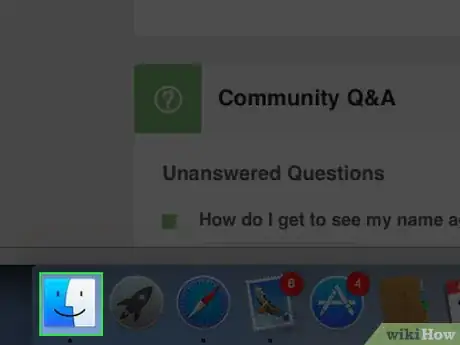X
wikiHow est un wiki, ce qui veut dire que de nombreux articles sont rédigés par plusieurs auteurs(es). Pour créer cet article, 27 personnes, certaines anonymes, ont participé à son édition et à son amélioration au fil du temps.
Cet article a été consulté 14 427 fois.
Il y a un tas de choses que vous pourriez faire pour changer l'apparence de votre version de Windows. Tout peut être personnalisé, depuis l'arrière-plan jusqu'aux écrans de veille, en passant par les alertes sonores. Oubliez le thème standard et suivez le guide pour faire de Windows votre propriété !
Étapes
Méthode 1
Méthode 1 sur 8:Modifier le thème
Méthode 1
-
1Découvrez ce qu'est un thème. Les thèmes sont un ensemble d'icônes, de fonds d'écrans, de polices, d'écrans de veille et de sons qui constituent l'interface de l'utilisateur de Windows. Le thème est un peu comme la tenue vestimentaire de votre interface Windows, changez-le et vous changerez carrément l'apparence et l'humeur de votre ordinateur.
- La majorité des installations Windows ne disposent que d'un ou deux thèmes déjà installés, mais vous pouvez en télécharger à l'infini sur internet.
-
2Modifiez le thème. Ouvrez le volet Personnalisation dans le Panneau de configuration. Pour Windows 7 et Windows 8, la fenêtre de sélection du thème occupe presque tout l'outil de Personnalisation. Vous pouvez choisir d'installer un thème parmi les thèmes installés si vous le désirez. Pour obtenir plus de thèmes en ligne, suivez le lien « Obtenir plus de thèmes en ligne ».
- Avec Windows Vista, le choix du thème n'est pas aussi aisé qu'avec Windows 7 et 8. Cliquez sur « Thème » dans le menu Personnalisation. Le menu Thème va s'ouvrir et vous pourrez choisir dans une fenêtre déroulante l'un des thèmes installés. Pour plus de thèmes, vous devrez les rechercher manuellement en ligne et les télécharger sur votre ordinateur. Ils utilisent le format de fichier « .thème ».
Publicité
Méthode 2
Méthode 2 sur 8:Modifier l'arrière-plan du bureau
Méthode 2
-
1Obtenez un nouveau fond d'écran. Vous avez, avec Windows, quelques options pour changer l'image du bureau, mais si vous désirez un fond d'écran totalement personnalisé, alors vous devrez en trouver ou en faire un vous-même. Vous devrez tout d'abord savoir la taille de l'image que vous devez télécharger.
- Ouvrez le menu Affichage. Pour Windows XP, 7 et 8, ouvrez d'abord le Panneau de configuration, puis Affichage. Pour Windows Vista, ouvrez le Panneau de configuration, puis Personnalisation et enfin cliquez sur Réglages Affichage au bas de la fenêtre.
-
2Notez la taille de votre bureau. Pour une qualité optimale de votre fond d'écran, vous devrez télécharger une image qui corresponde à la taille de votre bureau. Vous éviterez ainsi que l'image s'étire ou se répète. Recherchez le curseur coulissant de la fenêtre Affichage qui indique le nombre de pixels dont est fait votre bureau. Il peut indiquer par exemple « 1920 x 1080 pixels », ce qui signifie que votre moniteur affiche une image de 1920 pixels de large et de 1080 pixels de haut.
-
3Téléchargez une image. Utilisez les moteurs de recherches d'images les plus populaires pour débusquer une nouvelle image adaptée à votre bureau. Ouvrez l'Outil de Recherches, cliquez sur Taille, puis choisissez Exact. Entrez la taille de votre bureau pour ne rechercher que les images adaptées à la taille de votre bureau. Après avoir trouvé une image qui vous plait, enregistrez-la sur votre ordinateur.
-
4Changez l'arrière-plan. Ouvrez l'outil Personnalisation dans le Panneau de configuration. Il peut se trouver dans la catégorie Apparence et Personnalisation en fonction des réglages de votre PC. À partir de là, ouvrez l'option Arrière-plan du bureau. Cliquez sur Naviguer pour retrouver sur votre ordinateur l'image que vous avez téléchargée.
- Au cas où vous n'auriez pas une image qui corresponde à la taille de votre bureau, vous avez la possibilité de l'étirer, le morceler ou encore de le laisser tel quel avec des bordures noires.
Publicité
Méthode 3
Méthode 3 sur 8:Modifier l'écran de veille
Méthode 3
-
1Ouvrez le menu Personnalisation. Vous le trouverez dans le Panneau de configuration dans le volet Apparence et Personnalisation. Allez à l'option Écran de veille pour accéder à vos paramètres Écran de veille.
-
2Modifiez l'écran de veille. Servez-vous du menu déroulant pour choisir parmi une liste d'écrans de veille déjà installés.
-
3Modifiez les paramètres d'écran de veille. Vous pouvez non seulement régler le temps nécessaire à l'affichage de l'écran de veille, mais aussi déterminer si vous désirez que son apparition verrouille ou non l'ordinateur. En fonction de l'écran de veille que vous aurez choisi, vous pourrez modifier les réglages en cliquant sur le bouton Paramètres.
-
4Téléchargez de nouveaux écrans de veille. Installez un nouvel écran de veille en le téléchargeant sur internet. Les écrans de veille utilisent l'extension de fichier .scr. Étant donné que les écrans de veille sont des fichiers exécutables, qui de ce fait peuvent être utilisés pour propager des virus, assurez-vous de télécharger des écrans de veille uniquement à partir de sources sures.
- Pour installer un écran de veille fraichement téléchargé, cliquez simplement sur le fichier .scr puis sélectionnez Installer dans le menu qui s'affiche.
Publicité
Méthode 4
Méthode 4 sur 8:Modifier les icônes
Méthode 4
-
1Ouvrez le menu Personnalisation. Vous le trouverez dans le Panneau de configuration dans le volet Apparence et Personnalisation. Cliquez sur le lien « Changer les icônes du bureau » à gauche de la fenêtre pour accéder à « Paramètres des icônes du bureau ».
-
2Activez les icônes de votre choix. Indiquez tout d'abord, à l'aide des cases à cocher, quelles icônes vous souhaitez voir apparaitre sur votre bureau. En général, seule la Corbeille est cochée, vous pouvez donc choisir d'ajouter l'Ordinateur, le Panneau de configuration et bien d'autres.
-
3Changez les icônes. Pour changer les icônes de chacun des éléments présents dans le menu, choisissez l'élément à modifier puis cliquez sur le bouton Changer d'icône… Windows vous redirigera alors vers le dossier d'icônes préinstallées.
- Pour changer pour une icône personnalisée, téléchargez tout d'abord une nouvelle icône. Les icônes utilisent le format de fichier .ico. Cliquez ensuite sur le bouton Changer d'icône… puis sur Parcourir… pour retrouver les nouvelles icônes téléchargées. Sélectionnez pour finir, celle que vous souhaitez utiliser.
-
4Changez les autres icônes. Pour changer l'icône de n'importe quel autre raccourci sur le bureau, faites un clic droit sur cette icône puis sélectionnez Propriétés. Sélectionnez l'onglet Raccourci dans la fenêtre Propriétés, puis cliquez sur le bouton Changer d'icône… pour rechercher une icône de remplacement.
- Vous ne pouvez changer que les icônes de raccourci des programmes. On ne les trouve que dans le menu Démarrer (Accueil) et sur le bureau. Les icônes des programmes à proprement dits (généralement situés dans Program Files) ne peuvent être changés.
Publicité
Méthode 5
Méthode 5 sur 8:Modifier le curseur de la souris
Méthode 5
-
1Ouvrez le menu Personnalisation. Vous trouverez ce menu dans le Panneau de configuration, sous Apparence et personnalisation. Cliquez sur « Modifiez les pointeurs de souris » que l'on trouve dans le cadre de gauche pour les utilisateurs de Windows 7 et 8 ou dans la liste principale pour les utilisateurs de Windows Vista. Cette action mènera à Propriétés de : Souris. Les utilisateurs de Windows XP peuvent quant à eux accéder à ce menu depuis le Panneau de configuration.
-
2Sélectionnez l'onglet Pointeurs. Ceci vous permettra de choisir parmi toute une variété de modèles préinstallés qui modifient tous les différents pointeurs. Vous pouvez modifier les pointeurs individuellement en sélectionnant le pointeur dans la liste puis en cliquer sur Parcourir…
- Les curseurs sont téléchargeables sur internet et leurs formats de fichiers sont .cur pour les curseurs statiques et .ani pour les curseurs animés.
-
3Enregistrez votre nouveau modèle. Après avoir personnalisé vos curseurs, enregistrez-les comme un nouveau modèle de sorte à l'activer ou le désactiver plus facilement à l'avenir.Publicité
Méthode 6
Méthode 6 sur 8:Modifier les sons
Méthode 6
-
1Ouvrez le menu Personnalisation. Vous trouverez ce menu dans le Panneau de configuration, sous Apparence et personnalisation. Suivez le lien Sons situé soit au bas de la fenêtre pour les utilisateurs de Windows 7 et 8, soit dans la liste principale pour les utilisateurs de Windows Vista. Ceci vous ouvrira les paramètres Son.
-
2Choisissez un modèle. Il n'y a généralement qu'un ou deux schémas installés sur l'ordinateur. Pour modifier les sons, vous devrez en ajouter vous-même. Windows ne supporte que les fichiers .wav en ce qui concerne les alertes de notifications. Il existe des milliers de fichiers .wav disponibles sur internet.
-
3Installez des sons personnalisés. Une fois que vous avez des fichiers sonores téléchargés, assignez-les à des évènements spécifiques de Windows. Choisissez la notification à modifier dans les paramètres Son. Cliquez sur le bouton Parcourir… au bas de la fenêtre puis recherchez parmi vos fichiers .wav celui que vous venez de télécharger. Choisissez-le puis cliquez sur le bouton Tester pour vérifier qu'il fonctionne correctement.
-
4Enregistrez votre nouveau modèle. Après avoir personnalisé vos sons, enregistrez-les comme un nouveau modèle de sorte à les activer ou les désactiver plus facilement à l'avenir.Publicité
Méthode 7
Méthode 7 sur 8:Modifier la couleur des fenêtres
Méthode 7
-
1Ouvrez le menu Personnalisation. Vous trouverez ce menu dans le Panneau de configuration, sous Apparence et personnalisation. Suivez le lien Couleur situé soit au bas de la fenêtre pour les utilisateurs de Windows 7 et 8, soit le lien « Apparence et couleur des bordures de fenêtres » situé dans la liste principale pour les utilisateurs de Windows Vista. Ceci vous ouvrira les paramètres Couleur et apparence.
-
2Sélectionnez une couleur préinstallée. Vous pouvez non seulement choisir parmi un ensemble de couleurs prédéfinies, mais aussi décider d'activer ou non la transparence des fenêtres. À l'aide du curseur coulissant « Intensité des couleurs », décidez de l'harmonie des couleurs de vos fenêtres.
-
3Créez vos propres couleurs. Affichez le mélangeur de couleurs pour définir une couleur personnalisée. Vous pouvez ajuster la teinte, la saturation et la luminosité afin d'obtenir une couleur unique, propre à vous et à VOS fenêtres.Publicité
Méthode 8
Méthode 8 sur 8:Conseils pour Mac
Méthode 8
-
1Modifiez les effets visuels de base. Ouvrez le menu Apple puis sélectionnez Préférences du système. À partir de là, plusieurs options s'offrent à vous.
- L'option Bureau et écran de veille vous permet de modifier le fond d'écran et de personnaliser l'écran de veille.
- L'option Affichage vous permet d'activer un modèle de couleur pour les menus, les barres et les fenêtres. Vous pouvez également modifier la couleur de surbrillance du texte.
-
2Modifiez les icônes. Vous pouvez modifier les icônes pour bon nombre de choses sur Mac OS X. Téléchargez dans un premier temps de nouvelles icônes. Les icônes pour Mac sont sous le format de fichier .icns.
- Copiez l'icône téléchargée en le sélectionnant puis en appuyant sur Command+C.
- Choisissez l'application ou le dossier que vous souhaitez modifier. Ouvrez ses Informations écran en appuyant sur Command + I.
- Sélectionnez la petite icône dans l'angle supérieur gauche de la fenêtre Info. Appuyez sur Command + V pour coller la nouvelle icône.
- Pour rétablir l'icône par défaut, sélectionnez la nouvelle icône dans la fenêtre Info et appuyez sur la touche Retour arrière.
Publicité
Conseils
- Vous pouvez obtenir un tas de choses sur internet, alors si vous voulez un modèle particulier, l'espace par exemple, vous pouvez rechercher des fonds d'écran, des arrière-plans, etc.
- Vous pouvez également opter pour des animations en guise de fond d'écran.
- Vous pouvez créer votre propre image avec Paint, au cas où vous détesteriez les arrière-plans par défaut ou si vous voulez faire montre de votre talent d'artiste.
- Pour rétablir les icônes des curseurs, cliquez tout simplement sur le bouton « Par défaut ».
- Dreamscene vous permet de choisir des vidéos comme fond d'écran.
Publicité
Avertissements
- Méfiez-vous lorsque vous téléchargez des fichiers à partir d'internet. Il existe plusieurs logiciels « espions » ou « publicitaires » qui vous promettent de nouveaux écrans de veille, fonds d'écran et smileys que vous aurez du mal à supprimer plus tard.
Publicité
À propos de ce wikiHow
Publicité