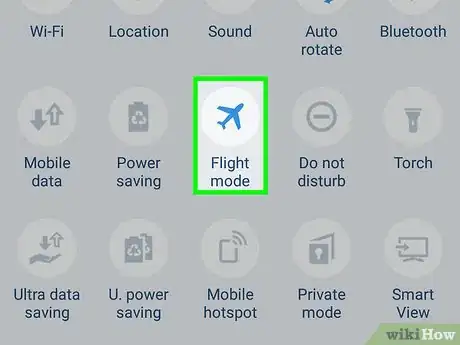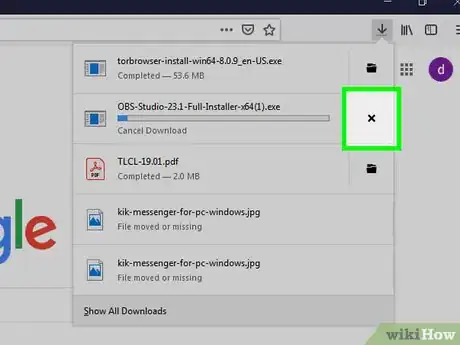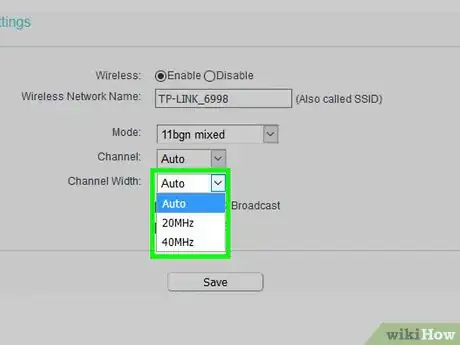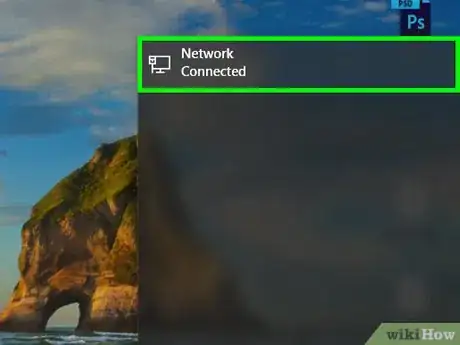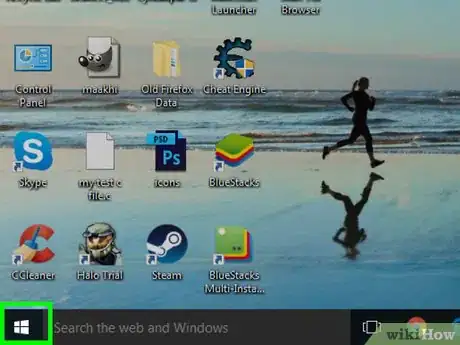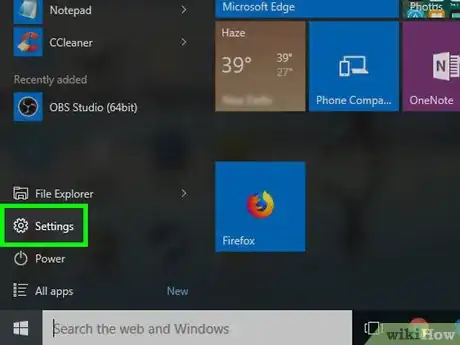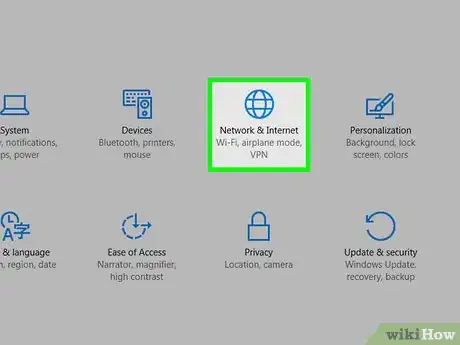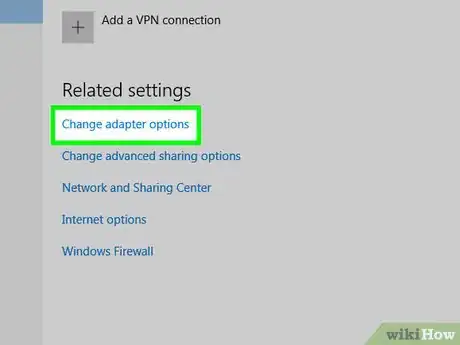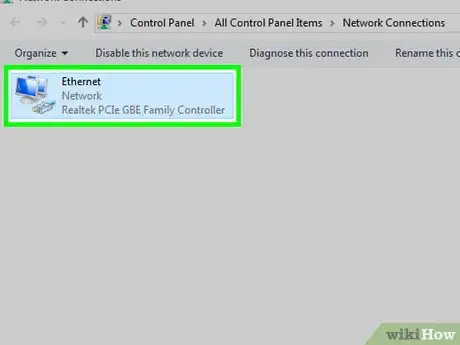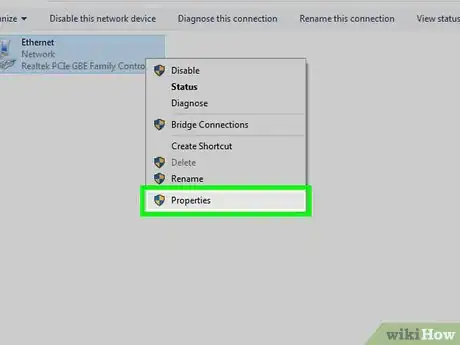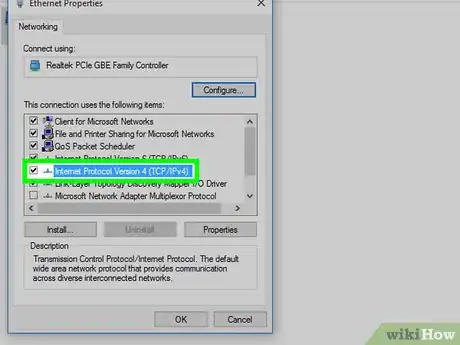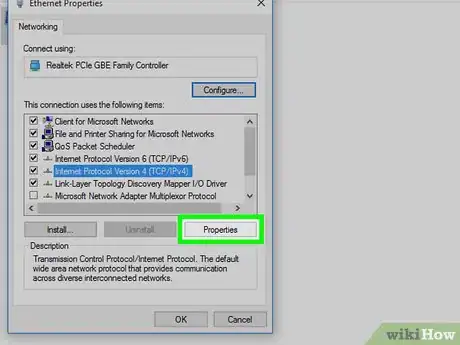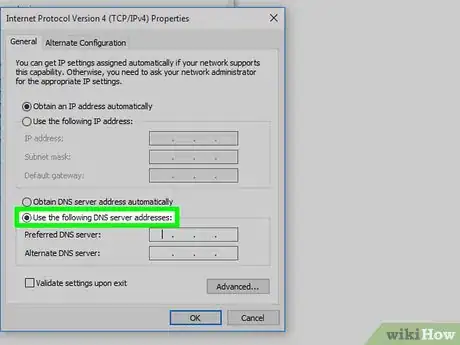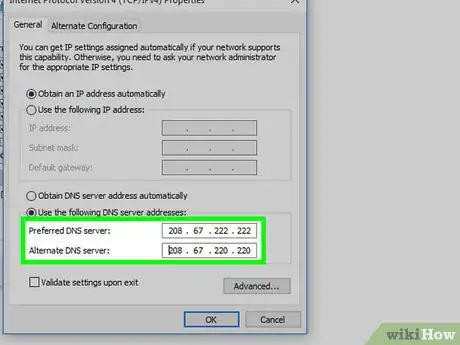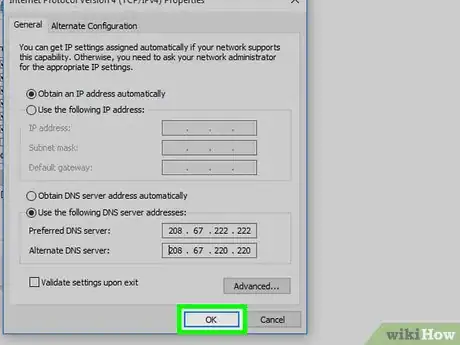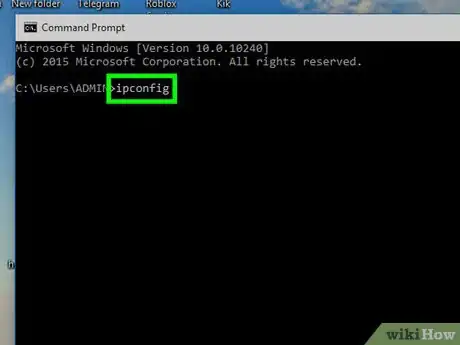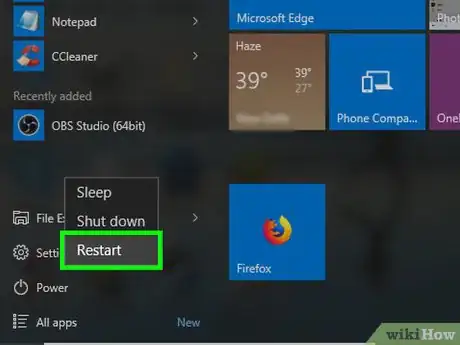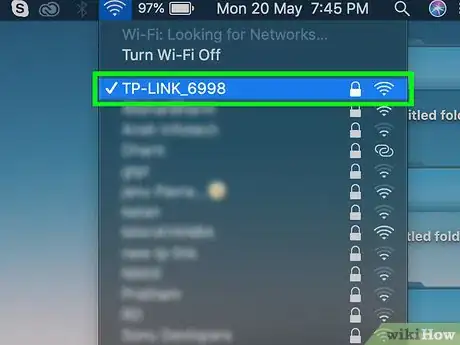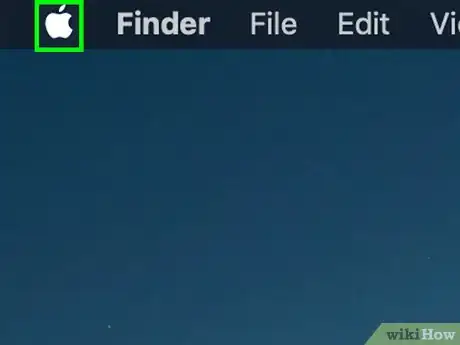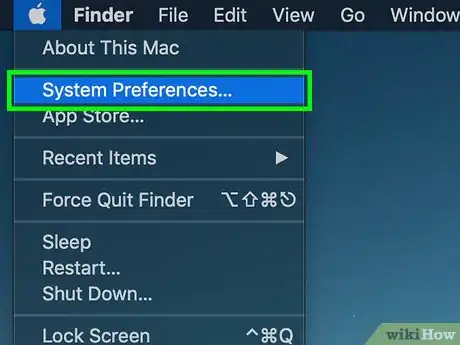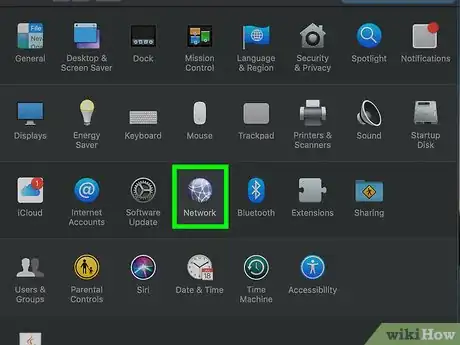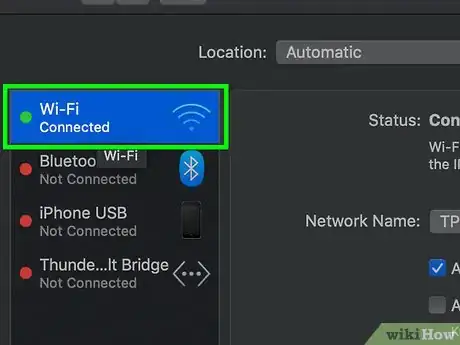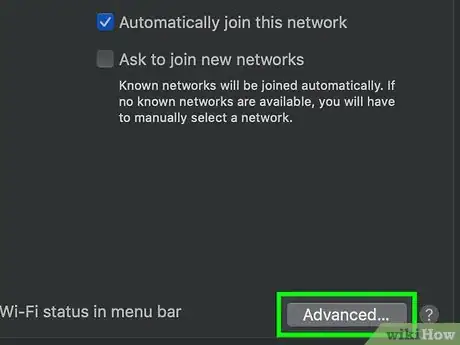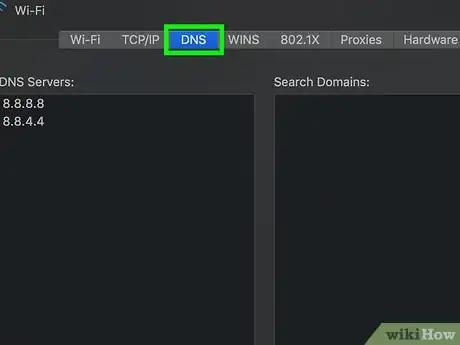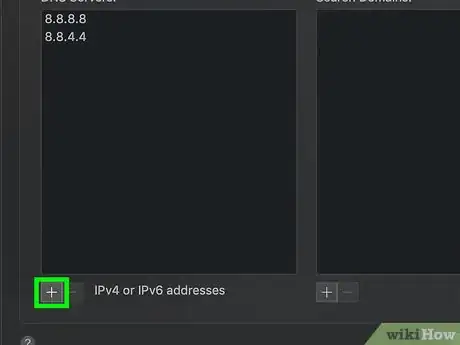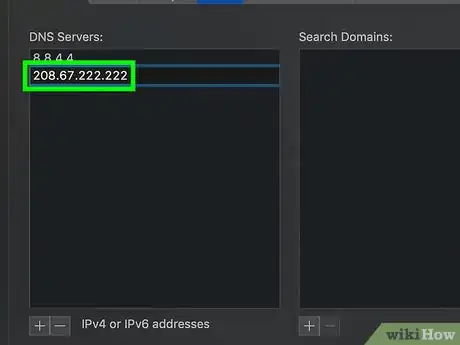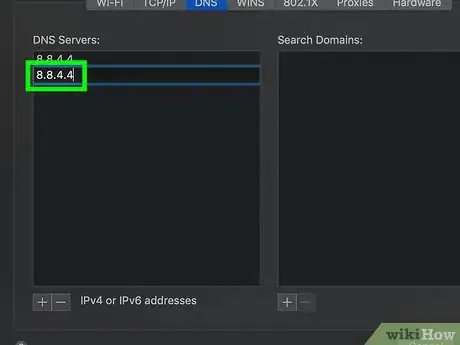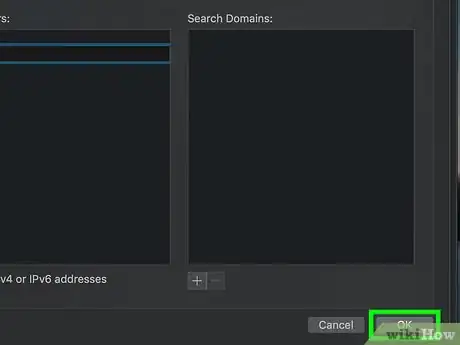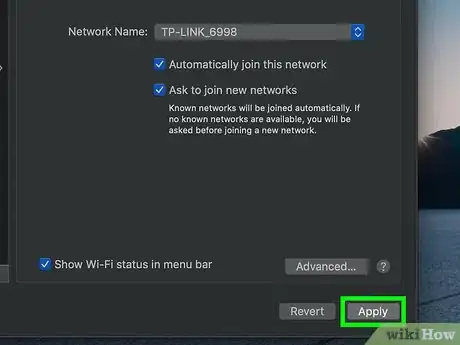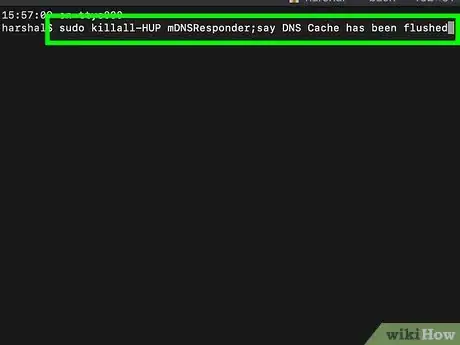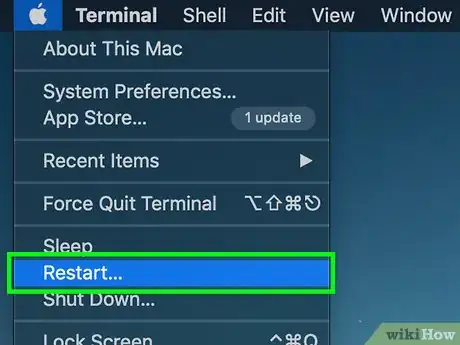X
wikiHow est un wiki, ce qui veut dire que de nombreux articles sont rédigés par plusieurs auteurs(es). Pour créer cet article, 31 personnes, certaines anonymes, ont participé à son édition et à son amélioration au fil du temps.
Cet article a été consulté 26 658 fois.
Si vous avez besoin d’augmenter la bande passante de la connexion de votre ordinateur à Internet et par voie de conséquence sa vitesse, vous pourrez commencer par en réduire le trafic en désactivant les autres équipements susceptibles de se connecter ou en modifiant les paramètres de votre serveur DNS distant.
Étapes
Méthode 1
Méthode 1 sur 3:Appliquer ces conseils d’ordre général
Méthode 1
-
1Désactivez tous vos équipements connectés à Internet. Ne maintenez en ligne que votre ordinateur. Tous les équipements connectés à Internet consomment une partie de la bande passante disponible, tout particulièrement s’ils sont actifs. Si vous n’en avez pas un besoin immédiat, éteignez vos consoles de jeu, smartphones et tablettes ainsi que les matériels dits intelligents pouvant être connectés à Internet pour récupérer la bande passante qu’ils utilisent au bénéfice de celle de votre ordinateur.
- Vous obtiendrez le même résultat si vous positionnez ces matériels en mode Avion afin de restreindre leur connectivité.
-
2Arrêtez vos logiciels de téléchargement ou de streaming. Si le téléchargement d’un fichier volumineux ou si un streaming vidéo est en cours sur un autre appareil lorsque vous essayez d’utiliser Internet sur votre ordinateur, vous serez inévitablement confronté à des ralentissements. Pour cette raison, fermez les logiciels de streaming et mettez en pause les téléchargements actifs lorsque vous voudrez obtenir davantage de performances sur Internet.
-
3Utilisez si possible la bande 5 GHz. Si votre routeur supporte les bandes de fréquences 5 GHz et 2,4 GHz, donnez la préférence à l’utilisation des canaux en 5 GHz pour éviter de possibles interférences provenant des connexions de votre voisinage à Internet. Vous trouverez normalement les options d’utilisation de cette bande de fréquences dans le menu de paramétrage du système Wi-Fi de votre ordinateur, de votre smartphone, de votre tablette ou de tout autre matériel susceptible de se connecter.
- La dénomination des canaux de la bande 5 GHz variera selon les choix du fabricant de votre routeur, mais dans la rubrique concernant le nom de la connexion, vous pourrez voir fréquemment Média, 5, 5.0 ou quelque chose d’approchant.
-
4Utilisez un câble Ethernet. Si rien d’autre ne fonctionne, une liaison par câble entre votre ordinateur et votre routeur ou votre modem sera la meilleure garantie d’accélération votre connexion à Internet, parce qu’elle éliminera les inconvénients habituellement liés à l’utilisation de connexions sans fils.
- Cette option ne sera pas applicable à la connexion d’un smartphone ou d’une tablette.
- Si votre ordinateur tourne sous Windows ou sous Mac et n’est pas équipé d’une interface Ethernet, procurez-vous un adaptateur USB 3.0 vers Ethernet. Si vous utilisez un Mac, l’adaptateur devra être du type USB-C et non USB 3.0. Vous pourrez le connecter à un des ports USB disponibles de votre PC.
Publicité
Méthode 2
Méthode 2 sur 3:Modifier les réglages DNS sous Windows
Méthode 2
-
1Vérifiez que votre PC est connecté à Internet. Pour pouvoir modifier les propriétés de sa connexion, votre ordinateur devra être connecté et actif sur Internet.
-
2
-
3
-
4
-
5Cliquez le bouton Modifier les options de l’adaptateur. Vous le trouverez au-dessous de l’intitulé Paramètres du réseau, dans la partie supérieure de la fenêtre.
-
6Sélectionnez le réseau auquel vous êtes connecté. Faites un double-clic sur la connexion Wi-Fi si vous êtes connecté par ce moyen ou Ethernet si vous êtes connecté par câble au réseau dont le nom est affiché sur le bouton. Ce dernier est symbolisé par une icône représentant un double moniteur qui se trouve au milieu de la page. Vous verrez s’afficher une fenêtre de dialogue.
-
7Cliquez sur Propriétés. Ce bouton se trouve dans le coin inférieur gauche de la fenêtre de dialogue. Vous verrez une autre fenêtre s’afficher.
- Pour continuer, vous devez être connecté à votre ordinateur au moyen d’un compte d’administrateur. Si ce n’est pas le cas, vous devrez entrer le mot de passe correspondant à ce compte.
-
8Sélectionnez Protocole Internet Version 4 (TCP/IPv4). Cette option est constituée par une ligne de texte qui se trouve au milieu de la fenêtre. Le fait de la cliquer la sélectionnera automatiquement.
-
9Cliquez sur Propriétés. Il s’agit d’un bouton qui se trouve dans la partie inférieure de la fenêtre. Vous verrez s’ouvrir une autre fenêtre dans laquelle vous pourrez modifier les propriétés de votre connexion à Internet.
-
10Cochez la case Utiliser les adresses de serveur DNS suivantes. Vous la trouverez dans la partie inférieure de la fenêtre. Ceci aura pour effet deux boites de saisie au bas du dialogue.
-
11Entrez les adresses DNS. Pour essayer d’augmenter votre vitesse de connexion, vous avez la possibilité de mettre en œuvre des adresses DNS différentes de celles habituellement utilisées par votre ordinateur. Google et OpenDNS proposent des adresses librement disponibles.
- Pour Google, entrez 8.8.8.8 dans la boite de saisie de texte intitulée Serveur DNS préféré, puis 8.8.4.4 dans celle nommée Serveur DNS secondaire [1] .
- Pour OpenDNS, entrez 208.67.222.222 dans la boite de saisie de texte intitulée Serveur DNS préféré et 208.67.220.220 dans celle nommée Serveur DNS secondaire [2] .
- Vous avez aussi la possibilité de mélanger les adresses DNS entre Google et OpenDNS (ou autres), en paramétrant par exemple comme serveur principal 8.8.8.8 et 208.67.220.220 pour le secondaire.
-
12Enregistrez vos modifications. Cliquez sur OK au bas de la première fenêtre des propriétés, puis sur Fermer au bas de la seconde. Cliquez ensuite sur le bouton Fermer de la fenêtre intitulée État du réseau.
-
13Videz le cache DNS de votre ordinateur. Vous pourrez le faire en ouvrant la console de commande, puis en y saisissant la commande ipconfig /flushdns suivie d’une pression sur la touche Entrée de votre clavier.
- Vider le cache DNS vous sera utile pour résoudre les problèmes d’erreurs de chargement de sites web qui pourraient se produire lors de la prochaine ouverture de votre navigateur.
-
14Redémarrez votre ordinateur. Ouvrez le menu de démarrage de Windows , cliquez sur l’icône d’extinction de votre ordinateur, puis sur l’option Redémarrer qui sera proposée dans le menu affiché. Lorsque votre ordinateur aura terminé de redémarrer et que vous ouvrirez votre navigateur, vous devriez constater une augmentation de la vitesse de la connexion de votre PC à Internet.Publicité
Méthode 3
Méthode 3 sur 3:Modifier les réglages DNS sous Mac
Méthode 3
-
1Vérifiez que votre PC est connecté à Internet. Pour que vous puissiez modifier les propriétés de sa connexion, votre ordinateur devra être connecté et actif sur Internet.
-
2
-
3Cliquez sur Préférences du système…. Vous trouverez cette option en haut du menu déroulant. Vous verrez s’ouvrir la fenêtre des préférences du système.
-
4Cliquez sur Réseau. Vous trouverez cette icône en forme de globe terrestre dans la fenêtre des préférences du système.
-
5Sélectionnez votre connexion à Internet. Dans le côté gauche de la fenêtre, cliquez sur le bouton du réseau auquel votre PC est connecté, qui sera intitulé Wi-Fi ou Ethernet si votre PC est relié au réseau par câble.
-
6Cliquez sur Avancé…. Ce bouton se trouve en bas, du côté droit de la fenêtre. Vous verrez s’afficher un menu déroulant.
-
7Cliquez sur l’onglet intitulé DNS. Vous le trouverez en haut du menu déroulant.
-
8Cliquez le bouton +. Il se trouve dans la partie inférieure gauche de la fenêtre. Vous verrez s’afficher un champ de texte dans la colonne intitulée Serveurs DNS.
-
9Entrez l’adresse DNS du serveur principal. Google et OpenDNS proposent tous les deux des adresses de serveurs que vous pouvez librement utiliser :
- pour Google, tapez 8.8.8.8 dans la boite de saisie de texte ;
- si vous voulez utiliser OpenDNS, entrez 208.67.222.222.
-
10Entrez l’adresse du serveur DNS secondaire. Cliquez de nouveau le bouton + puis entrez l’une des adresses suivantes [3] :
- pour Google, tapez 8.8.4.4 dans la boite de saisie de texte ;
- si vous voulez utiliser OpenDNS, saisissez 208.67.220.220.
-
11Cliquez sur OK. Vous trouverez ce bouton au bas de la fenêtre. Ceci aura pour effet d’enregistrer vos modifications et de fermer le menu déroulant des réglages avancés.
-
12Cliquez sur Appliquer. Vous trouverez cette option au bas de la fenêtre. Vos nouveaux paramètres seront immédiatement appliqués et pris en charge pour vos prochaines connexions à Internet.
-
13Videz le cache DNS de votre Mac. Vous pourrez le faire en saisissant dans un terminal cette commande : sudo killall -HUP mDNSResponder;say DNS cache has been flushed que vous ferez suivre d’une pression sur la touche Entrée de votre clavier.
- Vider le cache DNS vous sera utile pour résoudre les problèmes d’erreurs de chargement de sites web qui pourraient se produire lors de la prochaine ouverture de votre navigateur.
-
14Redémarrez votre Mac. Cliquez sur l’icône du menu Apple puis sur Redémarrer. Lorsque vous y serez invité, cliquez de nouveau sur Redémarrer pour confirmer votre intention. Lorsque votre Mac aura terminé son redémarrage, vous pourrez accéder à Internet avec votre navigateur et constater une augmentation de la vitesse de connexion de votre ordinateur.Publicité
Conseils
- Sur un ordinateur tournant sous Windows, vous pourrez désactiver vos adresses DNS personnalisées en retournant à la fenêtre des propriétés de connexion dans laquelle vous devrez cocher la case intitulée Obtenir une adresse DNS automatiquement.
- Sous Mac, vous pourrez désactiver vos adresses DNS personnalisées en revenant à la fenêtre des réglages avancés des connexions. Sélectionnez une adresse puis cliquez sur le bouton - qui se trouve au-dessous de la section des serveurs DNS de la fenêtre.
Publicité
Avertissements
- Modifier les paramètres du serveur DNS du réseau auquel vous êtes connecté ou changer ses adresses peut aller à l’encontre des règlements en vigueur dans votre entreprise ou de votre établissement d’enseignement. Si vous voyagez, cela peut même être illégal dans certains pays. Vous devrez vérifier que vous n’agissez pas en violation des lois ou des règlements si vous voulez modifier les adresses DNS permettant l’accès à Internet.
Publicité
Références
À propos de ce wikiHow
Publicité