X
wikiHow est un wiki, ce qui veut dire que de nombreux articles sont rédigés par plusieurs auteurs(es). Pour créer cet article, des auteur.e.s volontaires ont participé à l'édition et à l'amélioration.
Cet article a été consulté 35 208 fois.
Le publipostage est une fonctionnalité que proposent la plupart des suites bureautiques et qui permet de personnaliser un document de base avant de l'envoyer à de nombreux destinataires. Il est possible de réaliser un publipostage pour un grand nombre de documents différents parmi lesquels des enveloppes, des étiquettes, des lettres types, des emails, des fax ou encore des coupons numérotés et bons de réduction.
Étapes
Partie 1
Partie 1 sur 3:Se préparer
Partie 1
-
1Construisez votre fichier de données. Il peut aussi bien s'agir d'une feuille de calcul (type Excel), d'une basse de données ou encore d'un document texte ayant le bon formatage. Dans la plupart des cas, les entreprises ou les particuliers se servent de feuilles de calcul, c'est donc cette option que nous allons prendre pour exemple dans la suite de cet article.
- Votre fichier de données doit contenir toutes les informations que vous prévoyez de faire varier entre deux copies. Par exemple, si vous décidez d'envoyer une lettre type personnalisée, votre fichier de données devrait contenir au moins les noms ainsi que les adresses des personnes à qui vous souhaitez envoyer la lettre.
- Sur une même ligne, placez chaque information dans une cellule de votre feuille de calcul. Ainsi, à la fin de la construction de votre fichier de données, chaque catégorie d'information (nom, prénom, adresse…) devrait avoir sa propre colonne.
- Choisissez des entêtes pertinents pour chacune de vos colonnes. Le publipostage lie les données colonne après colonne. Ainsi, quel que soit le logiciel utilisé, il pensera que la première ligne de chaque colonne correspond au type d'information présent dans le reste de la colonne. Nous vous conseillons donc d'utiliser des noms qui vous semblent pertinents afin de pouvoir facilement vous y retrouver.
- Par exemple, si votre colonne vous sert à stocker des noms de famille, l'entête pourrait être « Nom » et en dessous de l'entête vous pourriez inscrire les noms de famille des personnes concernées. Ainsi, lors de l'étape suivante du publipostage, lorsque le logiciel vous demandera quel champ vous souhaitez insérer dans votre lette type, vous verrez écrit « Nom » et vous vous souviendrez de ce dont il s'agit.
- Les personnes possédant la suite Microsoft Office et utilisant Microsoft Outlook pour écrire leurs emails ont également le choix d'utiliser leur carnet d'adresses comme fichier de données.
- Votre fichier de données doit contenir toutes les informations que vous prévoyez de faire varier entre deux copies. Par exemple, si vous décidez d'envoyer une lettre type personnalisée, votre fichier de données devrait contenir au moins les noms ainsi que les adresses des personnes à qui vous souhaitez envoyer la lettre.
-
2Sauvegardez votre fichier de données. Enregistrez-le à un endroit dont vous vous souviendrez facilement et donnez-lui un nom équivoque afin de facilement le retrouver.
-
3Rédigez maintenant votre document de base. Il s'agit du document type que vous allez personnaliser par la suite. Par exemple, si vous décidez d'écrire une lettre type, votre document de base sera la lettre elle-même. Tous les champs que vous souhaitez personnaliser grâce au publipostage doivent rester vierges pour le moment.Publicité
Partie 2
Partie 2 sur 3:Réaliser un publipostage avec Microsoft Office
Partie 2
-
1Accédez à la fonction de publipostage. Ouvrez votre document de base et cliquez sur « Publipostage » puis « Démarrer la fusion et le publipostage » et enfin « Assistant fusion et publipostage pas-à-pas ». Si la fonctionnalité n'est pas apparente, cliquez sur « Outils » > « Lettres et publipostages » > « Fusion et publipostage ».
-
2Répondez aux questions de Microsoft Office. L'outil de publipostage de Word possède quelques étapes qu'il vous faut suivre afin de vous faciliter la vie et de réaliser une fusion des données entre votre document de base et votre fichier de données qui est plus intelligente et conforme à vos besoins.
- Commencez par indiquer le type de document de votre document de base. Cliquez sur le type se rapprochant le plus de celui de votre document puis cliquez sur « Suivante : Document de base ».
- Indiquez le document de base que vous souhaitez utiliser. Si vous avez bien suivi nos explications jusqu'ici, vous devriez pouvoir cocher la case « Utiliser le document actuel ». Cliquez sur « Suivante : Sélection des destinataires ».
-
3Sélectionnez ce que Word appelle « une liste existante ». Il s'agit en fait du fichier de données que vous avez créé auparavant. Cochez la case adéquate puis cliquez sur « Suivante » afin de pouvoir parcourir votre ordinateur pour trouver votre fichier de données et le lier à votre document de base.
- Si vous souhaitez plutôt utiliser votre carnet d'adresses Outlook, cela est possible aussi, il vous suffit de cocher la case correspondante.
-
4Choisissez les données à utiliser. Office vous permet de sélectionner ou désélectionner des colonnes entières d'informations comme bon vous semble. Cela vous permet de choisir les champs que vous souhaitez remplir dans votre document de base et rend ainsi votre fichier de données plus polyvalent, car vous pourrez utiliser des informations différentes au cours de différents publipostages. Une fois que tout vous semble correct, cliquez sur « Suivant ».
- Les données peuvent être triées en cliquant sur l'entête de chaque colonne. Cela vous permet par exemple de rapidement parcourir et trouver une information précise si votre fichier de données est imposant.
-
5Insérez des champs dans le document de base. Sur cette nouvelle page de l'assistant de publipostage, il vous sera demandé de rédiger votre document de base (si cela n'est pas déjà fait) et il vous sera aussi offert un large choix d'options pour insérer des champs de données depuis votre fichier de données vers votre document de base.
- Pour insérer un champ dans votre document de base, placez le curseur à l'endroit où vous souhaitez placer le champ puis cliquez sur le bouton adéquat dans l'assistant afin d'y insérer votre champ.
- Il est possible de supprimer un champ mal placé ou place deux fois en appuyant sur la touche Supprimer de votre clavier, comme si vous essayez d'effacer une simple lettre en trop sous Word.
- Les options préconfigurées variant légèrement en fonction du type de document que vous avez indiqué à Word. Office fait de son mieux pour proposer les bons types de données en fonction du fichier de données que vous avez sélectionné. Par exemple, si vous avez indiqué à Word que vous écriviez une lettre type, il est possible de voir une option vous permettant d'insérer un bloc d'adresse qui comprend le nom et le prénom du destinataire ainsi que son adresse complète, le tout agencé au mieux sur juste quelques lignes.
- Certaines options préconfigurées ouvriront automatiquement des fenêtres secondaires afin de vous laisser remplir les informations requises. Mais ne vous inquiétez pas, tout cela est toujours expliqué de façon assez claire et facile à comprendre.
- Si vous utilisez une de ces options préconfigurées et que Word ne semble pas en mesure de trouver les bonnes informations dans votre fichier de données cela n'est pas un souci : cliquez sur « Faire correspondre les champs » et indiquez au programme à quoi chaque champ correspond. Par exemple, vous pouvez montrer à Word qu'il doit utiliser la colonne « Nom » de votre fichier de données pour remplir le champ « Nom de famille » du bloc d'adresse de votre document de base.
- Pour utiliser vos propres champs, cliquez sur « Options supplémentaires ». Vous pourrez alors voir les entêtes de vos colonnes et pourrez ensuite utiliser ces noms à la place.
- Pour insérer un champ dans votre document de base, placez le curseur à l'endroit où vous souhaitez placer le champ puis cliquez sur le bouton adéquat dans l'assistant afin d'y insérer votre champ.
-
6Contrôlez vos lettres. En utilisant le publipostage, il faut savoir que les champs personnalisés ne contiendront les données exactes (celles que vous avez importées de votre fichier de données) qu'au moment de l'impression. Cependant, Office vous permet de prévisualiser votre document afin de vérifier que les informations sont bien placées comme vous l'aviez décidé en plaçant vos différents champs. N'hésitez pas à prévisualiser votre document plusieurs fois jusqu'à ce que tout soit exactement comme vous le souhaitez.
-
7Terminez la fusion de vos deux documents. La dernière étape de l'assistant « Fusion et publipostage pas à pas » vous indique que tout est bien en place et que le logiciel est prêt à lancer l'impression de vos documents. Il imprimera ensuite autant de copies que nécessaire en faisant varier entre chacune d'elles les champs que vous aviez indiqués dans le document de base.
- Il est possible d'apporter des modifications individuelles aux lettres de votre choix en cliquant sur le bouton « Modifier des lettres individuellement » avant de lancer l'impression des documents.
Publicité
Partie 3
Partie 3 sur 3:Réaliser un publipostage avec OpenOffice
Partie 3
-
1Créez une base de données. Avec OpenOffice.org, un publipostage nécessite toujours une base de données, cependant, vous pouvez toujours encore placer vos données dans une feuille de calcul (type Excel ou Calc) d'abord.
- Dans votre document de base ouvrez le menu Fichier et sélectionnez l'option pour créer une nouvelle base de données.
- Dans la boite de dialogue qui vient de s'ouvrir, cochez la case « Connecter à une base de données existante ». Dans le menu déroulant, sélectionnez « Feuille de calcul » puis cliquez sur « Suivant ».
- Sur la page suivante, indiquez à OpenOffice.org le chemin pour accède à la feuille de calcul que vous souhaitez utiliser. Vous pouvez aussi choisir de placer ou non un mot de passe sur la base de données en cochant la case sous le chemin du fichier de données. Cliquez sur « Suivant ».
- Dans cette fenêtre, choisissez si vous souhaitez ou non enregistrer la base de données sur votre ordinateur (pour un accès facilité par la suite) et choisissez si vous souhaitez ouvrir ou non la base de données afin de pouvoir y apporter des modifications (Cela n'est surement pas nécessaire si vous venez tout juste de créer votre feuille de calcul). Cliquez sur « Terminer » pour enregistrer la base de données.
- Donnez un nom facile à retenir à votre base de données afin de ne pas perdre de longues minutes à la rechercher par la suite.
-
2Insérez vos champs. Maintenant que votre document de base est relié à une base de données facilement compréhensible pour OpenOffice.org il ne vous reste plus qu'à fusionner les données de votre choix pour réaliser votre publipostage.
- Cliquez sur le menu « Insérer » puis « Champs » et enfin « Autres… » dans le sous-menu. Vous pouvez aussi y accéder grâce au raccourci clavier « Ctrl + F2 ».
- Dans la boite de dialogue, cliquez sur l'onglet « base de données ».
- Cliquez sur le bouton « Parcourir » dans le bas à droite de la boite de dialogue et recherchez la base de données que vous venez tout juste de créer.
- Une fois votre base de données sélectionnée, cette dernière apparaitra dans la liste appelée « Bases de données sélectionnées » sur la droite de la fenêtre.
- Dans la liste nommée « Type » sur la gauche de la fenêtre, sélectionnez « Champs pour publipostage ».
- Cliquez le bouton « + » à côté de votre base de données : une feuille de calcul devrait alors apparaitre en dessous. Cliquez ensuite sur le « + » à côté de « Cela » et vous verrez les champs que vous avez choisis lors de la création de votre feuille de calcul.
- Sélectionnez n'importe lequel des champs que vous souhaitez insérer et cliquez sur « Insérer » afin de le placer dans votre document de base.
- N'oubliez pas de placer votre curseur à l'endroit où vous souhaitez insérer votre champ. Si vous l'avez oubli, cela n'est pas un problème : il vous suffit de couper le champ et de le coller au bon endroit.
- Comme avec Office, les champs sont traités comme de simples caractères alphanumériques lorsqu'ils se trouvent dans votre document de base. Vous pouvez donc les déplacer avec la barre d'espace ou les supprimer avec la touche supprimer de votre clavier.
-
3Terminez la fusion. Vérifiez que tous les champs se trouvent bien à leur bonne place. Une fois cette vérification effectuée, lancer l'impression. Il sera imprimé ensuite autant de copies que nécessaire en faisant varier entre chacune d'elles les champs que vous aviez indiqués dans le document de basePublicité
Conseils
- Word propose d'habitude un ensemble de modèles déjà tout fait que vous pouvez utiliser pour la création de vos documents de base.
- Assurez-vous de bien décomposer chaque champ en champs les plus basiques possible. Par exemple, disons que vous souhaitez insérer à la fois la civilité du destinataire (M., Mme, Mlle), son prénom et son nom. Cela correspond à trois champs différents, il vous faut donc utiliser trois colonnes différentes au moment de la création de votre fichier de données.
Publicité
Références
À propos de ce wikiHow
Publicité
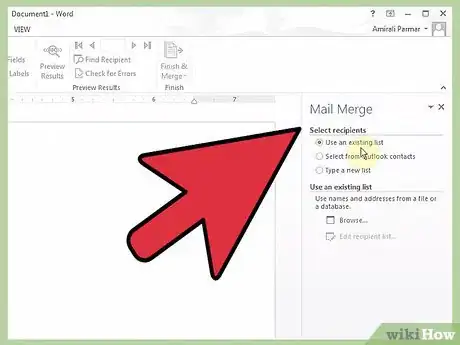
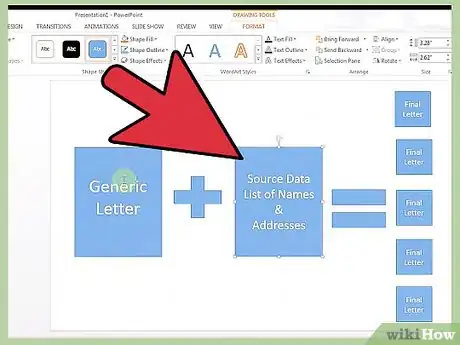
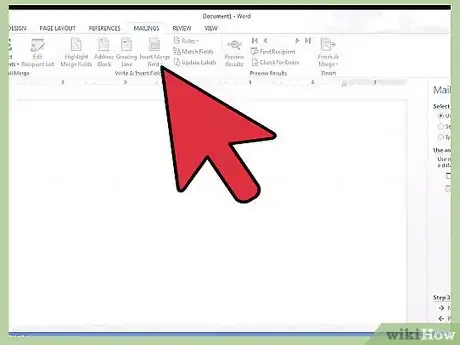
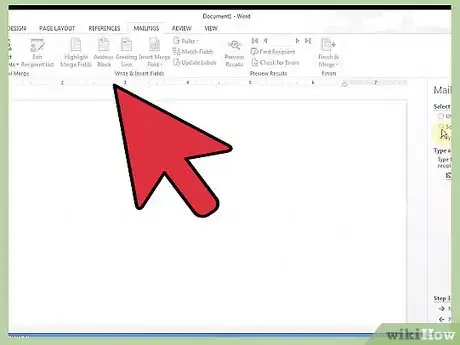
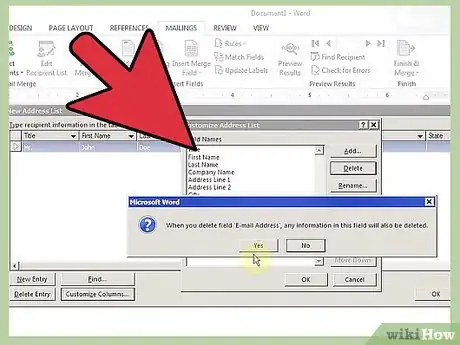
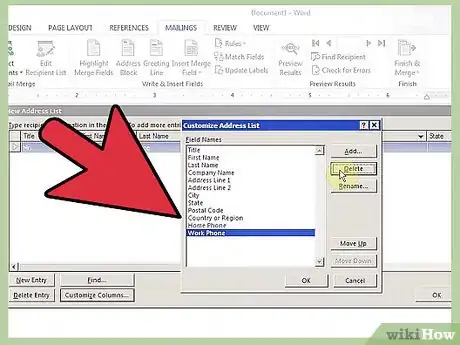
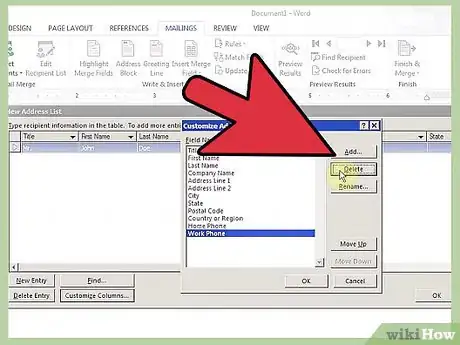
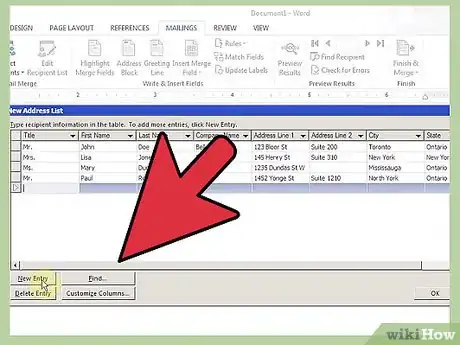
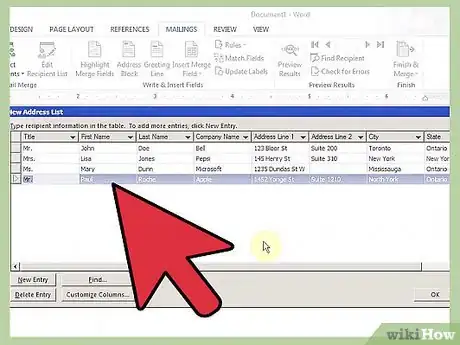
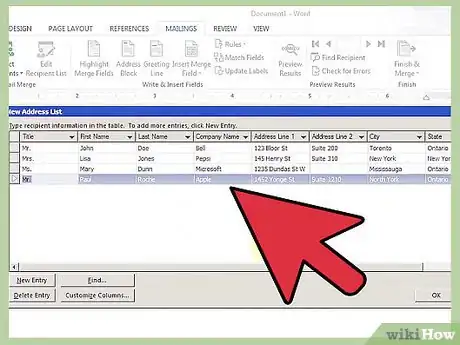
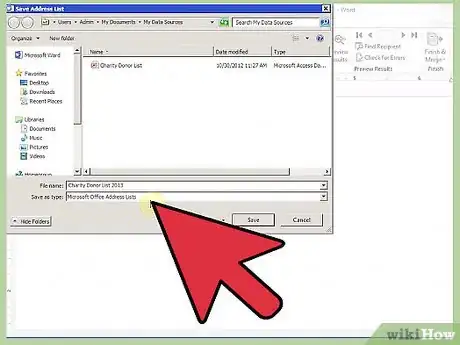
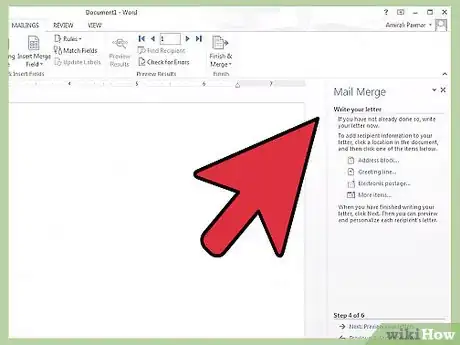
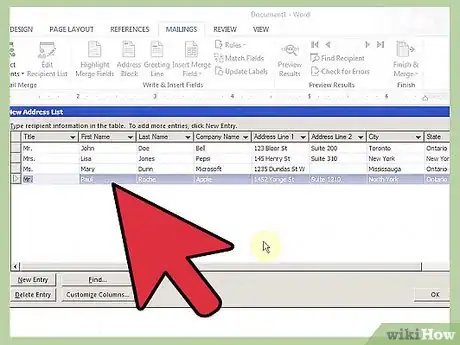



-Step-15.webp)











