Cet article a été rédigé avec la collaboration de nos éditeurs(trices) et chercheurs(euses) qualifiés(es) pour garantir l'exactitude et l'exhaustivité du contenu.
L'équipe de gestion du contenu de wikiHow examine soigneusement le travail de l'équipe éditoriale afin de s'assurer que chaque article est en conformité avec nos standards de haute qualité.
Il y a 9 références citées dans cet article, elles se trouvent au bas de la page.
Cet article a été consulté 18 768 fois.
Les fichiers que vous avez supprimés (accidentellement ou pas) sur les ordinateurs sous Windows ou macOS peuvent être restaurés en cas de besoin. Si vous les avez supprimés récemment, vous pouvez les restaurer rapidement depuis la Corbeille. Si vous sauvegardez régulièrement le contenu de votre ordinateur, vous avez la possibilité de restaurer les fichiers supprimés à partir d'une des sauvegardes récentes. Si vous avez essayé ces options, mais que ça ne donne rien, vous pouvez utiliser une application de récupération de données comme Recuva (sur Windows) ou Disk Drill (sur Mac) pour augmenter vos chances de réussite.
Étapes
Méthode 1
Méthode 1 sur 7:Restaurer à partir de la Corbeille sur Windows
-
1Ouvrez la Corbeille. La Corbeille se trouve habituellement sur le bureau. Si vous ne la voyez pas ouvrez la barre de recherche à côté du menu Démarrer, tapez corbeille, puis cliquez sur Corbeille dans les résultats de recherche.
- Lorsque vous supprimez des fichiers de votre disque dur, ceux-ci sont envoyés dans la Corbeille durant un certain temps avant d'être supprimés définitivement. En général, c'est jusqu'à ce que la Corbeille atteigne une certaine capacité.
- Vous pouvez également vider manuellement la Corbeille. Si c'est ce que vous avez fait après avoir supprimé le fichier, cette méthode ne vous aidera pas.
-
2Sélectionnez le fichier à restaurer. Faites défiler la fenêtre puis sélectionnez le fichier ou utilisez la barre de recherche en haut à droite de l'écran pour effectuer une recherche par nom de fichiers. Cliquez dessus une fois pour le mettre en relief.
- Si vous ne parvenez pas à trouver le fichier en utilisant cette méthode, vous pouvez essayer de le restaurer à partir d'une sauvegarde ou utiliser un outil de récupération de données comme Recuva.
-
3Cliquez sur Restaurer les éléments sélectionnés. Il s'agit de l'icône qui ressemble à une feuille de papier avec une flèche verte en haut de la fenêtre. Le fichier sera replacé dans son emplacement d'origine.Publicité
Méthode 2
Méthode 2 sur 7:Utiliser l'historique des fichiers sur Windows 10
-
1Tapez restaurer des fichiers dans la barre de recherche. La barre de recherche se trouve généralement à côté du menu Démarrer en bas à gauche de l'écran, mais il est possible que vous deviez d'abord cliquer sur le menu Démarrer ou sur une icône en forme de loupe pour l'ouvrir.
- Si vous avez configuré les sauvegardes de l'historique des fichiers sur votre ordinateur sous Windows 10, vous pourrez l'utiliser pour restaurer les fichiers et les dossiers que vous avez supprimés ou remplacés par des données différentes [1] .
- Si vous avez sauvegardé votre ordinateur sur un disque dur externe, connectez le disque dur avant de continuer.
-
2Cliquez sur Restaurer vos fichiers à l'aide de l'historique des fichiers. Vous trouverez cette option au-dessus des résultats de recherche.
- Si vous voyez un message qui dit « Aucun historique de fichier n'a été trouvé », ça signifie que l'historique de fichiers est désactivé et que vous devrez essayer une autre méthode.
-
3Sélectionnez le fichier supprimé. Si le fichier a été sauvegardé plusieurs fois, vous pouvez utiliser les flèches pour faire défiler ses différentes versions avant de sélectionner celle que vous souhaitez restaurer.
- Vous pouvez utiliser le champ de recherche en haut à droite de la fenêtre pour effectuer une recherche par nom de fichier ou en utilisant un autre critère [2] .
-
4Cliquez sur Restaurer. La version sélectionnée du fichier sera restaurée dans son emplacement d'origine.
- Si vous souhaitez placer le fichier restauré dans un autre dossier, faites un clic droit sur Restaurer, sélectionnez Restaurer vers puis choisissez un emplacement.
Publicité
Méthode 3
Méthode 3 sur 7:Utiliser un outil de récupération de données pour Windows
-
1Sélectionnez un programme de récupération de données. Si vous n'avez pas réussi à restaurer votre fichier supprimé depuis la Corbeille ou une sauvegarde, vous pouvez essayer d'utiliser un outil de récupération de données. Vous trouverez facilement des applications gratuites qui proposent cette fonctionnalité, mais les options payantes donnent généralement de meilleurs résultats. Intel recommande Piriform Recuva, Stellar Data Recover et Disk Drill [3] .
- Dans cette méthode, nous utiliserons l'application Recuva puisqu'elle possède une option gratuite qui permet de réaliser une récupération de fichier avancée. Les autres applications fonctionnent à peu près de façon similaire.
-
2Rendez-vous sur le site web de Recuva. Il s'agit du site web officiel de l'application.
- L'application a été récemment achetée par CCleaner, donc ne vous inquiétez pas si vous êtes redirigé(e) vers la version CCleaner du site de téléchargement [4] .
-
3Cliquez sur Télécharger sous l'option Gratuit. Vous pouvez être invité(e) à cliquer sur Enregistrer ou une autre option pour commencer le téléchargement.
-
4Lancez le fichier d'installation de Recuva. Le nom du fichier d'installation ressemble à quelque chose comme « rcsetup153.exe » et il se trouve généralement dans le dossier de téléchargement par défaut. Doublecliquez dessus pour commencer l'installation ou, s'il apparait dans le coin inférieur de votre navigateur web, cliquez dessus une fois.
- Si l'on vous demande si vous souhaitez exécuter l'application, cliquez sur Oui.
-
5Cliquez sur le bouton orange Installer. L'application sera installée sur votre ordinateur. À la fin du processus, vous verrez un message indiquant « Recuva v.153 Installation terminée. »
-
6Sélectionnez Lancez Recuva. Il s'agit du bouton orange au centre de la fenêtre.
-
7Choisissez Suivant pour lancer l'assistant de récupération. Ce bouton se trouve en bas à droite de la fenêtre.
-
8Choisissez un type de fichier puis cliquez sur Suivant. Si vous ne savez pas quel type de fichier sélectionner, choisissez Tous les fichiers en haut de la liste.
-
9Sélectionnez l'emplacement d'origine du fichier. Cochez la case à gauche de l'un des emplacements de fichiers sur votre ordinateur ou laissez Je ne suis pas sûr coché pour lancer une recherche dans tous les emplacements disponibles.
-
10Cliquez sur Suivant.
-
11Cochez la case Activer la recherche en profondeur. Vous la trouverez en bas de la fenêtre. Cochez-la pour autoriser Recuva à effectuer une recherche avancée sur votre ordinateur, ce qui augmentera vos chances de retrouver le ou les fichiers.
-
12Sélectionnez Démarrer. Le bouton Démarrer se trouve en bas de la fenêtre et permet de commencer la recherche des fichiers supprimés.
- Un scan en profondeur peut prendre plusieurs heures, surtout si vous avez sélectionné les options Tous les fichiers et Je ne suis pas sûr. Durant le scan, une barre de progression et une estimation de la durée du processus resteront affichées à l'écran.
- Une fois la recherche terminée, une liste des fichiers supprimés apparaitra à l'écran.
-
13Localisez et sélectionnez les fichiers supprimés. À la fin du scan, cliquez sur la case à côté du fichier que vous souhaitez restaurer.
- Pour affiner les résultats de recherche, cliquez sur le bouton Passer en mode avancé en haut à droite de la fenêtre pour sélectionner uniquement certains emplacements ou restreindre la recherche à des types de fichiers spécifiques.
-
14Cliquez sur Restaurer. Ce bouton se trouve en bas à droite de la fenêtre et permet de restaurer les fichiers sélectionnés dans leur emplacement d'origine.Publicité
Méthode 4
Méthode 4 sur 7:Restaurer à partir de la Corbeille sur un Mac
-
1Cliquez sur l'icône de la Corbeille dans le Dock. Le Dock désigne la rangée d'icônes qui se trouve habituellement en bas de l'écran.
- Si vous avez supprimé un fichier de votre Mac au cours des 30 derniers jours, vous le retrouverez généralement dans la Corbeille.
-
2Cherchez le fichier supprimé. Passez en revue les fichiers dans la fenêtre de la Corbeille pour trouver le fichier que vous avez supprimé.
- Si la Corbeille contient beaucoup de fichiers, vous pouvez effectuer une recherche par nom. Tapez tout ou partie du nom de fichier dans la barre de recherche en haut à droite de la fenêtre puis appuyez sur la touche Retour. Il est possible que vous deviez cliquer sur l'onglet Corbeille au-dessus des résultats de recherche pour n'afficher que les fichiers dans ce dossier [5] .
- Si le fichier que vous recherchez n'est plus dans la Corbeille, vous pouvez essayer de le récupérer à partir d'une sauvegarde Time Machine ou de votre iCloud Drive.
-
3Faites glisser le fichier supprimé sur un autre dossier. Vous pouvez le faire glisser sur le bureau pour le retrouver facilement ou sur le dossier que vous voulez dans le panneau latéral gauche de la fenêtre. Cela permet de restaurer le fichier supprimé.Publicité
Méthode 5
Méthode 5 sur 7:Restaurer à partir de Time Machine sur un Mac
-
1Ouvrez le Finder . Il s'agit de l'icône bicolore en forme de visage souriant sur le Dock, en bas de l'écran. Si vous utilisez Time Machine pour sauvegarder les fichiers sur votre Mac, vous pourrez restaurer les fichiers supprimés avec une simple recherche Spotlight [6] .
- Si vous n'utilisez pas Time Machine pour sauvegarder les fichiers sur votre Mac, vous aurez besoin d'utiliser une autre méthode.
- Si vos fichiers sont sauvegardés sur iCloud, essayez plutôt cette méthode.
-
2Tapez le nom de fichier dans la barre de recherche. La barre de recherche se trouve en haut à droite de la fenêtre du Finder. Appuyez sur la touche Retour pour afficher une liste des résultats correspondants.
- Vous pouvez afficher votre recherche en cliquant sur le + à droite de la fenêtre de recherche puis en sélectionnant un autre critère.
-
3Cliquez sur l'icône de Time Machine dans la barre de menus. Vous la trouverez dans le coin supérieur droit de l'écran, généralement à gauche de l'heure. Cette icône ressemble à une montre avec une flèche incurvée autour. Cliquez dessus pour afficher un menu.
- Si vous ne voyez pas cette icône, cliquez sur le menu Pomme en haut à gauche, sélectionnez Préférences Système, Time Machine puis sélectionnez Afficher Time Machine dans la barre de menus. L'icône devrait alors apparaitre.
-
4Sélectionnez Entrer dans Time Machine. Cette option se trouve sur le menu.
-
5Allez à la sauvegarde qui contient le fichier supprimé. Vous pouvez utiliser les flèches ou la chronologie pour trouver la sauvegarde qui contient le fichier que vous recherchez.
-
6Choisissez un fichier puis cliquez sur Restaurer. Le fichier sera restauré à son emplacement d'origine.Publicité
Méthode 6
Méthode 6 sur 7:Restaurer à partir d'iCloud sur un Mac ou un PC
-
1
-
2Connectez-vous avec votre identifiant Apple. Utilisez l'identifiant Apple qui vous sert à vous connecter à iCloud sur votre ordinateur, votre téléphone ou votre tablette.
-
3Cliquez sur Paramètres de compte. Il s'agit du lien bleu sous votre nom dans la partie supérieure de la page.
-
4Choisissez Restaurer les fichiers. Cette option se trouve sous l'entête Avancés dans le coin inférieur gauche de la page. Il est possible que vous deviez faire défiler la page pour la trouver.
-
5Sélectionnez les fichiers à restaurer. Si vous voulez, vous pouvez sélectionner plusieurs fichiers.
- Si vous ne trouvez pas le fichier en question, ça signifie qu'il n'est plus enregistré sur iCloud. Essayez une autre méthode pour le restaurer.
-
6Cliquez sur Restaurer. Cette option renvoie le fichier vers son emplacement d'origine sur votre ordinateur.
-
7Choisissez Terminé une fois le processus terminé. Le fichier est désormais restauré.Publicité
Méthode 7
Méthode 7 sur 7:Utiliser un outil de récupération de données pour macOS
-
1Choisissez un programme de récupération de données. Si vous avez essayé de récupérer vos données dans la Corbeille, avec Time Machine et sur iCloud, mais que ça n'a pas fonctionné, vous pouvez essayer d'utiliser un programme de récupération de données. Bien que ces programmes soient généralement payants, les applications réputées vous permettront de faire une recherche gratuite qui vous aideront à savoir si le fichier est récupérable avant d'acheter quoi que ce soit [8] . Parmi celles recommandées par Macworld et d'autres sites web réputés, on peut citer Stellar Data Recovery Pro, Disk Drill ou encore Data Rescue 5.
- Dans cette méthode, nous utiliserons Disk Drill, néanmoins les autres options fonctionnent généralement de la même façon.
-
2Rendez-vous sur cette page. Il s'agit du site web officiel de Disk Drill.
-
3Cliquez sur le bouton vert Téléchargement gratuit. Vous le trouverez au milieu de la page. Cliquez dessus pour télécharger l'image dans votre dossier Téléchargements.
-
4Doublecliquez sur le fichier DMG. Il s'agit du fichier diskdrill.dmg qui se trouve dans le dossier Téléchargements.
-
5Faites glisser l'icône sur le dossier Applications. Cela installera Disk Drill sur votre Mac.
-
6Ouvrez Disk Drill. Pour ouvrir l'application, doublecliquez dessus dans le dossier Applications ou sur le Launchpad.
- Si le fichier supprimé se trouve sur un disque dur externe, veillez à le connecter avant de continuer.
-
7Laissez les 3 premières cases cochées. Il s'agit des paramètres recommandés par le développeur. Cliquez ensuite sur Suivant [9] .
-
8Autorisez Disk Drill à scanner vos disques durs. Suivez les instructions à l'écran pour vérifier votre mot de passe et autoriser l'application à fonctionner.
-
9Sélectionnez Non merci, continuer avec la version basique. Vous pouvez utiliser la version basique (gratuite) de l'application pour scanner les fichiers manquants. Si le fichier peut être restauré, on vous proposera de passer à la version payante pour pouvoir le récupérer.
-
10Choisissez un espace de stockage. Par exemple, si le fichier se trouvait sur votre clé USB, choisissez votre clé USB.
-
11Cliquez sur Récupérer pour commencer le scan. Disk Drill effectuera différents scans pour vous aider à trouver le bon fichier.
-
12Suivez les instructions à l'écran. Si le premier scan de Disk Drill ne donne aucun résultat, vous serez invité(e) à faire un scan rapide. Si ça ne donne rien, il ne vous restera plus qu'à faire un scan en profondeur.
- Si le scan en profondeur trouve vos fichiers, mais pas les autres scans, il ne pourra pas afficher leurs noms. Vous devrez trier et passer en revue les résultats pour voir si le fichier que vous recherchez se trouve là.
-
13Cochez la case à côté du fichier à restaurer. Si l'application trouve plusieurs fichiers, vous pourrez affiner la recherche en tapant un nom de fichier ou un mot-clé dans le champ de recherche en haut à droite de la fenêtre. Vous pouvez également filtrer les résultats par date ou par type de fichier. Cochez la case à côté du fichier que vous souhaitez restaurer.
- Si vous n'arrivez pas à trouver le fichier supprimé avec cette méthode, c'est probablement qu'il n'est pas récupérable. Vous n'aurez pas besoin de payer pour passer à la version pro ou pour continuer avec cette méthode.
-
14Cliquez sur le bouton Restaurer. Ce bouton se trouve en haut à droite de la fenêtre.
-
15Suivez les instructions à l'écran pour passer à la version Pro. Le passage à la version Pro est payant. Une fois que vous aurez effectué le paiement, vous serez redirigé(e) vers les résultats de recherche où vous pourrez cliquer une nouvelle fois sur Restaurer pour commencer la restauration du ou des fichiers. Une fois restaurés, vous les retrouverez dans leur emplacement d'origine.Publicité
Conseils
- À l'avenir, pensez à sauvegarder vos données sur un disque dur externe ou un service de stockage en ligne.
Avertissements
- La plupart des logiciels de récupération de données pour Mac coutent entre 80 et 100 euros. Sans une sauvegarde Time Machine, vous aurez besoin d'en acheter un pour récupérer vos données supprimées.
Références
- ↑ https://support.microsoft.com/en-us/help/17143
- ↑ https://www.asus.com/us/support/FAQ/1013068/
- ↑ https://www.intel.com/content/www/us/en/tech-tips-and-tricks/recover-deleted-files.html
- ↑ https://www.ccleaner.com/recuva/download
- ↑ https://www.macworld.co.uk/how-to/mac-software/recover-deleted-files-3510559/
- ↑ https://support.apple.com/guide/mac-help/recover-files-time-machine-spotlight-mh15136/10,15/mac/10,15
- ↑ https://9to5mac.com/2019/10/23/recover-lost-icloud-documents-files/
- ↑ https://www.macworld.co.uk/feature/mac-software/best-data-recovery-apps-3681531/
- ↑ https://www.cleverfiles.com/recover-deleted-files-mac.html
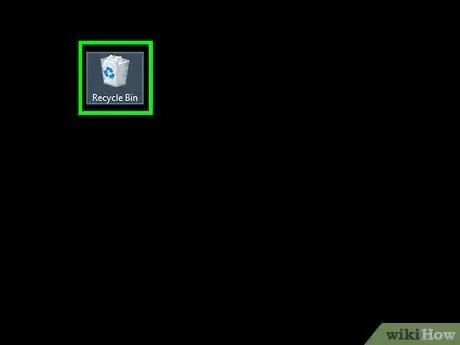
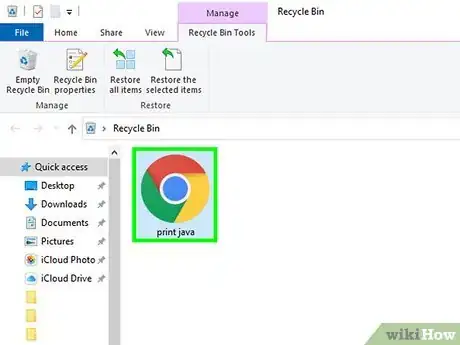
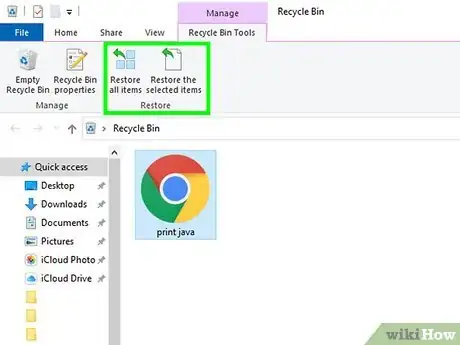
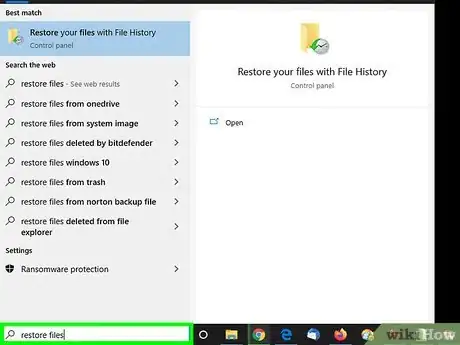
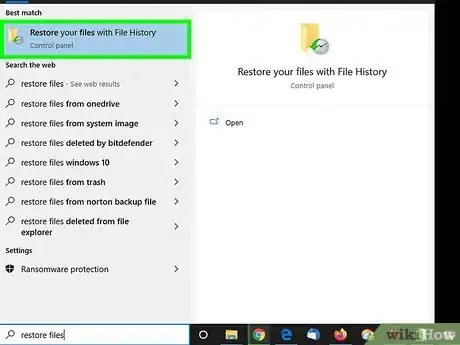
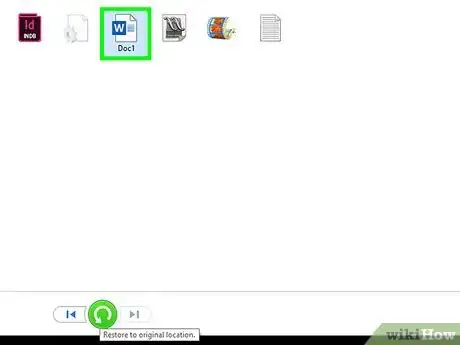
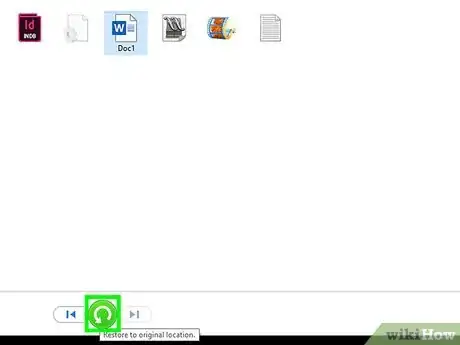
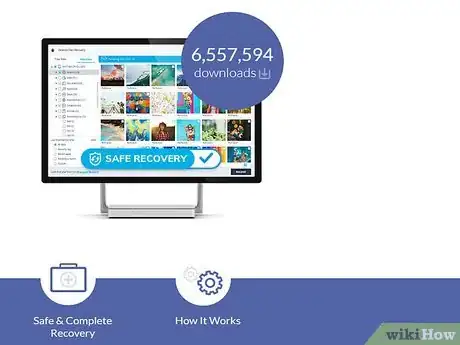
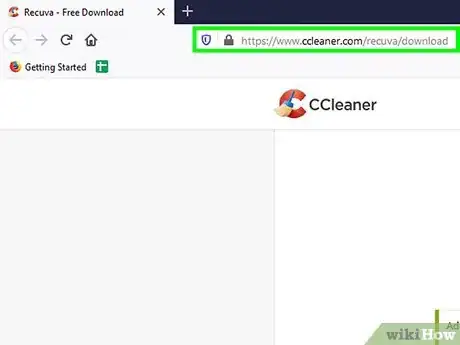
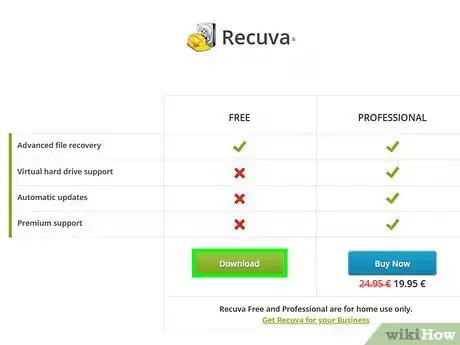
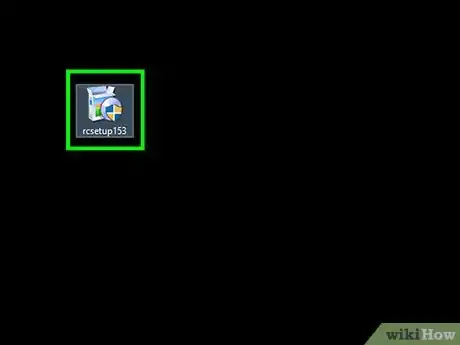
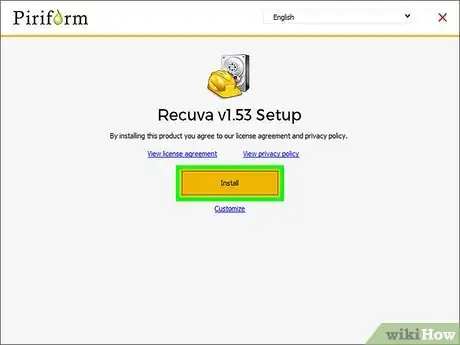
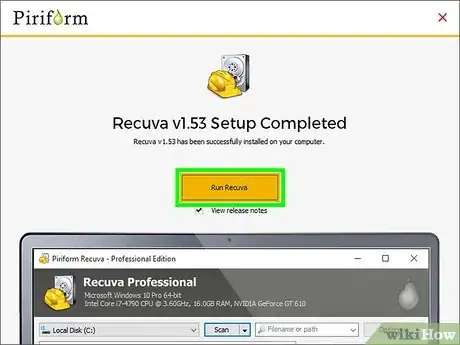
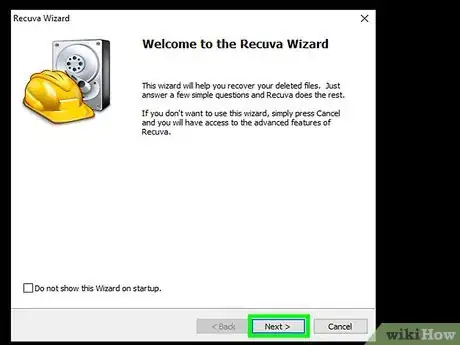
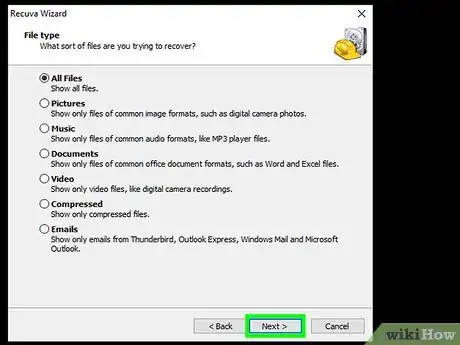
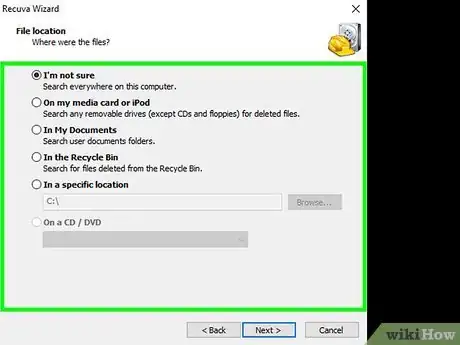
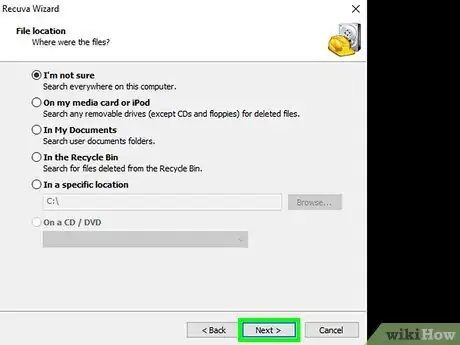
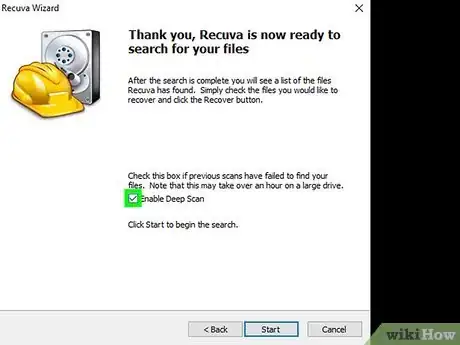
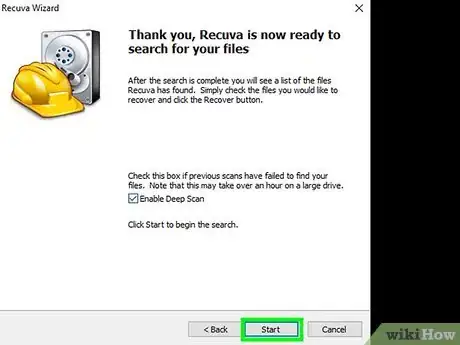
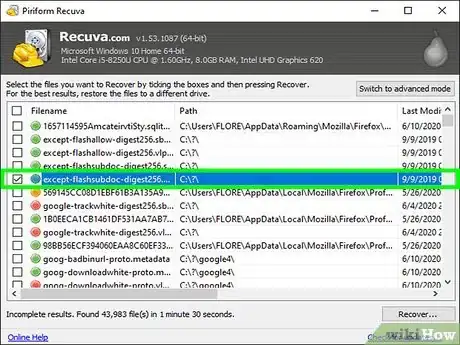
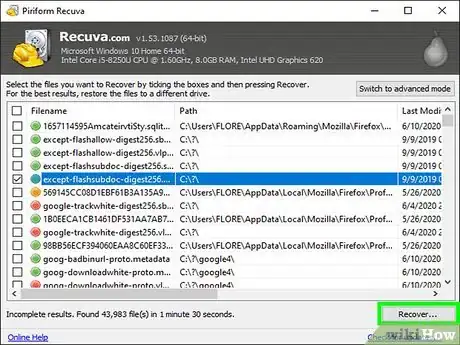
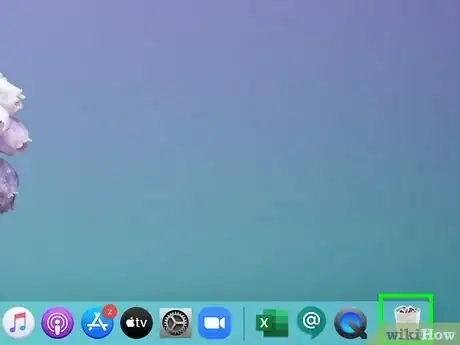
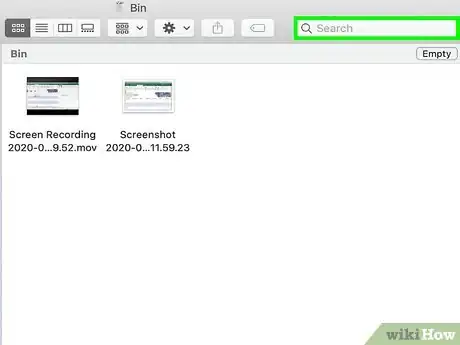
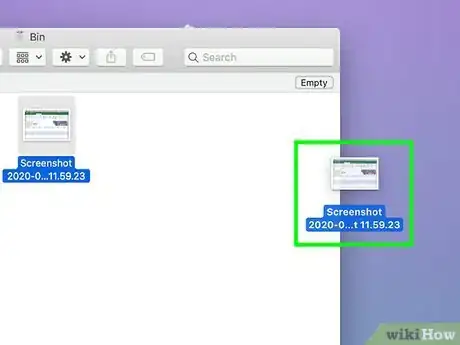
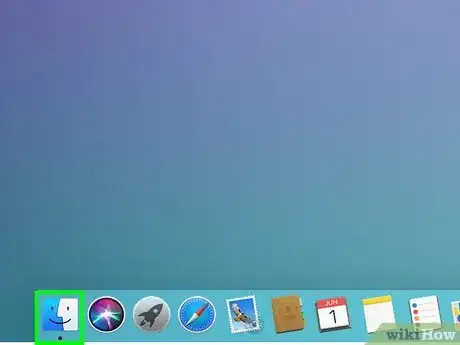

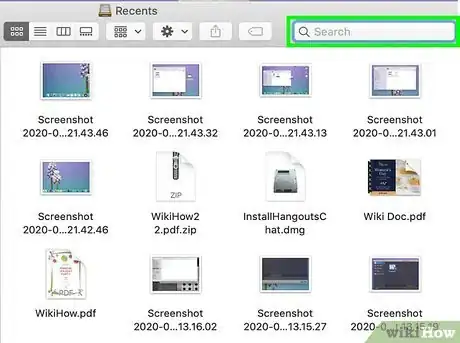
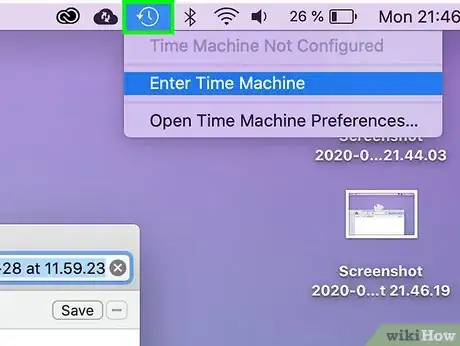
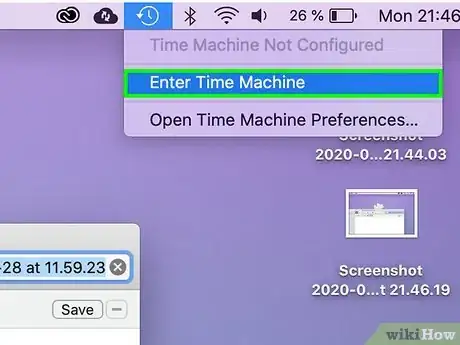
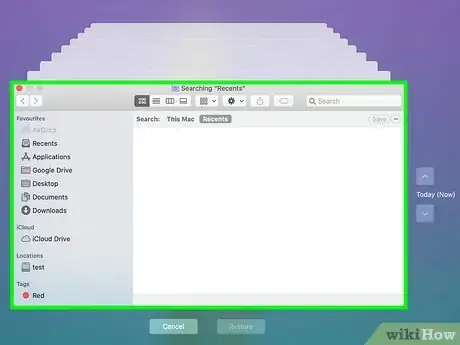
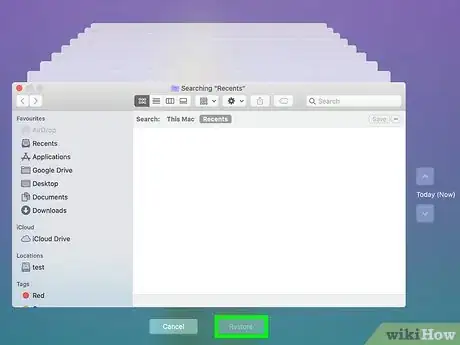
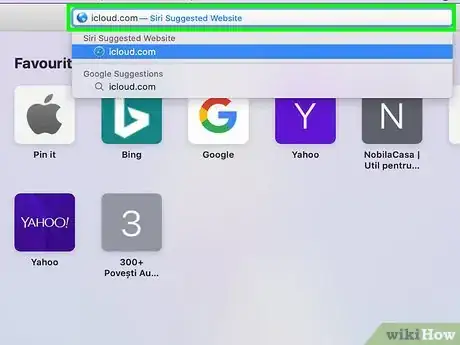
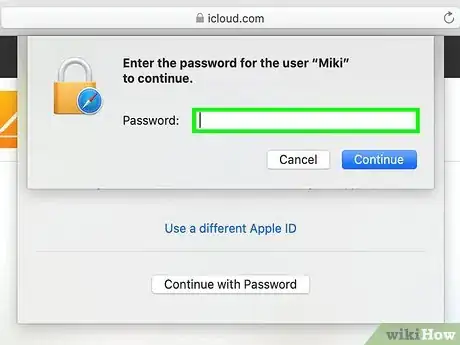

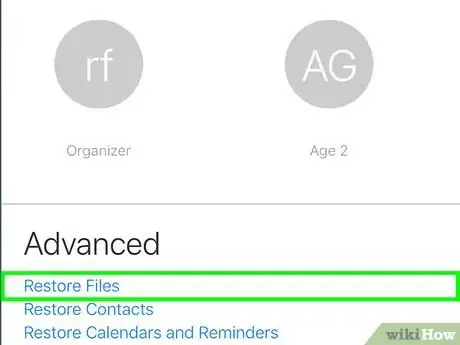
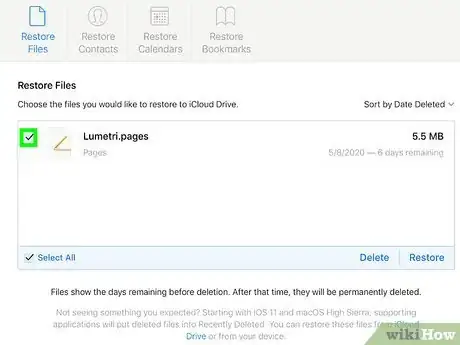
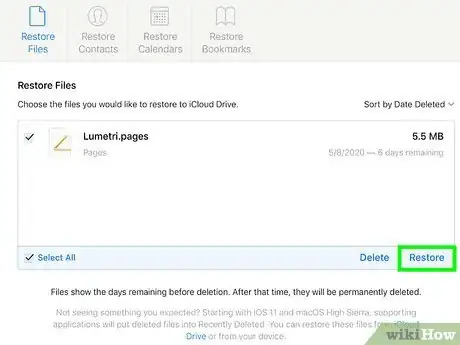
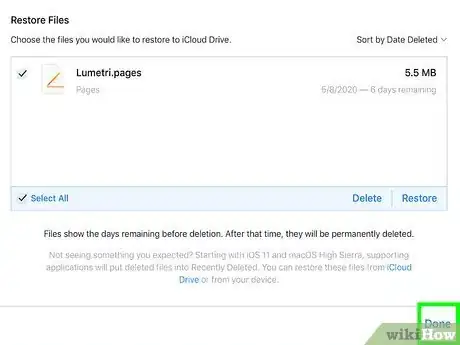
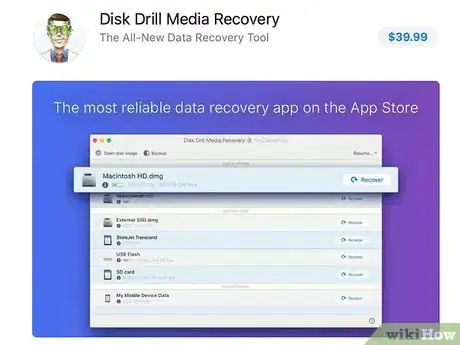
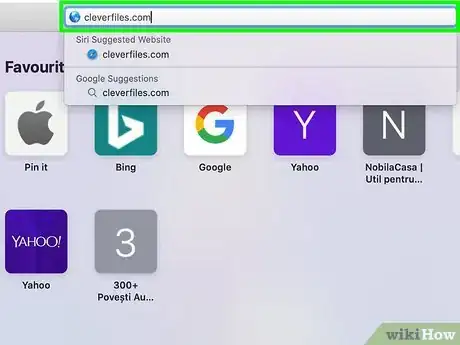
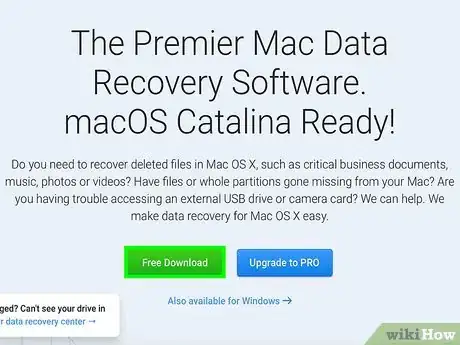
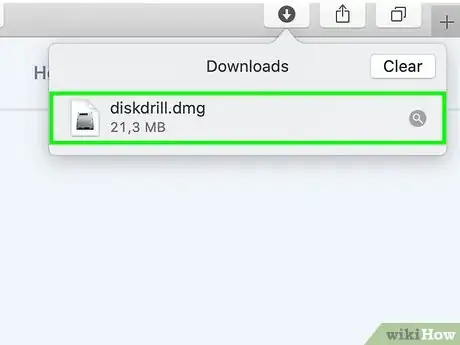
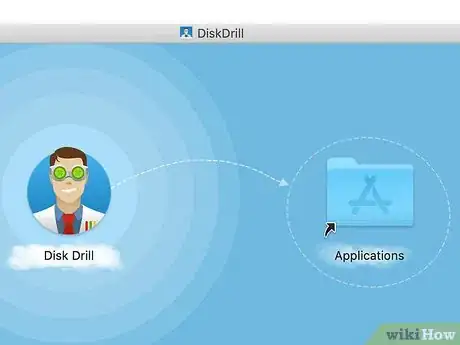
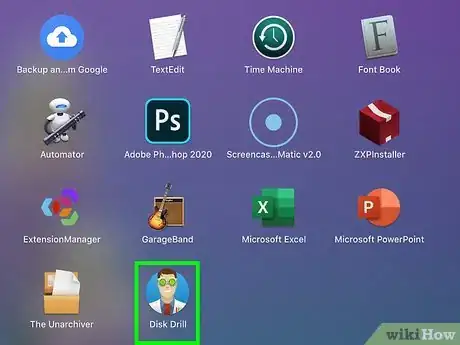
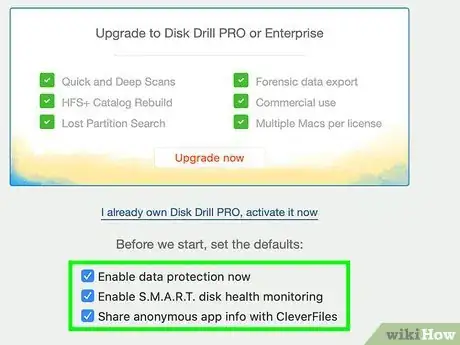
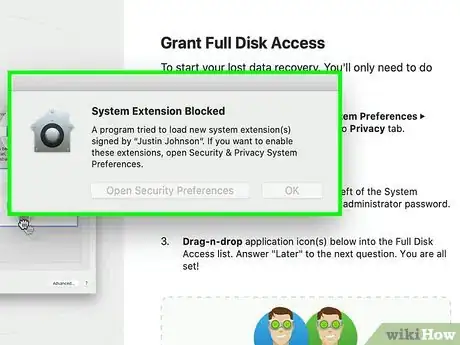
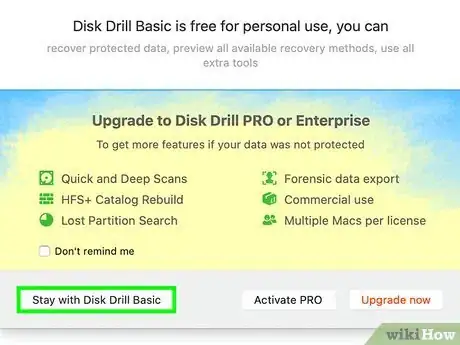
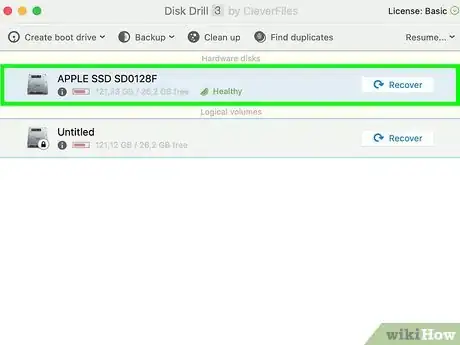
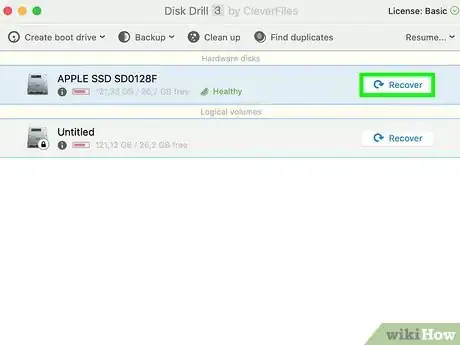
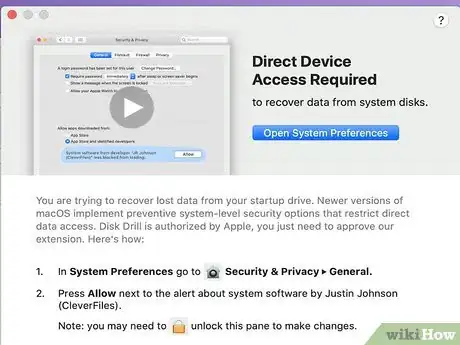
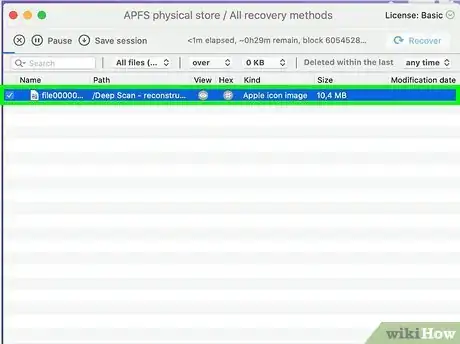
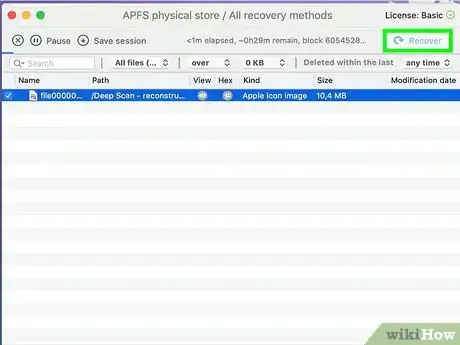
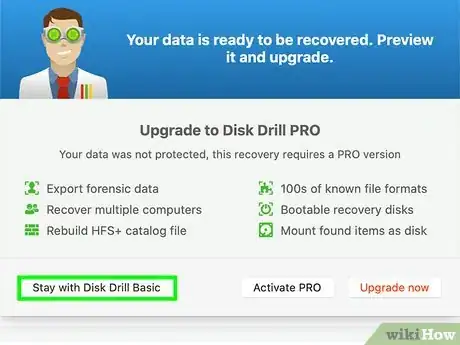



-Step-15.webp)












L'équipe de gestion du contenu de wikiHow examine soigneusement le travail de l'équipe éditoriale afin de s'assurer que chaque article est en conformité avec nos standards de haute qualité. Cet article a été consulté 18 768 fois.