X
Cet article a été rédigé avec la collaboration de nos éditeurs(trices) et chercheurs(euses) qualifiés(es) pour garantir l'exactitude et l'exhaustivité du contenu.
L'équipe de gestion du contenu de wikiHow examine soigneusement le travail de l'équipe éditoriale afin de s'assurer que chaque article est en conformité avec nos standards de haute qualité.
Cet article a été consulté 5 286 fois.
Apprenez à remettre à zéro vos réglages réseau sur Windows ou macOS. La réinitialisation des paramètres réseau peut résoudre vos problèmes de connexion internet, comme vos difficultés d’accès au Web.
Étapes
Méthode 1
Méthode 1 sur 2:Sur Windows
Méthode 1
-
1Appuyez sur ⊞ Win+S. La barre de recherche s’ouvre alors.
-
2Tapez cmd dans la barre de recherche. La liste des résultats correspondants va apparaitre.
-
3Faites un clic droit sur Invite de commandes. Une menu va se dérouler.
-
4Cliquez sur Exécuter en tant qu’administrateur. Une fenêtre de terminal de niveau administrateur contenant une invite de commande s’ouvre alors.
- En fonction de vos réglages, il vous sera peut-être demandé de saisir votre mot de passe administrateur afin d’ouvrir l’invite de commandes.
-
5Tapez netsh advfirewall reset dans l’invite puis Entrée.
-
6Entrez netsh int ip reset et faites Entrée.
-
7Tapez netsh int ipv6 reset puis Entrée.
-
8Saisissez netsh winsock reset puis Entrée. Une fois que vous avez exécuté toutes ces commandes, vos paramètres réseau sont entièrement réinitialisés [1] .
-
9Redémarrez votre PC. Pour cela, cliquez sur le menu , sur , puis choisissez Redémarrer. Votre ordinateur va s’éteindre et repartir. Comme vos paramètres réseau ont été réinitialisés, il vous faudra réactiver le Wi-Fi et vous connecter à nouveau à votre réseau, comme si vous le faisiez pour la toute première fois.Publicité
Méthode 2
Méthode 2 sur 2:Sur macOS
Méthode 2
-
1Faites une sauvegarde de votre Mac. Lorsque vous réinitialisez les réglages réseau sous macOS, certains fichiers de configuration système sont supprimés [2] . Pour plus de détails sur la procédure à suivre, jetez un œil à Sauvegarder un Mac.
-
2Fermez toutes les apps qui utilisent le réseau. Vous devez notamment fermer votre navigateur internet, mais aussi les applications de messagerie et de réseaux sociaux.
-
3Désactivez le Wi-Fi. Pour cela, cliquez sur l’icône du Wi-Fi dans la barre de menu et sélectionnez Désactiver le Wi-Fi.
-
4Cliquez sur l’icône du Finder. C’est le visage bleu à double profil souriant dans le Dock et qui se trouve souvent en bas de votre écran.
-
5Appuyez sur ⌘ Command+⇧ Shift+G. La fenêtre Aller au dossier s’ouvre alors.
-
6Tapez /Library/Preferences/SystemConfiguration/. Saisissez ou collez cela dans le champ vierge.
-
7Cliquez sur Aller. La liste des fichiers de Configuration système s’ouvre alors.
-
8Sélectionnez tous les fichiers en lien avec le réseau dans le dossier. Suivez les étapes cidessous pour y parvenir.
- Maintenez la touche Commande enfoncée.
- Cliquez sur tous les fichiers suivants (tout en continuant d’appuyer sur Commande) :
- com.apple.airport.preferences.plist ;
- com.apple.network.eapolclient.configuration.plist ;
- com.apple.wifi.message-tracer.plist ;
- NetworkInterfaces.plist ;
- preferences.plist.
- Chaque fichier sélectionné doit maintenant être surligné en bleu.
-
9Glissez les fichiers sélectionnés dans un autre emplacement. Vous pouvez les faire glisser vers le bureau ou n’importe quel dossier sur votre ordinateur. Ce qui importe, c’est qu’ils ne se trouvent plus dans le dossier Configuration système.
-
10Redémarrez votre Mac. Pour cela, cliquez sur le menu puis sur Redémarrer. Votre ordinateur va s’éteindre et repartir. Comme vos réglages réseau ont été réinitialisés, il vous faudra réactiver le Wi-Fi et vous connecter à nouveau à votre réseau, comme si vous le faisiez pour la toute première fois.Publicité
Références
À propos de ce wikiHow
Publicité
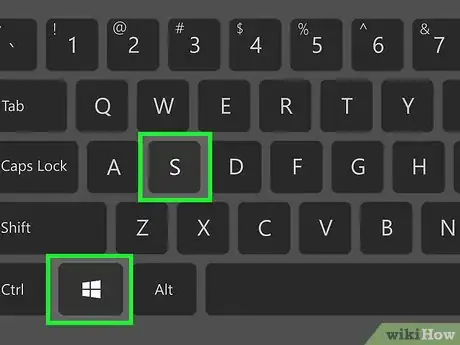
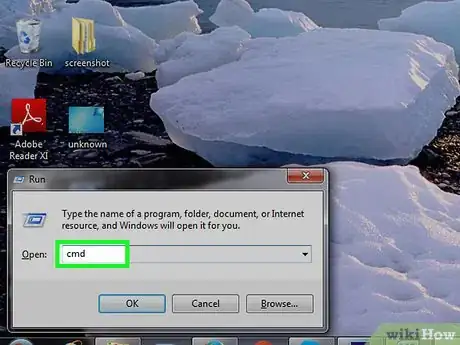
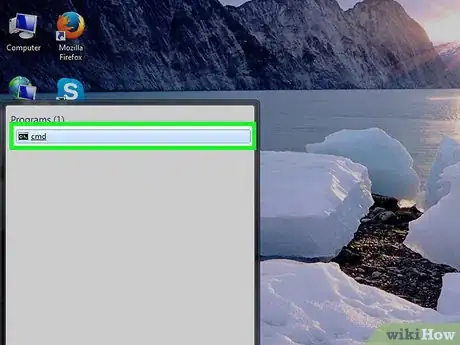
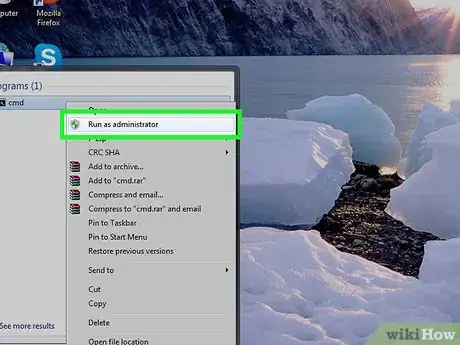
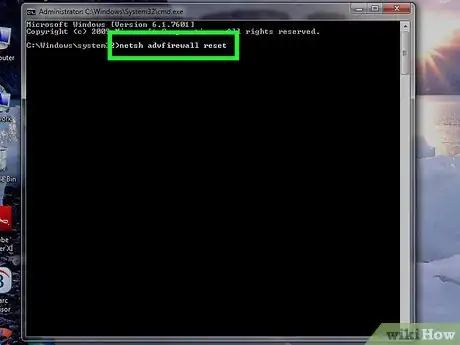
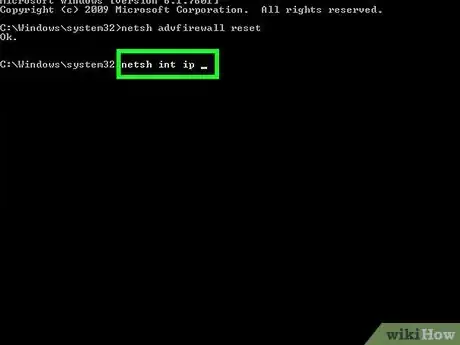
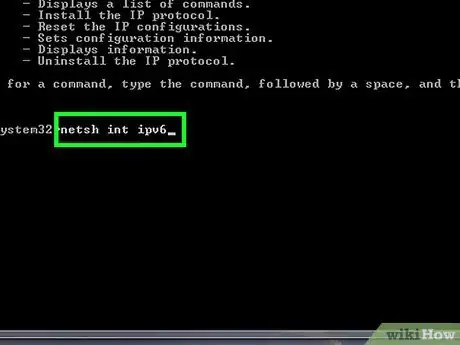
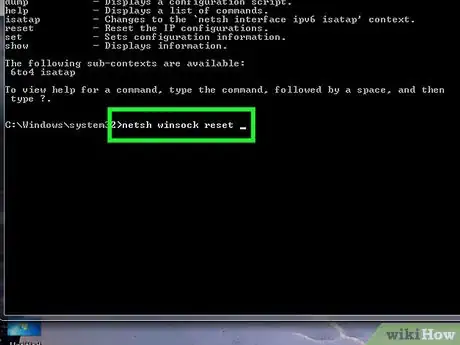
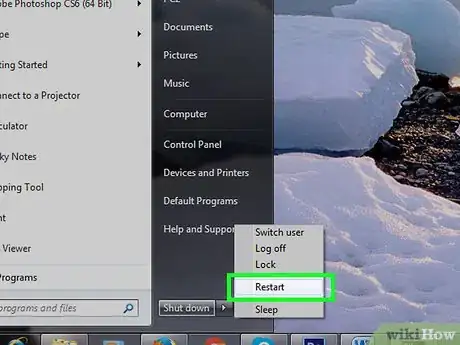


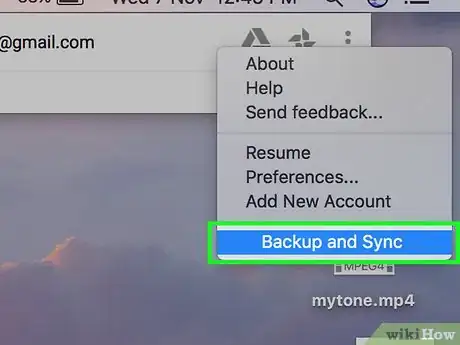
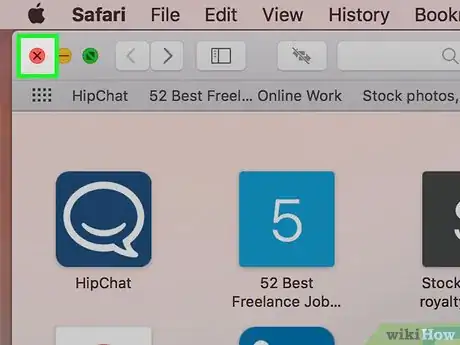
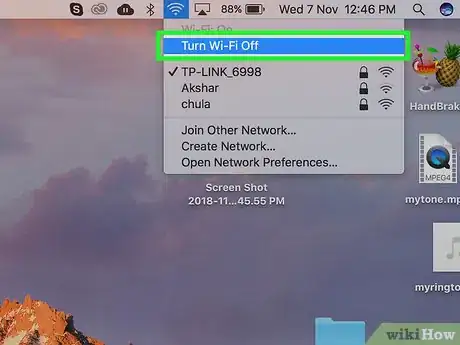
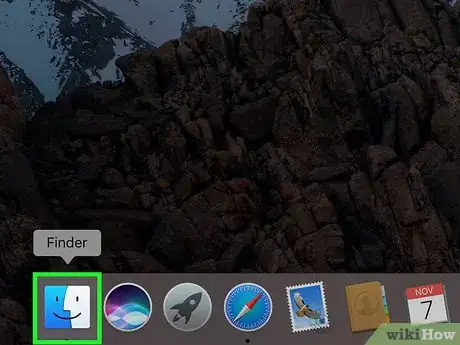
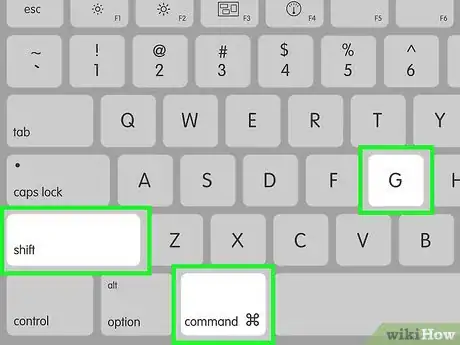
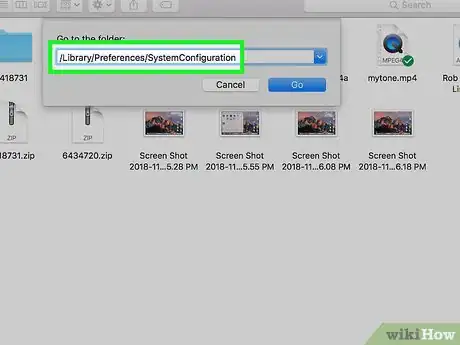
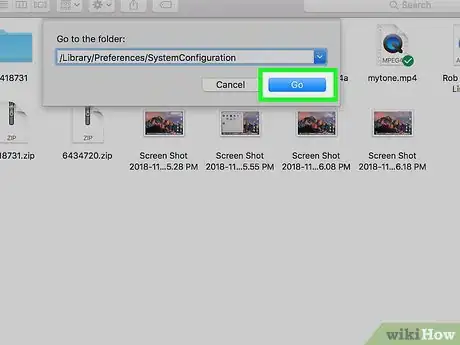
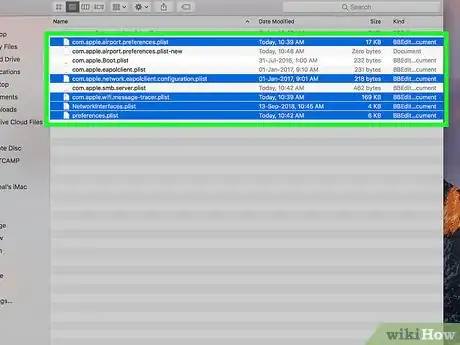
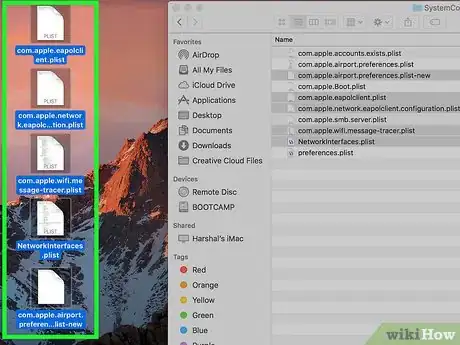
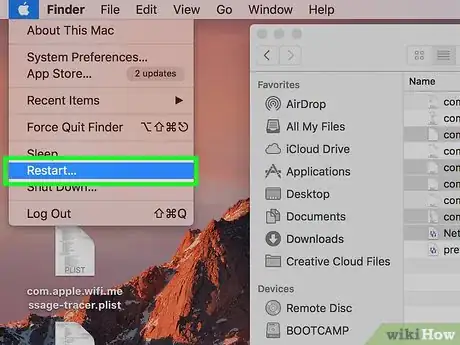


















L'équipe de gestion du contenu de wikiHow examine soigneusement le travail de l'équipe éditoriale afin de s'assurer que chaque article est en conformité avec nos standards de haute qualité. Cet article a été consulté 5 286 fois.