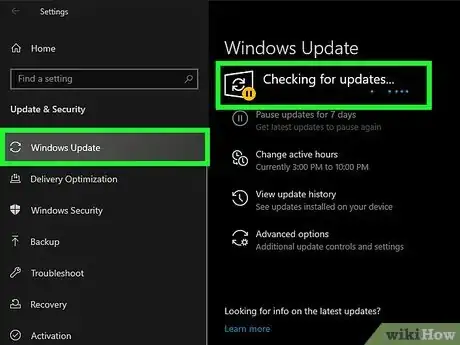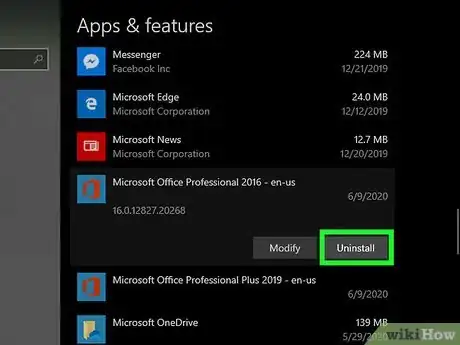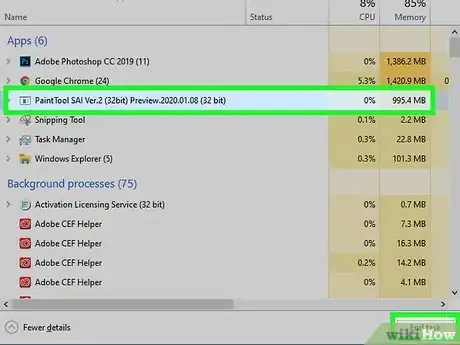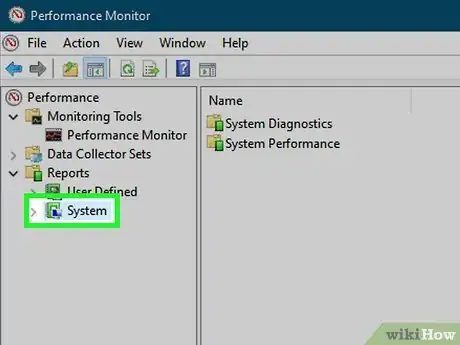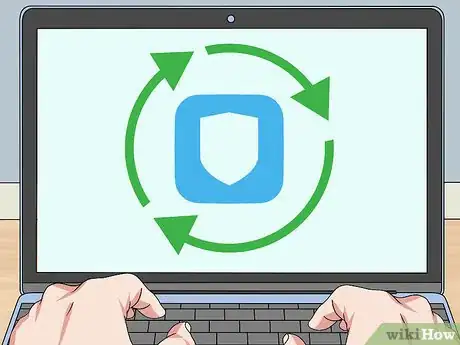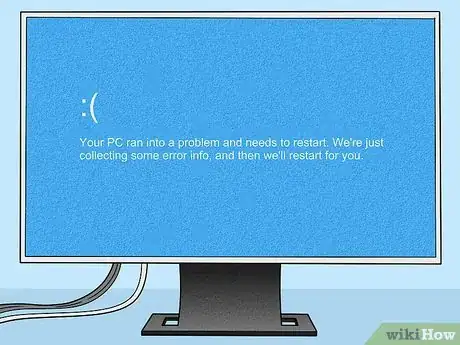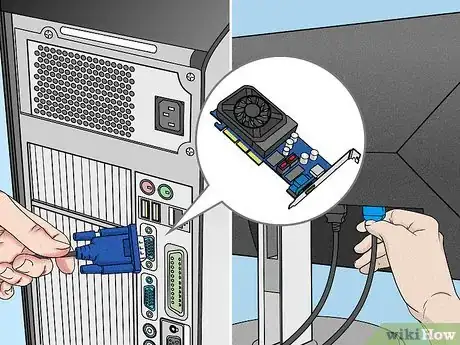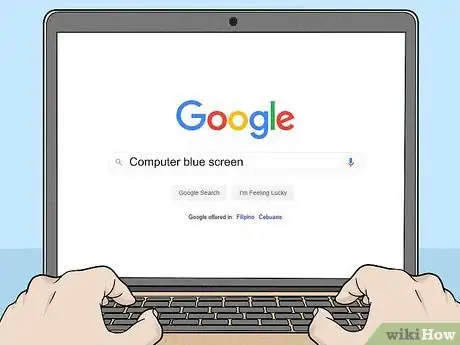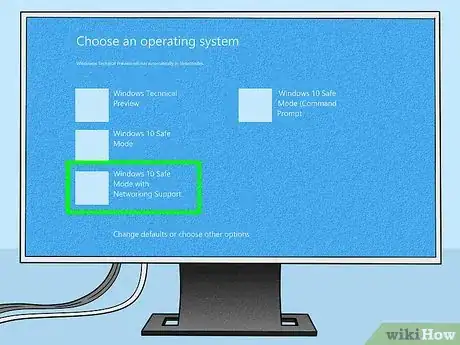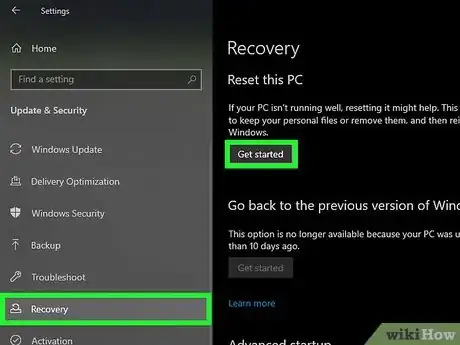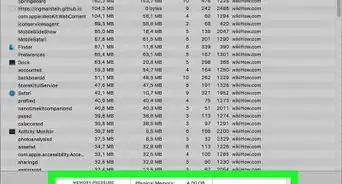Cet article a été coécrit par Luigi Oppido. Luigi Oppido est le propriétaire et l’exploitant de Pleasure Point Computers à Santa Cruz, CA. Il a plus de 16 ans d'expérience dans la réparation générale d'ordinateurs, la récupération de données, la suppression de virus et les mises à niveau. Il est fier des services rendus à sa clientèle et de la transparence de ses prix.
Cet article a été consulté 26 493 fois.
Toute anomalie mettant en cause les composants d'un ordinateur peut provoquer des défauts de fonctionnement graves ou des baisses de performance notables de l'appareil. Vous n'aurez pas forcément besoin de faire appel à un spécialiste pour résoudre des problèmes d'ordre général et vous pourrez même résoudre des défauts provoquant des plantages allant jusqu'à se manifester par l'apparition d'un « écran bleu de la mort » au moment du démarrage de la machine. Pour venir à bout d'une panne informatique, vous devrez d'abord diagnostiquer le défaut, rechercher son origine et déterminer si vous pouvez le résoudre par vos propres moyens. Si vous n'y arrivez pas, vous devrez faire appel à un spécialiste.
Étapes
Méthode 1
Méthode 1 sur 2:Réparer un ordinateur qui se plante ou tourne lentement
-
1Sauvegardez les fichiers qui vous sont utiles. Les plantages fréquents ou une baisse notable de performances sont souvent le signe annonciateur de la venue de problèmes plus sérieux. Pendant que vous pouvez encore y accéder et avant toute autre chose, faites une sauvegarde de vos dossiers et fichiers les plus importants. Vous pourrez faire cette sauvegarde sur un disque dur externe ou sur un service de stockage en ligne comme iCloud, DropBox ou Google Drive.
-
2Laissez votre ordinateur au repos. Si vous le faites fonctionner en permanence, il se peut que vous puissiez résoudre le défaut constaté initialement en arrêtant l'appareil et en le déconnectant de toute source de tension. Maintenez l'appui sur le bouton de mise sous tension pendant au moins 30 secondes pendant que l'appareil est déconnecté de sa prise murale. Cela provoquera peut-être un clignotement temporaire de ses voyants indicateurs de fonctionnement. Rebranchez l'ordinateur à sa prise murale puis rallumez-le. Il arrive que le fait de couper le système de toute source de tension pendant un certain temps permette de réinitialiser complètement les blocs de mémoire de sa carte mère et d'éliminer le défaut initialement constaté.
-
3Mettez les pilotes logiciels à jour. Il arrive que les ordinateurs puissent se planter en raison de dysfonctionnements de ses périphériques matériels ou des logiciels qui les pilotent. Essayez de vous rappeler si vos ennuis ont commencé lorsque vous avez connecté un nouveau périphérique comme une imprimante ou un scanner, cela pourrait mettre en évidence un conflit de pilote logiciel. Si c'est le cas, désinstallez le périphérique. Si le problème a commencé à se produire lorsque vous avez connecté un nouveau disque dur, cela pourrait être dû à une puissance d'alimentation insuffisante ou à une chaleur excessive. Procédez comme suit pour mettre à jour vos pilotes de matériel :
-
sous Windows :
- cliquez sur l'icône du menu de démarrage du système ;
- faites de même sur l'icône des réglages, qui a la forme d'une roue dentée ;
- cliquez sur Mises à jour et sécurité ;
- faites un clic sur Rechercher les mises à jour.
-
avec un Mac :
- cliquez sur l'icône d'Apple ;
- faites de même sur Mises à jour logicielles / dépôt des applications ;
- cliquez l'onglet intitulé Mises à niveau ;
- faites de même sur chaque bouton Télécharger que vous verrez s'afficher en face de tous les logiciels qui peuvent être mis à niveau.
-
sous Windows :
-
4Désinstallez les programmes pouvant causer un problème. Si vous avez constaté que vos ennuis ont commencé depuis l'installation d'une application, procédez comme suit pour désinstaller le programme incriminé :
-
sous Windows :
- cliquez sur l'icône du menu de démarrage de Windows ;
- faites de même sur l'icône des réglages, qui a la forme d'une roue dentée ;
- faites un clic sur Applications ;
- sélectionnez l'application que vous voulez désinstaller ;
- cliquez sur Désinstaller ;
- redémarrez votre ordinateur.
-
avec un Mac :
- ouvrez Finder ;
- ouvrez le dossier des applications ;
- cliquez et entrainez le programme à désinstaller vers la corbeille qui se trouve dans le bandeau des applications du système ;
- faites un clic droit sur l'icône symbolisant une poubelle et sélectionnez Vider la corbeille ;
- redémarrez votre ordinateur.
-
sous Windows :
-
5Inspectez les pilotes logiciels de votre ordinateur. Il est fréquent, lorsque vous procédez à la mise à jour de Windows, que le système télécharge et installe un pilote qui n'est pas correct et que cela résulte en un plantage de l'appareil. Vous pourrez vérifier l'état des pilotes du système depuis le gestionnaire des périphériques. Tout périphérique ayant un point d'exclamation de couleur jaune face à sa description est en erreur. Déconnectez tout périphérique USB présentant cette alerte et vérifiez si l'icône d'alarme disparait en même temps. Si c'est le cas, vous pourrez considérer que le défaut provient de ce périphérique. Allumez votre ordinateur et vérifiez qu'il fonctionne correctement. Si ce n'est pas le cas, faites revenir votre ordinateur à une configuration antérieure. Procédez comme indiqué ci-après pour vérifier l'état des pilotes matériels de votre machine :
- faites un clic droit sur le menu de démarrage de Windows ;
- sélectionnez Gestionnaire de périphériques ;
- cliquez sur l'icône en forme de croche qui se trouve à gauche de chacun des périphériques énumérés pour afficher l'état de son pilote.
-
6Vérifiez l'utilisation de l'unité centrale et de la mémoire. Les programmes trop gourmands en ressources de l'unité centrale ou de la mémoire tendent à provoquer des ralentissements de l'ordinateur qui peuvent aller jusqu'au plantage. Sous Windows, vous pouvez utiliser le gestionnaire de tâches ou le moniteur d'activités sous Mac, pour repérer les programmes consommant trop de mémoire ou de ressources de l'unité centrale. Procédez comme suit pour fermer tous les programmes trop gourmands en ressources :
-
sous Windows ;
- faites un clic droit sur le menu de démarrage du système ;
- cliquez sur Gestionnaire de tâches ;
- sélectionnez un programme trop gourmand en ressources ;
- cliquez sur Arrêter la tâche.
-
avec un Mac :
- dans le coin supérieur droit de votre écran, cliquez sur l'icône représentant une loupe ;
- saisissez Moniteur d'activités dans la barre de recherches et pressez la touche Entrée de votre clavier ;
- cliquez l'onglet intitulé Unité centrale pour vérifier l'utilisation de l'unité centrale ;
- faites de même sur l'onglet intitulé Mémoire ou RAM pour vérifier le taux d'utilisation de la mémoire vive ;
- sélectionnez un programme pesant lourdement sur la consommation en ressources de votre ordinateur ;
- fermez le programme incriminé en cliquant sur l'icône en forme de X se trouvant dans le coin supérieur gauche de votre écran.
-
sous Windows ;
-
7Vérifiez que votre ordinateur n'est pas en surchauffe. Touchez du dos de vos mains le boitier de votre ordinateur s'il s'agit d'une tour ou le dessous de l'appareil s'il s'agit d'un portable, afin de vous assurer qu'il n'est pas trop chaud. Placez votre main en face des orifices d'évacuation de l'air chaud à l'arrière du boitier pour vous assurer que les ventilateurs fonctionnent et que la ventilation se fait correctement. Vous avez aussi la possibilité de télécharger des utilitaires comme Core Temp qui vous permettront de mesurer en temps réel la température de l'unité centrale. S'il s'avère que votre ordinateur est en surchauffe, ouvrez son boitier et assurez-vous que les ventilateurs ne soient pas poussiéreux et que les accès de circulation d'air ne soient pas bloqués.
- Note : l'ouverture de la coque inférieure d'un ordinateur portable peut en annuler la garantie. Si l'appareil est toujours sous garantie, contactez le service technique du fabricant de votre portable ou celui du point de vente où vous avez acheté l'appareil afin de rechercher une solution pour remédier à ce problème.
- Même si vous n'avez aucun problème avec votre ordinateur, cela ne lui fera pas de mal de le nettoyer régulièrement et de dépoussiérer ses ventilateurs et ses accès de circulation d'air, cela fait même partie des opérations élémentaires de maintenance.
-
8Lancez un utilitaire de diagnostic. Les systèmes Windows ainsi que macOS intègrent des utilitaires de diagnostic. Vous pouvez aussi utiliser des applications tierces comme Memtest86 pour effectuer des tests de mémoire ou CrystalDiskInfo pour procéder aux vérifications de vos disques durs. Vous pourrez aussi tester d'autres périphériques avec HWinfo. Procédez comme suit pour diagnostiquer un défaut sur votre système :
-
sous Windows :
- cliquez le menu de démarrage de Windows ;
- saisissez Moniteur de performances dans la barre de recherches puis cliquez sur le résultat correspondant à votre recherche ;
- faites un doubleclic sur Rapports ;
- faites de même sur le bouton Système ;
- recherchez le nom de votre ordinateur et faites un doubleclic dessus.
-
avec un Mac [1]
:
- redémarrez votre ordinateur ;
- maintenez l'appui sur la touche D de votre clavier pendant la durée du démarrage de l'ordinateur ;
- sélectionnez votre langage ;
- attendez que le test se termine ;
- prenez note des suggestions qui vous seront faites ainsi que des codes cités en référence.
-
sous Windows :
-
9Installez et lancez des applications antivirus et antimaliciels. Les virus et maliciels peuvent provoquer des ralentissements notables ou des plantages de votre ordinateur. Vous devrez effectuer des recherches de menaces aussi fréquemment que possible si votre ordinateur est souvent connecté à Internet. Choisissez des applications antivirus et antimaliciels réputés pour leur efficacité, comme McAfee, Norton, AVG Antivirus ou Malwarebytes.
-
10Essayez de faire une restauration de votre système. L'utilisation d'un point de restauration plus ancien que les dernières mises à jour de votre système supprimera des applications ou des pilotes qui pourraient être incriminés dans les problèmes auxquels vous êtes confronté et votre système sera remis à un état antérieur à l'apparition de ces défauts. Procédez comme suit pour restaurer votre système :
-
sous Windows [2]
:
- cliquez sur l'icône du menu de démarrage de Windows ;
- saisissez Restauration dans la barre de recherches et cliquez sur le résultat correspondant ;
- cliquez sur Restaurer le système d'exploitation ;
- sélectionnez un point de restauration du système puis cliquez sur Suite ;
- cliquez sur Terminé ;
- attendez que la restauration de votre système se termine en prenant soin de ne pas interrompre le processus.
-
avec un Mac [3]
:
- vérifiez que le disque contenant vos sauvegardes Time Machine soit connecté à votre ordinateur ;
- redémarrez l'appareil en maintenant pressées les touches ⌘ Command+R de votre clavier pendant la mise en route de l'ordinateur ;
- sélectionnez votre langage et cliquez sur l'icône symbolisant une flèche ;
- sélectionnez Restaurer depuis une sauvegarde Time Machine et cliquez sur Continuer ;
- sélectionnez le disque dur contenant la sauvegarde à utiliser et cliquez sur Continuer ;
- entrez votre identificateur et votre mot de passe s'ils vous sont demandés ;
- sélectionnez un point de restauration et cliquez sur Continuer ;
- cliquez sur le disque dur de votre Mac puis sur Restaurer ou Continuer.
-
sous Windows [2]
:
-
11Réinstallez votre système d'exploitation. Si ce que vous avez tenté de faire jusqu'à maintenant ne vous apporte aucun résultat, la réinstallation de votre système vous permettra de remettre votre ordinateur à son état de sortie d'usine et tout le contenu de votre disque dur sera nettoyé. C'est la raison pour laquelle vous ne devez effectuer une réinstallation complète qu'en tout dernier recours. Procédez comme suit pour réinstaller votre système d'exploitation :
-
sous Windows :
- cliquez sur l'icône du menu de démarrage de Windows ;
- faites un clic sur l'icône des réglages qui a la forme d'une roue dentée ;
- cliquez sur Mises à jour et sécurité ;
- sélectionnez Récupération dans le panneau de gauche de la fenêtre ;
- cliquez sur Commencer, au-dessous de Réinitialiser ce PC ;
- choisissez une des deux options Conserver mes fichiers ou Tout effacer ;
- cliquez sur Suite ;
- suivez les instructions qui vous seront données puis cliquez sur Réinitialiser.
-
avec un Mac :
- vérifiez que le disque contenant vos sauvegardes Time Machine est connecté à votre ordinateur ;
- redémarrez l'appareil en maintenant pressées les touches ⌘ Command+R de votre clavier pendant la durée de mise en fonctionnement de l'ordinateur ;
- sélectionnez votre langage et cliquez sur l'icône symbolisant une flèche ;
- cliquez sur Réinstaller macOS ; si vous voulez supprimer vos données du disque dur, faites un clic sur Utilitaire de disques, sélectionnez le périphérique puis cliquez sur Effacer ;
- entrez votre identificateur et votre mot de passe s'ils vous sont demandés ;
- cliquez sur Continuer.
Publicité -
sous Windows :
Méthode 2
Méthode 2 sur 2:Réparer un ordinateur qui ne démarre pas
-
1Notez ce que fait votre ordinateur lorsque vous le démarrez. Vérifiez s'il reste éteint, s'il produit des bruits suspects, si vous pouvez voir s'allumer ou clignoter des voyants, si vous en voyez un s'allumer lorsque son adaptateur d'alimentation est connecté ou s'il affiche un écran bleu ou un message d'erreur lorsque vous l'allumez.
-
2Vérifiez la source d'alimentation de l'appareil. S'il ne s'allume pas du tout, vous pourrez suspecter en premier lieu son bloc d'alimentation ou sa carte mère. Vérifiez que tous ses connecteurs sont branchés correctement et que l'interrupteur d'alimentation placé au dos du boitier est bien en position de mise sous tension.
-
3Testez le moniteur de votre ordinateur. Si les bruits que vous entendez vous semblent normaux, mais que vous ne voyez rien s'afficher à l'écran, vérifiez que le moniteur est correctement connecté et alimenté. Essayez un moniteur provenant d'un autre ordinateur ou, s'il s'agit d'un portable, connectez-lui un écran additionnel. Vous pouvez aussi démonter la coque inférieure de votre portable et vérifier que la nappe de câbles de son moniteur est correctement connectée.
- Note : l'ouverture de la coque inférieure d'un ordinateur portable peut en annuler la garantie. S'il est toujours sous garantie, contactez le service technique du fabricant de votre portable ou celui du point de vente où vous l'avez acheté afin de rechercher une solution pour remédier à ce problème.
-
4Faites un test de la batterie de votre portable. Si la batterie de votre portable est extérieurement accessible, démontez-la et faites-la examiner par un revendeur spécialisé. Celui-ci pourra la tester et vous dire quelle capacité effective il lui reste et s'il est temps de la remplacer. Vous devrez démonter la coque inférieure de l'appareil si la batterie n'est pas accessible extérieurement pour l'enlever et la soumettre à votre spécialiste.
-
5Recherchez un défaut dans la mémoire vive. Cette procédure aura aussi l'avantage de réinitialiser la RAM. Essayez de démonter, en prenant les plus grandes précautions, la mémoire vive de votre ordinateur. Rallumez l'appareil. La plupart des ordinateurs qui fonctionnent correctement émettent une série de longues sonneries d'alerte lorsqu'ils ne détectent pas de mémoire pendant leur autotest de démarrage. Éteignez de nouveau l'ordinateur, remettez un circuit de mémoire en place, en prenant soin de bien le positionner, puis rallumez l'appareil. Procédez de la même façon pour tester chacun des circuits de mémoire. Si une sonnerie retentit lorsque vous testez un des circuits de mémoire, vous pourrez considérer comme défaillant celui dont l'essai est en cours.
-
6Testez la carte d'interface vidéo. Si l'interface vidéo de votre ordinateur est amovible, retirez-la de l'appareil et remplacez-la par une autre que vous savez être compatible avec votre PC. Si vous n'avez pas d'interface vidéo de rechange, connectez votre moniteur sur le port SVGA intégré à la carte mère s'il y en a un.
-
7Recherchez la signification du message d'erreur sur Google. Si vous voyez s'afficher un écran bleu avec un message d'erreur pendant le démarrage de votre ordinateur, utilisez un autre PC pour aller rechercher sur Internet la signification du texte affiché. Entrez la marque et le modèle de votre appareil sur Google ainsi que le contenu du message. Il se peut que vous trouviez ainsi la cause de l'erreur et ce que vous devrez faire pour résoudre ce problème.
-
8Essayez de démarrer votre ordinateur en mode sécurisé. Si vous arrivez à démarrer votre appareil de cette manière, le problème auquel vous êtes confronté sera vraisemblablement lié à une cause logicielle. Vous pourrez lancer votre Mac en mode sécurisé en maintenant appuyée la touche Maj de votre clavier pendant la durée du démarrage de l'appareil [4] . Sur certaines versions de Windows, vous devrez maintenir pressées les touches Maj+F8 pendant la durée du démarrage pour pouvoir lancer votre système en mode sécurisé. Cela ne sera pas possible si l'ordinateur est placé en mode de démarrage rapide ou s'il est équipé d'un SSD. Procédez comme suit pour démarrer en mode sécurisé sous Windows :
- démarrez votre ordinateur ;
- dès l'affichage du logo de Windows, maintenez l'appui sur le bouton de mise sous tension de l'ordinateur pendant environ 10 secondes pour interrompre le cycle de démarrage normal puis forcez l'arrêt de l'appareil ;
- répétez trois fois le cycle de démarrage et d'arrêt forcé de l'ordinateur comme indiqué ci-dessus ;
- sélectionnez votre identifiant d'utilisateur s'il vous est demandé de le faire ;
- sélectionnez Options avancées ;
- choisissez Dépannage ;
- sélectionnez à nouveau Options avancées ;
- sélectionnez Paramètres de démarrage ;
- choisissez Redémarrer ;
- pressez la touche 5 ou F5 de votre clavier pour pouvoir démarrer en mode sécurisé si l'ordinateur fonctionne en réseau.
-
9Faites si possible une sauvegarde de vos données. Si votre ordinateur peut démarrer en mode sécurisé, saisissez l'opportunité de faire une sauvegarde des fichiers qui vous sont les plus importants. Vous pourrez faire cette sauvegarde sur un disque dur externe ou une mémoire flash. Si votre ordinateur fonctionne en réseau et qu'il arrive à démarrer en mode sécurisé, vous pourrez effectuer cette sauvegarde de données sur un service de stockage en ligne comme iCloud, DropBox ou Google Drive.
-
10Réinstallez votre système d'exploitation. Si vous pouvez démarrer votre ordinateur en mode sécurisé, il y a de très fortes possibilités que les ennuis que vous rencontrez aient une cause logicielle et justifient la réinstallation complète du système d'exploitation. Procédez comme suit pour réinstaller votre système :
-
sous Windows :
- cliquez sur l'icône du menu de démarrage de Windows ;
- faites un clic sur l'icône des réglages représentant une roue dentée ;
- cliquez sur Mises à jour et sécurité ;
- sélectionnez Récupération dans le panneau de gauche de la fenêtre ;
- cliquez sur Commencer au-dessous de Réinitialiser ce PC ;
- sélectionner Conserver mes fichiers ou Tout effacer ;
- cliquez sur Suite ;
- suivez les instructions qui vous seront données puis cliquez sur Réinitialiser.
-
avec un Mac :
- vérifiez que le disque contenant vos sauvegardes Time Machine soit connecté à votre ordinateur ;
- redémarrez l'appareil en maintenant pressées les touches ⌘ Command+R pendant la durée d'initialisation de l'ordinateur ;
- sélectionnez votre langage et cliquez sur l'icône représentant une flèche ;
- cliquez sur Réinstaller macOS ; si vous voulez supprimer le contenu du disque dur, cliquez sur Utilitaire de disques, sélectionnez le périphérique puis cliquez sur Effacer ;
- entrez votre identificateur et votre mot de passe s'ils vous sont demandés ;
- cliquez sur Continuer.
-
sous Windows :
-
11Remplacez ou faites remettre en état votre ordinateur. Si vous n'obtenez aucun résultat probant après avoir suivi nos conseils, vous devrez probablement remplacer votre ordinateur ou le faire remettre en état par un professionnel. En acheter un neuf sera peut-être plus rentable que de le faire réparer s'il est touché par l'obsolescence. Si l'appareil est encore assez récent, vous pourrez le confier à un service technique spécialisé pour le faire remettre en état, en faisant d'abord établir un devis de réparations. N'oubliez pas de mentionner par écrit les problèmes que vous avez pu constater. Si votre matériel est encore sous garantie, contactez les services techniques du fabricant ou ceux du fournisseur à qui vous l'avez acheté pour discuter d'une réparation ou, si vous l'avez acheté récemment, d'une solution éventuelle de remplacement par un ordinateur équivalent. Certains revendeurs prévoient ce cas pendant quelques mois après la date d'achat.Publicité