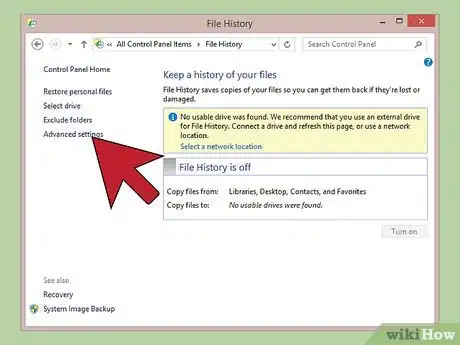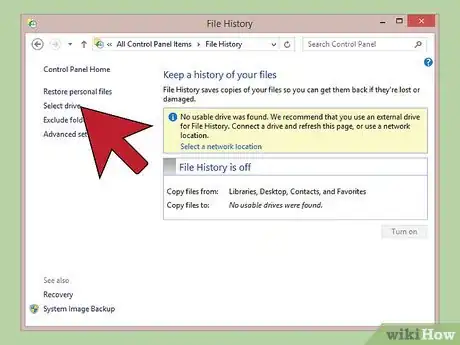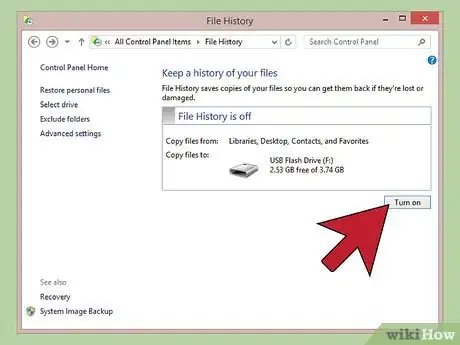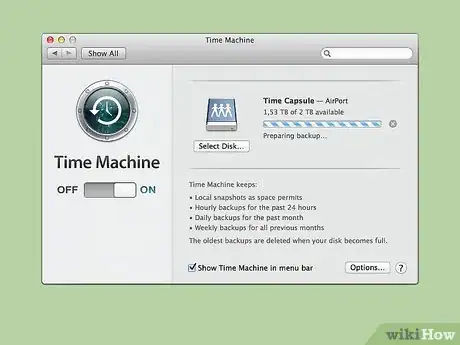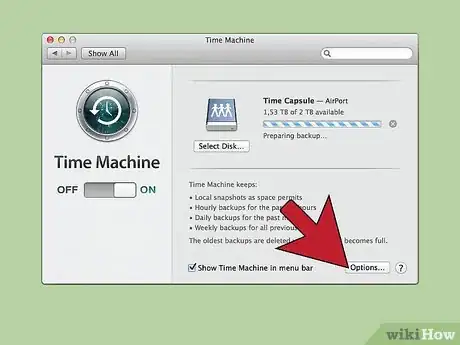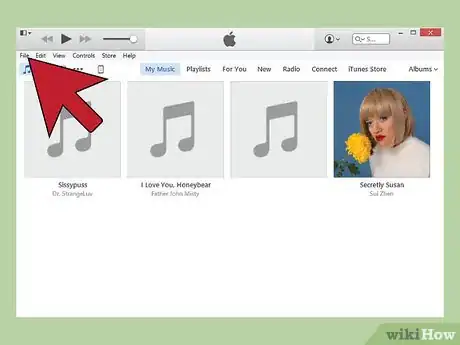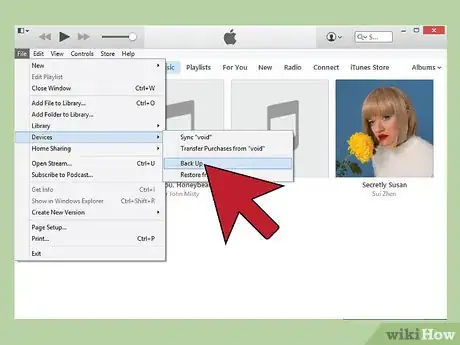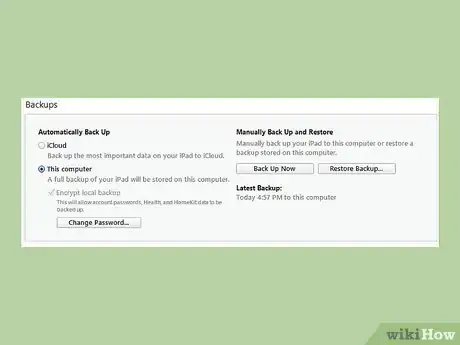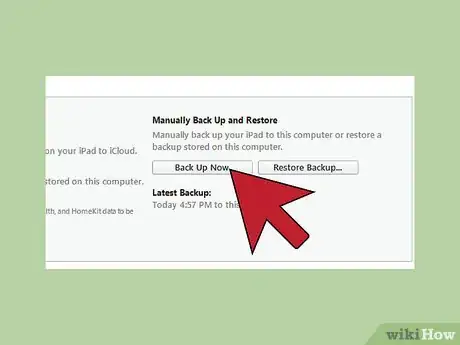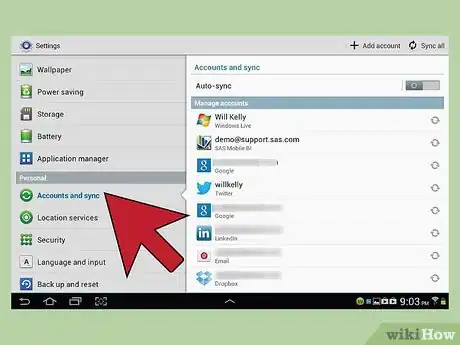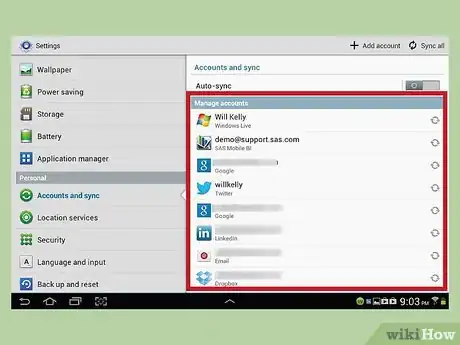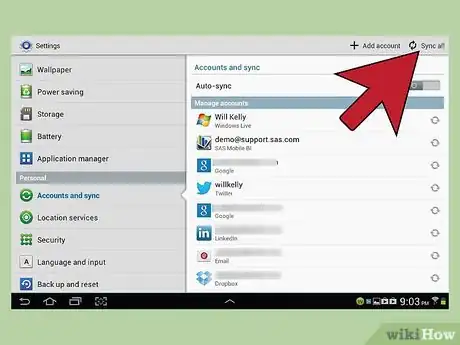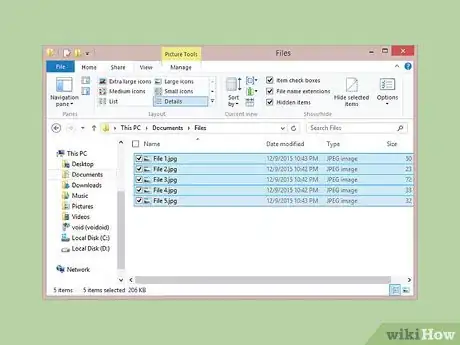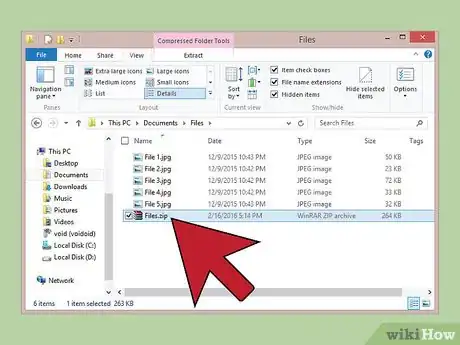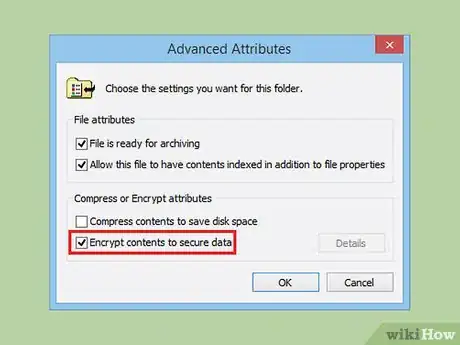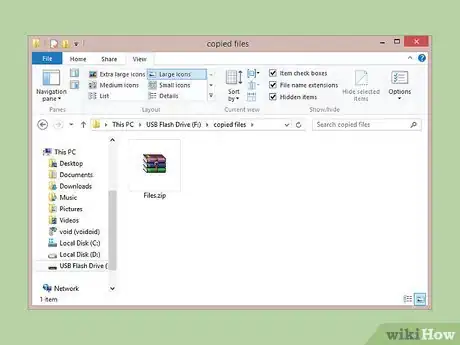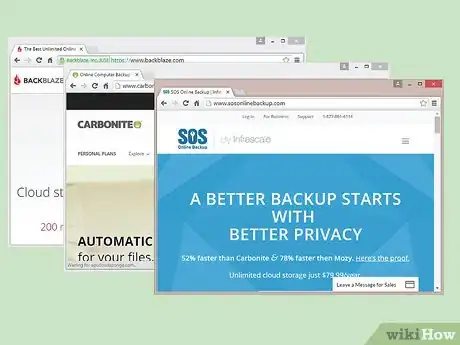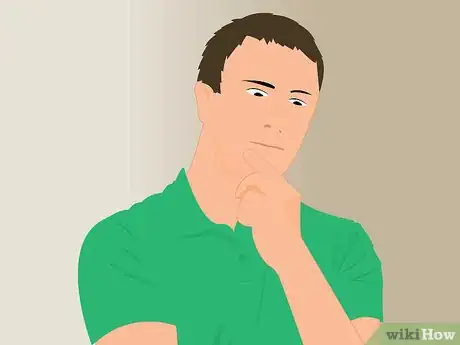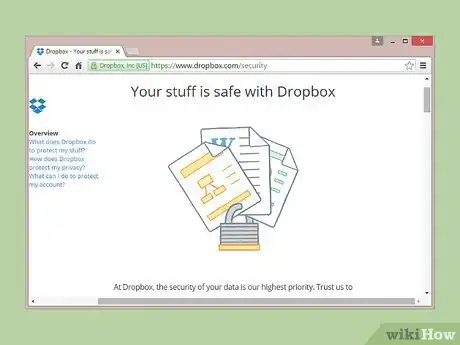Cet article a été coécrit par Chiara Corsaro. Chiara Corsaro est directrice générale et technicienne Mac et iOS. Elle est certifiée par Apple et exerce chez macVolks, Inc. un prestataire de services, autorisé par Apple, établi dans la région de la baie de San Francisco. Cette entreprise, qui a été fondée en 1990, est accréditée par le Better Business Bureau (BBB) avec la cote A+. Elle fait aussi partie du réseau Apple Consultants Network (ACN).
Il y a 9 références citées dans cet article, elles se trouvent au bas de la page.
Cet article a été consulté 9 611 fois.
Actuellement, de plus en plus de gens utilisent des ordinateurs pour stocker leurs mémoires, des documents importants ainsi que des informations de toute nature qui doivent rester disponibles à long ou à court terme. La sauvegarde du contenu de votre ordinateur est essentielle pour conserver vos documents.
Étapes
Méthode 1
Méthode 1 sur 6:Avec un PC (Windows 8 et au-delà )
-
1Recherchez un moyen de stockage approprié. Vous aurez besoin d’un équipement capable d’emmagasiner la totalité de ce que vous devez sauvegarder. Il doit pouvoir contenir au moins le double du volume du disque dur que vous voulez sauvegarder. La meilleure option sera un disque dur externe, facile à trouver.
- Il est également possible de créer une partition sur le disque dur de votre ordinateur, si vous souhaitez l’utiliser comme moyen de sauvegarde. Il est important que vous sachiez que c’est une option peu fiable, parce que le système peut être sujet à une défaillance du disque dur ou à d’autres problèmes.
-
2Connectez l’équipement à votre PC. Raccordez au moyen d’un câble USB le disque dur externe à l’ordinateur dont vous souhaitez sauvegarder le contenu. La connexion du média à votre système ouvrira automatiquement une boite de dialogue vous proposant une liste d’opérations à effectuer. Une de ces options doit vous proposer d’utiliser ce disque pour faire une sauvegarde ainsi que l’ouverture d’une liste de fichiers. Choisissez cette dernière option.
- Si ce dialogue n’apparaissait pas automatiquement, vous pouvez préparer votre sauvegarde manuellement en allant à la recherche de l’historique des fichiers, qui peut être facilement retrouvé par l’intermédiaire du panneau de contrôle.
-
3Configurez les réglages avancés. Une fois que l’interface est ouverte, vous pouvez souhaiter modifier quelques réglages dans la section Réglages Avancés, à laquelle vous pouvez accéder sur la gauche de l’interface. Ceci vous permettra de changer la fréquence de vos sauvegardes, la durée de conservation des fichiers et la taille de l’espace à réserver pour la sauvegarde [1] .
-
4Sélectionnez le disque de sauvegarde. Lorsque vous aurez configuré les réglages, assurez-vous que vous avez sélectionné le bon disque (le disque dur externe devrait être sélectionné par défaut [2] ).
-
5Commencez la sauvegarde. Une fois que vos réglages sont correctement établis, cliquez sur Démarrer pour lancer l’opération. Il est important que vous sachiez que la première sauvegarde que vous ferez peut durer assez longtemps et vous auriez peut-être intérêt à commencer cette procédure au début de la nuit ou avant de vous rendre à votre travail, de telle sorte que vous n’ayez pas à utiliser votre ordinateur durant ce temps. Voilà, c’est fait !Publicité
Méthode 2
Méthode 2 sur 6:Avec un Mac (OS X Leopard et au-delà)
-
1Recherchez un média de stockage approprié. Vous aurez besoin d’un équipement capable d’emmagasiner la totalité de ce que vous devez sauvegarder. Il devra pouvoir contenir au moins le double du volume du disque dur que vous voulez sauvegarder. La meilleure option sera un disque dur externe, facile à trouver.
- Il est également possible de créer une partition sur le disque dur de votre ordinateur, si vous souhaitez l’utiliser comme moyen de sauvegarde. Il est important que vous sachiez que c’est une option peu fiable, parce que le système peut être sujet à une défaillance du disque dur ou à d’autres problèmes.
-
2Connectez l’équipement à votre ordinateur. Raccordez le disque dur externe au moyen d’un câble USB à l’ordinateur dont vous souhaitez sauvegarder le contenu. La connexion de l’équipement à votre système ouvrira automatiquement une boite de dialogue qui vous demandera si vous voulez l’utiliser pour une sauvegarde au moyen de l’application TimeMachine. Choisissez si vous souhaitez l’encrypter puis cliquez sur Utiliser en tant que disque de sauvegarde [3] .
- Si la reconnaissance automatique ne se produit pas, vous pourrez démarrer l’opération manuellement en accédant à TimeMachine à partir des préférences du système.
-
3Autorisez la sauvegarde à commencer. Cette opération devrait débuter automatiquement. Autorisez son lancement. Il est important que vous sachiez que la première sauvegarde que vous ferez peut durer assez longtemps et vous auriez peut-être intérêt à commencer cette procédure au début de la nuit ou avant de vous rendre à votre travail, de telle sorte que vous n’ayez pas à utiliser votre ordinateur durant ce temps.
-
4Configurez les réglages. Vous pouvez entrer TimeMachine dans les préférences du système pour en modifier quelques paramètres. Cliquez sur le bouton Options situé en bas de la partie droite de la fenêtre pour modifier les éléments exclus, les messages de notification ainsi que les options d’alimentation sur batterie [4] .Publicité
Méthode 3
Méthode 3 sur 6:Avec un iPad
-
1Connectez l’appareil à un ordinateur ayant la dernière version d’iTunes. Ce sera l’emplacement où vos données seront sauvegardées, donc assurez-vous que ce système puisse être utilisé à cette fin [5] .
-
2Allez sur le menu des fichiers.
-
3Sélectionnez le sous-menu Périphériques et cliquez sur Sauvegarder [6] .
-
4Choisissez l’emplacement de votre sauvegarde. Sur la gauche du dialogue, vous pourrez sélectionner la sauvegarde de vos fichiers sur le « cloud » ou bien sur votre ordinateur.
-
5Cliquez sur Sauvegarder maintenant. C’est fait !Publicité
Méthode 4
Méthode 4 sur 6:Avec Galaxy Tab
-
1Ouvrez l’application de réglages de votre appareil.
-
2Sélectionnez Comptes puis Synchronisation [7] .
-
3Vérifiez que tous les éléments à sauver sont sélectionnés. Sachez que vous ne pourrez sauvegarder que certains éléments de cette manière. Vous ne pourrez effectuer de sauvegarde des fichiers individuels qu’en appliquant la méthode décrite ci-dessous [8] .
-
4Cliquez sur le bouton de synchronisation. C'est un bouton de couleur verte, situé auprès du nom de votre compte Google. Ceci doit synchroniser les éléments. Lorsque c’est terminé, vous pourrez sélectionner Retour pour réutiliser votre appareil.Publicité
Méthode 5
Méthode 5 sur 6:Sauvegarder des fichiers individuels
-
1Recherchez un moyen de stockage. Vous pouvez sauvegarder vos fichiers individuels sur une mémoire USB, un disque dur externe, sur le « cloud », sur des CD, DVD ou encore sur des disquettes (pour les systèmes un peu anciens) ou sur n’importe quel autre périphérique de stockage. Celui que vous devrez choisir dépendra avant tout du volume de vos données et du niveau de sécurité que vous aurez choisi.
-
2Copiez les fichiers dans un dossier. Transférez les documents à sauvegarder dans un dossier sur votre ordinateur. Ces fichiers peuvent être répartis dans des sous-dossiers si vous le voulez.
- Placez tous les fichiers dans un seul et même dossier facilitera leur transfert et vous préservera de pertes accidentelles s’ils sont nombreux. Cela vous donnera aussi la possibilité de distinguer plus facilement le fichier de sauvegarde des autres fichiers qui peuvent aussi être présents sur l’unité de stockage.
-
3Groupez des fichiers dans une archive ZIP. Vous pouvez compresser le dossier à sauvegarder dans une archive .Zip ou autre si vous le voulez. Ce sera particulièrement utile si vos fichiers sont très nombreux ou s’ils sont volumineux.
-
4Ajoutez des sécurités. Vous avez la possibilité d’encrypter le dossier ou de protéger votre archive compressée par un mot de passe, selon le choix pour lequel vous avez opté. Ceci vous apportera une sécurité accrue si vos données sont de nature confidentielle ou sensible. Faites en sorte de ne pas oublier ce mot de passe !
-
5Copiez le dossier ou l’archive ZIP sur votre média de sauvegarde. Une fois constituée, copiez cette archive en utilisant le jeu de commandes Copier/Coller entre les équipements source et destination ou, selon l’option que vous aurez choisie, en l’envoyant sur votre espace de stockage dans le cloud.
-
6Connectez votre équipement de sauvegarde à un autre ordinateur. Si vous avez effectué votre sauvegarde sur un disque USB, vous pourrez aussi la transférer vers un autre PC, au cas où vous auriez besoin de votre média pour une autre utilisation ou si vous souhaitez conserver vos données ailleurs pour plus de sécurité, en cas de perte ou destruction de votre mémoire USB par exemple.Publicité
Méthode 6
Méthode 6 sur 6:Avec le cloud
-
1Trouvez une bonne solution de stockage en ligne. Ce type de stockage est actuellement en pleine expansion et permet aux utilisateurs de sauvegarder leurs données sur des serveurs distants. La sauvegarde en ligne peut vous aider à vous disposer de sauvegardes redondantes et vous permettra d’accéder à vos fichiers sauvegardés depuis n’importe quel endroit à condition d’avoir une connexion Internet. Il existe divers services, gratuits ou payants, qui offrent un large éventail de fonctionnalités.
- BackBlaze offre un stockage illimité pour une somme modique par mois.
- Carbonite est l’un des services de sauvegarde en ligne les plus connus et offre un stockage illimité pour une redevance mensuelle. Carbonite est connu pour ses solutions de sauvegarde automatisées.
- SOS Online Backup est un opérateur ancien dans l’activité. Il offre un stockage illimité pour tous les comptes.
-
2Ne confondez pas le stockage en ligne et la sauvegarde en ligne. Des services comme Google Drive, SkyDrive (OneDrive) et DropBox offrent un stockage en ligne, mais ils nécessitent une mise à jour manuelle. Les fichiers sont synchronisés entre tous les appareils exécutant le compte, ce qui signifie que si le fichier est supprimé sur le serveur de sauvegarde, il est supprimé sur tous vos appareils connectés ! Ces services n’offrent pas non plus un versionnage fiable des fichiers, ce qui signifie qu’il peut être difficile, voire impossible, de récupérer l’ancienne version d’un fichier [9] .
- Vous pouvez certainement utiliser ces services comme pour un stockage gratuit, mais ils ne sont pas assez puissants pour être véritablement assimilés aux « services de sauvegarde ». Vous devrez maintenir votre sauvegarde manuellement.
-
3Vérifiez la sécurité du service. Tout service de sauvegarde en ligne digne de ce nom devrait crypter tous les fichiers qui sont transmis vers et depuis ses serveurs. Il peut accéder à des métadonnées, comme les noms de dossiers et les tailles de fichiers, mais le contenu réel de vos données devrait être illisible pour tout le monde sauf vous.
- De nombreux services utilisent des clés privées pour crypter vos données. Cela signifie qu’ils sont hautement sécurisés, mais que vous en perdrez l’accès si vous oubliez votre mot de passe. Dans de tels cas, les mots de passe sont irrécupérables et les données sont perdues.
-
4Mettez en place un calendrier. Presque toutes les solutions de sauvegarde en ligne sont fournies avec un logiciel ou une interface de navigateur permettant de définir la nature et la fréquence des sauvegardes. Définissez un calendrier qui vous convient. Si vous modifiez fréquemment vos fichiers, vous devriez les sauvegarder toutes les nuits. Si vous n’utilisez pas votre ordinateur souvent, un calendrier hebdomadaire ou mensuel pourrait être plus efficace.
- Programmez vos sauvegardes. Il vaut mieux opter pour une période où vous n’utilisez pas votre ordinateur. Les sauvegardes peuvent consommer une quantité importante de bande passante et de ressources informatiques.
Publicité
Conseils
- Attendez que votre sauvegarde se soit terminée avec succès avant d’utiliser de nouveau votre système.
- Conservez vos données en lieu sûr, loin des risques environnementaux. Selon leur importance, les coffres pare-feux ou les coffres-forts sont les meilleurs endroits pour conserver les médias contenant vos données. Si celles-ci ne sont pas trop critiques, une armoire de classement ou un tiroir de bureau feront l’affaire.
- La sauvegarde du contenu de votre ordinateur peut être une opération de longue durée, particulièrement si vous avez beaucoup de données à conserver ou si c’est la première fois que vous le faites. Planifiez vos sauvegardes à un moment où votre ordinateur sera en fonctionnement (ou lorsque vous le laisserez en marche à cet effet) et surtout quand vous n’aurez pas à utiliser les données que vous voulez sauvegarder.
- Les bonnes sauvegardes se font avec plusieurs méthodes différentes et incluent des tests réguliers des résultats.
- Programmez les sauvegardes de données importantes par avance. Selon l’utilisation de votre ordinateur et les modifications faites à vos fichiers, la plupart des logiciels de sauvegarde vous offrent la possibilité de planifier cette opération à la fréquence que vous désirez (hebdomadaire, mensuel, etc..). Souvenez-vous seulement d’avoir votre système et un média de stockage prêts au moment du lancement de la sauvegarde automatisée.
- Inscrivez un rappel sur votre calendrier pour vérifier personnellement votre sauvegarde au bout de quelques mois. Il est très frustrant de supposer que vos fichiers sont sauvegardés et d'avoir une panne ou une perte de périphérique (par exemple, un crash du disque dur), puis de découvrir que votre sauvegarde n'est pas à jour ou que vous n'avez pas sauvegardé les bons fichiers.
Avertissements
- N’entreposez pas vos médias de sauvegarde dans un environnement humide ou dans des lieux dont l’ambiance climatique n’est pas contrôlée. Les équipements informatiques sont très sensibles et il y a des chances que vous perdiez vos précieuses données.
- N’utilisez pas un ordinateur lorsqu’une sauvegarde est en cours. Si vous veniez à modifier un fichier durant cette opération, vous ne sauriez pas quelle version en aura été sauvegardée ou pire, vous pourriez corrompre ou interrompre votre sauvegarde. Ceci aurait également pour effet de ralentir sérieusement votre PC.
Références
- ↑ https://redmondmag.com/articles/2018/03/23/file-history-backup-windows-10.aspx
- ↑ https://www.backblaze.com/pc-backup.html
- ↑ https://support.apple.com/en-us/HT201250
- ↑ https://support.apple.com/mac-backup
- ↑ https://support.apple.com/en-us/HT203977
- ↑ https://www.imore.com/how-back-your-iphone-or-ipad
- ↑ https://www.dummies.com/consumer-electronics/tablets/samsung-galaxy-tab/how-to-back-up-stuff-on-a-samsung-galaxy-tab/
- ↑ https://www.samsung.com/us/support/answer/ANS00050519/
- ↑ https://www.cloudwards.net/online-storage-vs-online-backup-whats-the-difference/