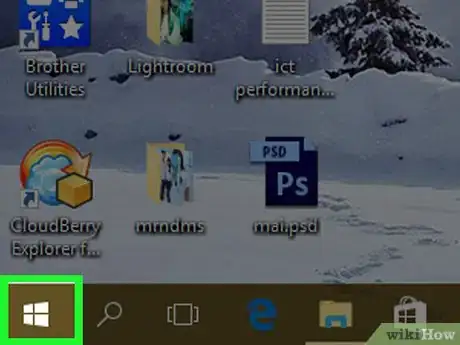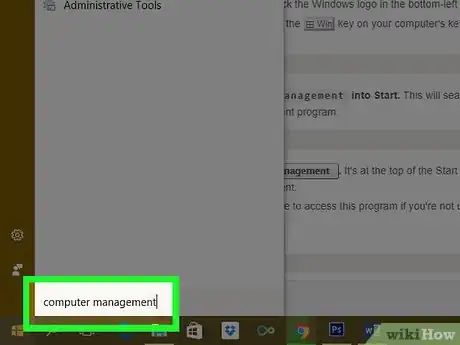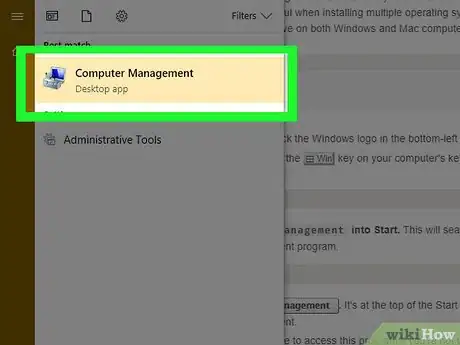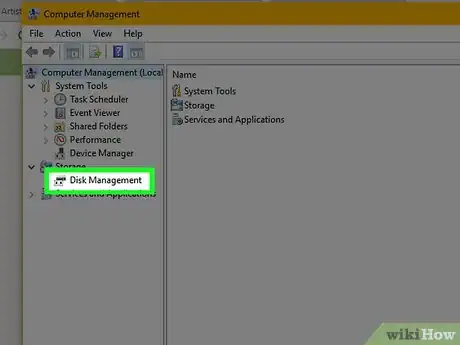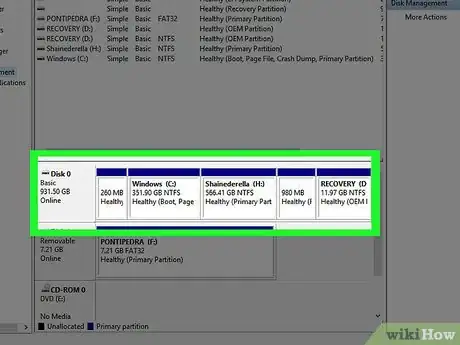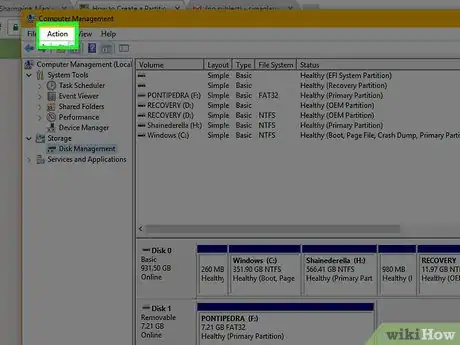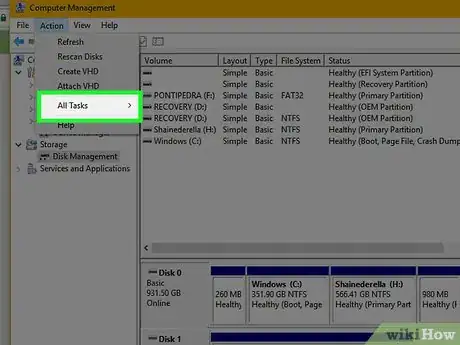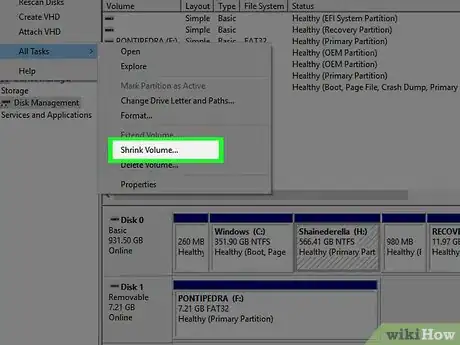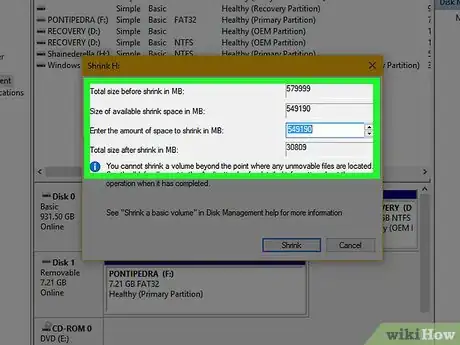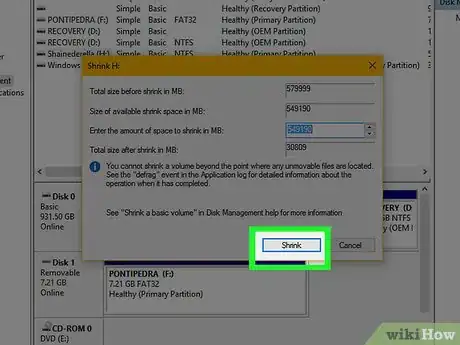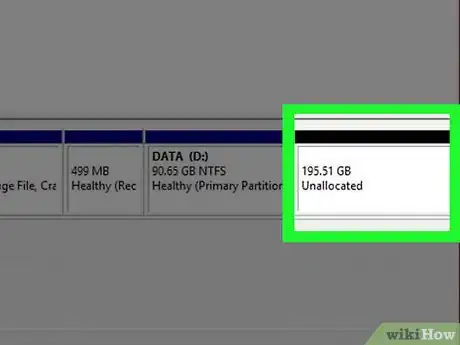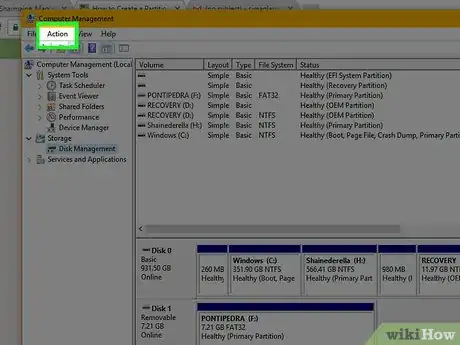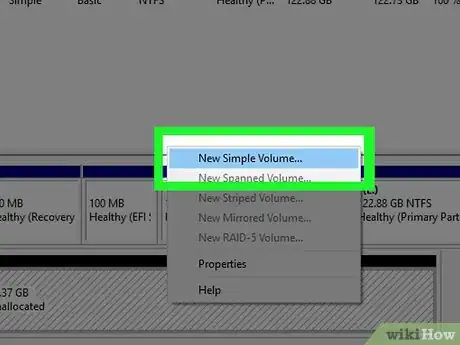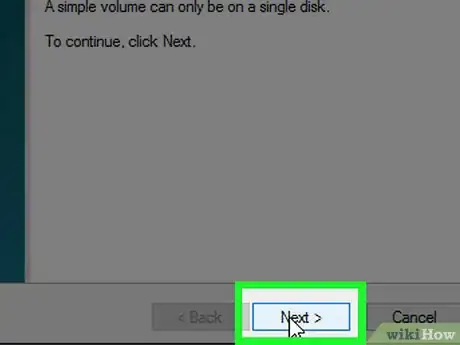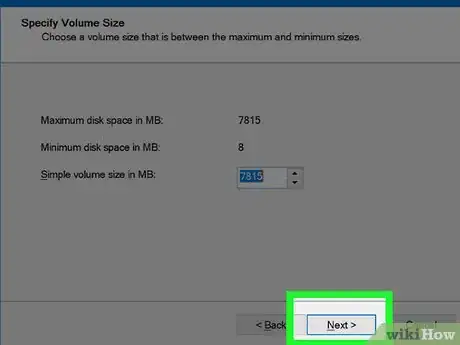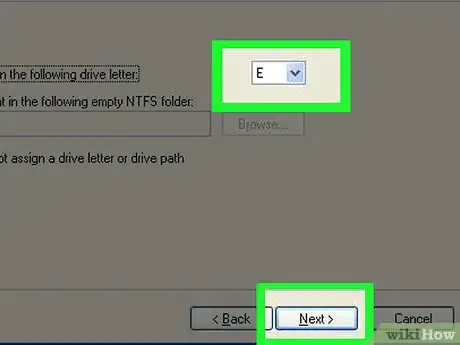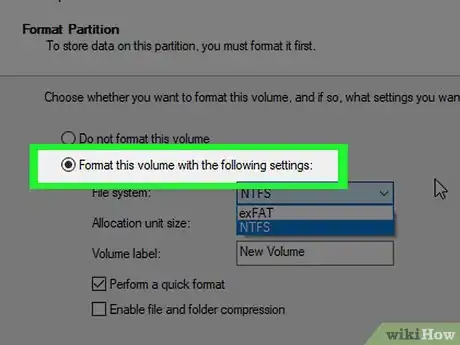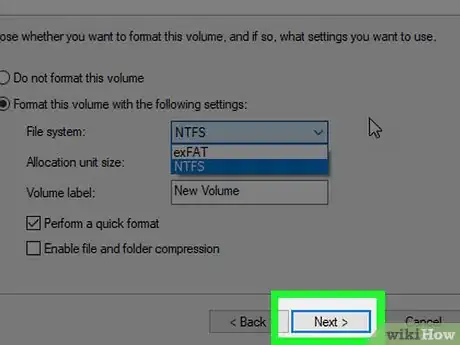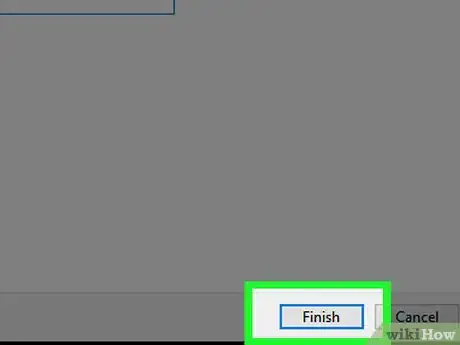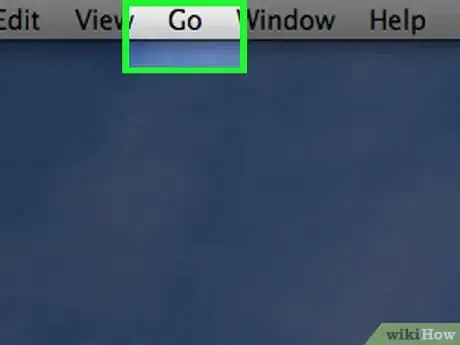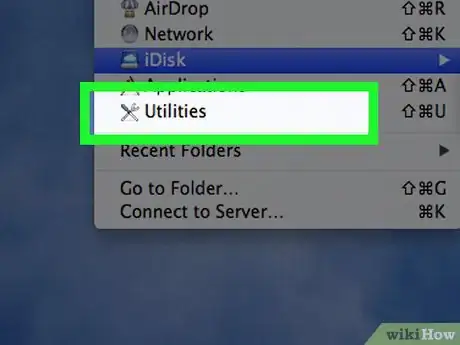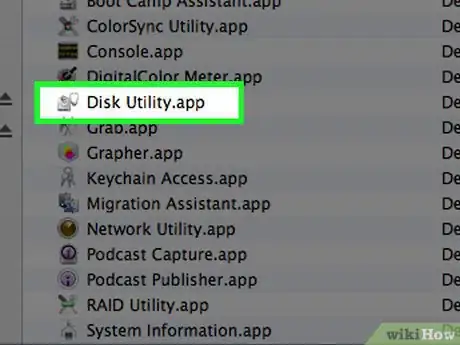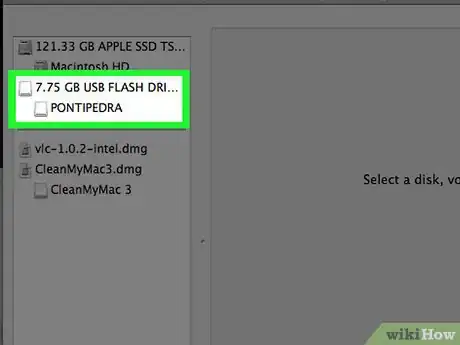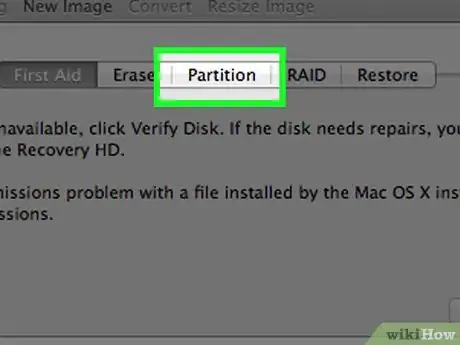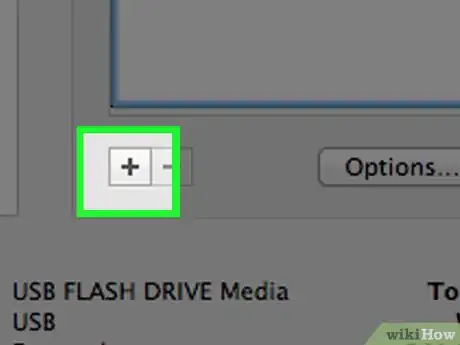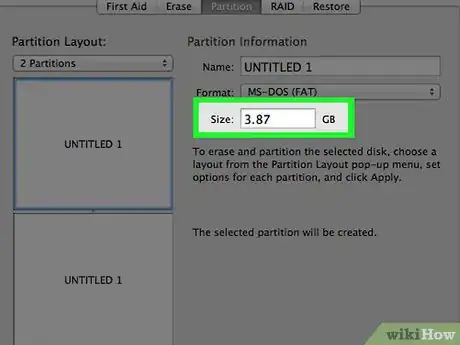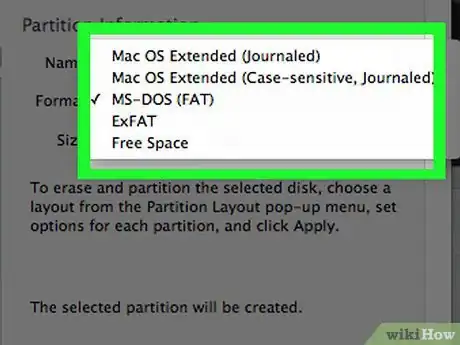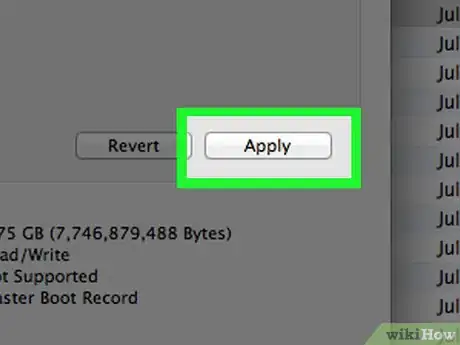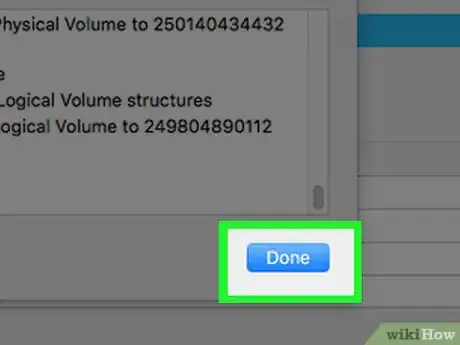Cet article a été coécrit par Luigi Oppido. Luigi Oppido est le propriétaire et l’exploitant de Pleasure Point Computers à Santa Cruz, CA. Il a plus de 16 ans d'expérience dans la réparation générale d'ordinateurs, la récupération de données, la suppression de virus et les mises à niveau. Il est fier des services rendus à sa clientèle et de la transparence de ses prix.
Cet article a été consulté 11 692 fois.
Pour séparer vos données de votre système, pour créer des images du système ou pour installer plusieurs systèmes d'exploitation sur une même machine, vous pouvez diviser votre disque dur en 2 sections (ou partitions) distinctes. Concrètement, votre disque dur unique sera perçu comme 2 disques séparés par votre ordinateur. Vous pouvez partitionner le disque dur d'un ordinateur sous Windows ou d'un Mac.
Étapes
Méthode 1
Méthode 1 sur 2:Partitionner le disque dur d'un ordinateur sous Windows
-
1
-
2Tapez gestion de l'ordinateur. Dans le menu Démarrer, tapez gestion de l'ordinateur pour rechercher le programme sur votre machine.
-
3Cliquez sur gestion de l'ordinateur. Vous verrez le programme apparaitre en haut de la fenêtre de démarrage. Cliquez dessus pour l'ouvrir.
- Sans un compte administrateur, il est possible que vous n'ayez pas accès à ce programme.
-
4Allez dans l'onglet Gestion des disques. L'onglet Gestion des disques se trouve à gauche de la fenêtre de gestion de l'ordinateur.
- Doublecliquez d'abord sur Stockage si vous ne voyez pas cette option.
-
5Sélectionnez votre disque dur. Dans la fenêtre en bas, cliquez sur la case de votre disque dur. Elle devrait afficher la lettre du disque (par exemple (C : )) ainsi que l'espace de stockage disponible en Go.
-
6Cliquez sur Action. L'onglet Action se trouve en haut à gauche de la fenêtre du gestionnaire. Cliquez dessus pour ouvrir un menu déroulant.
-
7Sélectionnez Toutes les tâches. Cette option se trouve dans le menu déroulant et permet d'ouvrir un menu contextuel.
-
8Choisissez Réduire le volume. L'option Réduire le volume se trouve dans le menu contextuel et permet à Windows de calculer l'espace de stockage disponible. Vous verrez une nouvelle fenêtre s'ouvrir à la fin du processus.
-
9Calculez la taille en Mo de votre partition. Dans le champ Quantité d'espace à réduire (en Mo) à droite de la page, tapez le nombre de Mo que vous voulez donner à votre partition.
- Le nombre maximum de Mo que vous pouvez allouer à votre partition est indiqué dans le champ Espace de réduction disponible (en Mo).
- 1 Go correspond à 1 000 Mo. Si vous voulez créer une partition de 5 Go, tapez 5000 dans le champ de texte.
-
10Cliquez sur Réduire. Il s'agit du bouton en bas de la page. Cliquez dessus pour créer sur votre disque dur une partition correspondant à la taille que vous avez indiquée.
- Le processus peut prendre quelques minutes.
-
11Sélectionnez la nouvelle partition. À droite de la partition que vous venez de créer, cliquez sur la partition « non allouée ».
-
12Sélectionnez une nouvelle fois Action. L'onglet Action se trouve toujours en haut à gauche de la fenêtre.
-
13Cliquez sur Toutes les tâches > Nouveau volume simple. Cette option se trouve en haut de la fenêtre contextuelle.
-
14Sélectionnez Suivant. L'option Suivant se trouve en bas à droite de la fenêtre et permet de lancer le processus de partitionnement.
-
15Cliquez sur Suivant. La taille de votre partition sera validée et vous serez redirigé vers la page suivante.
-
16Choisissez une lettre de disque dur puis cliquez sur Suivant. Pour modifier la lettre d'une partition de disque dur (par exemple « E »), déroulez la case puis choisissez une nouvelle lettre.
- Cette étape n'est pas obligatoire.
-
17Cochez la case Formater ce volume avec les paramètres suivants. Cette case se trouve en haut de la page et permet de configurer la partition avec les paramètres par défaut de Windows. Elle fonctionnera avec Windows comme votre disque dur habituel [1] .
- Si la case Système de fichiers n'indique pas NTFS, cliquez dessus et sélectionnez NTFS pour formater votre partition pour Windows.
- Dans la case Nom de volume, vous pouvez modifier le nom de la partition.
-
18Cliquez sur Suivant. Le bouton Suivant se trouve en bas de page et vous redirigera vers la dernière page.
-
19Sélectionnez Terminer. Le partitionnement de votre disque dur va commencer et vous pourrez accéder à votre partition depuis le programme Ce PC à la fin du processus. Elle devrait se trouver à côté de votre disque dur dans la section Périphériques et lecteurs.
- En fonction de la taille du disque dur et celle de la partition, le partitionnement peut durer entre plusieurs minutes et plusieurs heures.
Publicité
Méthode 2
Méthode 2 sur 2:Partitionner le disque dur d'un Mac
-
1Cliquez sur Aller. L'onglet Aller se trouve en haut de l'écran, dans la barre de menus de votre Mac.
- Si vous ne voyez pas l'onglet Aller, cliquez sur le bureau ou ouvrez une nouvelle fenêtre de Finder pour le faire apparaitre.
-
2Sélectionnez Utilitaires. Cette option se trouve en bas du menu déroulant Aller.
-
3Doublecliquez sur Utilitaire de disque. L'icône de l'utilitaire de disque ressemble à un disque dur de Mac avec un stéthoscope. Doublecliquez dessus pour ouvrir le programme.
-
4Sélectionnez votre disque dur. En haut à droite de l'utilitaire de disque, sous l'entête Interne, cliquez sur le disque dur de votre Mac.
-
5Allez dans l'onglet Partitionner. L'onglet Partitionner se trouve en haut de la fenêtre de l'utilitaire de disque.
-
6Cliquez sur +. Ce bouton se trouve sous le cercle qui représente le disque dur à gauche de la page .
-
7Déterminez la taille de votre partition. Faites glisser dans le sens inverse des aiguilles d'une montre le bouton en bas du cercle pour augmenter la taille de la partition et dans le sens des aiguilles d'une montre pour la réduire.
- Si vous voulez, vous pouvez également taper un nombre en Go dans le champ Taille.
-
8Choisissez un format de fichier. Déroulez la case Format puis sélectionnez un format pour l'utiliser comme système de fichier sur votre partition [2] .
- Si vous configurez votre partition pour une utilisation sur Mac, cliquez sur Mac OS étendu dans le menu déroulant.
- Dans le champ Nom, vous pouvez entrer un nom pour votre partition.
-
9Cliquez sur Appliquer. Le bouton Appliquer se trouve en bas à droite de la page. Cliquez dessus pour commencer la création de votre partition.
- Le partitionnement peut prendre un certain temps, notamment si votre disque dur et la partition font plus de 1 To.
-
10Cliquez sur Terminé. La création d'une partition sur votre Mac est terminée !Publicité
Conseils
- Le partitionnement d'un disque dur externe se fait de la même façon que pour un disque dur interne. La seule différence est que vous devez d'abord formater le disque dur externe avant de pouvoir le partitionner. Il vous suffira ensuite de sélectionner son nom dans l'outil de gestion de l'ordinateur (si vous utilisez un ordinateur sous Windows) ou l'utilitaire de disque (si vous utilisez un Mac) puis de le partitionner comme un disque dur classique.
Avertissements
- Avant de formater ou de partitionner votre disque dur, pensez à sauvegarder vos données. Même si tout devrait bien se passer, il y a toujours un risque, aussi minime soit-il. Sauvegardez vos données importantes pour ne pas risquer de les perdre en cas de problèmes.