X
Cet article a été rédigé avec la collaboration de nos éditeurs(trices) et chercheurs(euses) qualifiés(es) pour garantir l'exactitude et l'exhaustivité du contenu.
L'équipe de gestion du contenu de wikiHow examine soigneusement le travail de l'équipe éditoriale afin de s'assurer que chaque article est en conformité avec nos standards de haute qualité.
Cet article a été consulté 9 310 fois.
Vous avez une photo que vous souhaitez recadrer sur une partie. Utilisez Microsoft Paint pour réaliser cette opération en quelques clics.
Étapes
-
1Choisissez la photo. Allez sur votre photo, faites un clic droit dessus. Un menu s'ouvre vous proposant des actions possibles.
-
2Allez sur Ouvrir avec. Dans le menu qui s'affiche, cherchez Ouvrir avec. Il se situe au milieu du menu.
-
3Sélectionnez Paint. En cliquant sur Ouvrir avec, un sous-menu apparait. Choisissez-y Paint. L'icône est une palette de couleur avec un pinceau.
-
4Choisissez la forme de sélection. Dans Paint, vous êtes sur l'onglet Accueil. Cliquez sur ▼ en dessous du bouton Selectionner. Ce bouton se trouve dans la rubrique Image de l'onglet.
-
5Optez pour la Sélection rectangulaire. Vous trouverez cette option en tête de la liste proposée.
-
6Définissez votre sélection. Allez sur votre image et choisissez un endroit sur l'image ou votre sélection doit débuter. Cliquez et déplacez la souris. Selon le déplacement de la souris, vous allez voir un rectangle en pointillé s'afficher. Arrêtez votre clic une fois que vous êtes satisfait de votre sélection. Notez que la zone à l'intérieur de votre sélection restera après le recadrage.
- Pour enlever une bordure de photo, cliquez dans un coin de façon à ce que votre bordure n'entre pas dans le champ de la sélection, puis étirez en diagonale. Stoppez votre sélection juste avant la bordure se trouvant dans le coin opposé de votre point de départ à votre sélection.
- Si vous voulez refaire votre sélection, faites un clic sur la photo en dehors de la partie déjà sélectionnée, puis recommencez.
-
7Appuyez sur Rogner. Cette option se trouve dans la même rubrique que Sélectionner. Il se trouve juste à sa droite, en haut. En appuyant sur Rogner, vous supprimez toute la partie de la photo qui ne se trouve pas dans la sélection. Il ne vous reste plus que la partie sélectionnée dans Paint.Publicité
Conseils
- Il est possible de ne pas choisir une sélection en forme de rectangle. Vous pouvez, par exemple, opter pour une sélection libre et ainsi au gré de votre inspiration faire une sélection originale.
Publicité
Avertissements
- Une fois que vous avez réalisé votre sélection sur votre photo, faites attention à ne pas cliquer sur la touche Supprimer de votre clavier. Vous enlèveriez, ainsi, la partie que vous aviez sélectionnée. Pour récupérer la partie supprimée, cliquez sur la petite flèche dirigée vers la gauche en haut de votre fenêtre Paint.
Publicité
À propos de ce wikiHow
Publicité
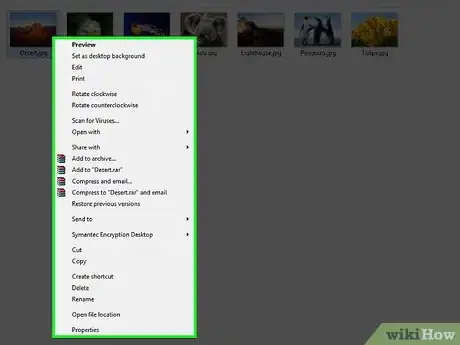
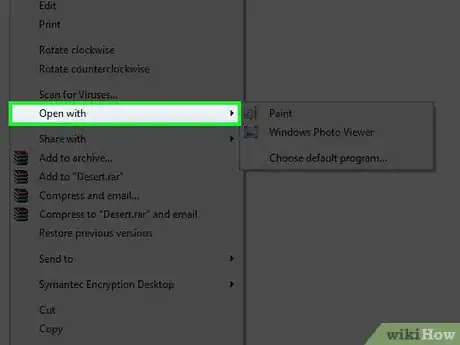
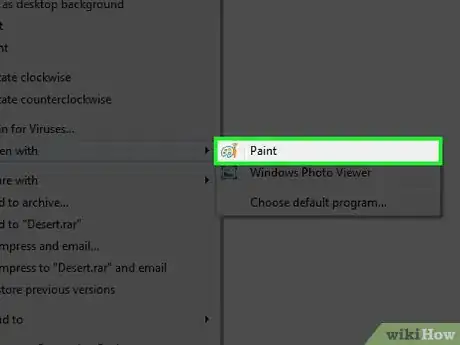
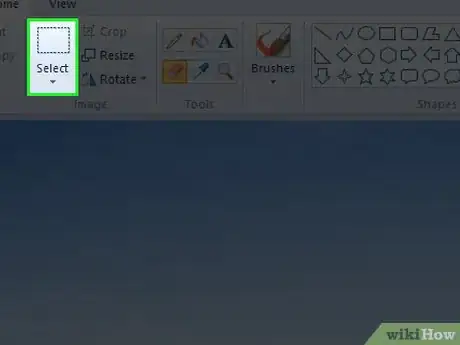
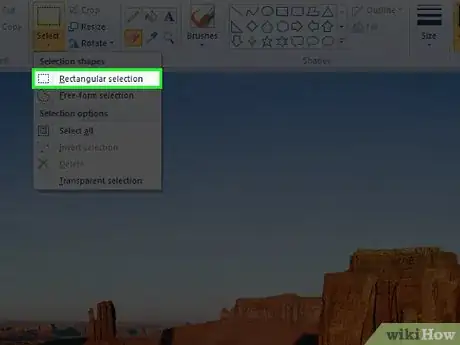
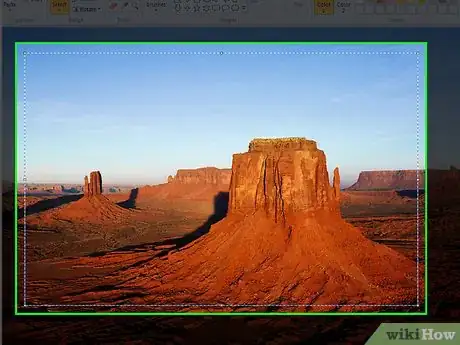
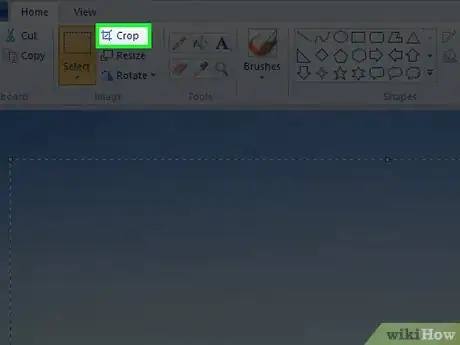



-Step-15.webp)












L'équipe de gestion du contenu de wikiHow examine soigneusement le travail de l'équipe éditoriale afin de s'assurer que chaque article est en conformité avec nos standards de haute qualité. Cet article a été consulté 9 310 fois.