X
Cet article a été rédigé avec la collaboration de nos éditeurs(trices) et chercheurs(euses) qualifiés(es) pour garantir l'exactitude et l'exhaustivité du contenu.
L'équipe de gestion du contenu de wikiHow examine soigneusement le travail de l'équipe éditoriale afin de s'assurer que chaque article est en conformité avec nos standards de haute qualité.
Cet article a été consulté 133 984 fois.
Si vous cherchez un mot ou un groupe de mots dans un document PDF, vous pouvez utiliser le programme gratuit Adobe Reader DC, le navigateur Google Chrome (sous Windows ou macOS) ou encore l’utilitaire Aperçu (Mac).
Étapes
Méthode 1
Méthode 1 sur 3:Rechercher un terme dans un PDF dans Adobe Reader DC
Méthode 1
-
1Ouvrez un document PDF dans Adobe Acrobat Reader DC. Son icône est un carré rouge contenant un « A » blanc. Une fois le programme démarré, cliquez sur Fichier, puis Ouvrir. Retrouvez le document PDF, cliquez une fois sur son nom, puis sur Ouvrir.
- Si vous n’avez pas encore Adobe Acrobat Reader DC, téléchargez-le à cette adresse : https://get.adobe.com/fr/reader/. Là, vous cliquerez sur Télécharger Acrobat Reader.
-
2Cliquez sur Édition dans la barre générale des menus.
-
3Cliquez sur Rechercher.
-
4Tapez le mot ou le groupe de mots recherché. Tapez la requête dans la boite de dialogue qui apparait.
-
5Cliquez sur Suivant. Toutes les occurrences sont surlignées en bleu et quand vous cliquez sur Suivant, la surbrillance sur la nouvelle occurrence devient plus foncée.
- Cliquez sur Suivant ou Précédent. Avec ces deux boutons, vous pourrez aller ou revenir aux occurrences suivantes ou précédentes.
Publicité
Méthode 2
Méthode 2 sur 3:Rechercher un terme dans un PDF dans Google Chrome
Méthode 2
-
1Ouvrez un document PDF dans Chrome. Vous avez deux possibilités : ou vous exécutez Chrome et vous glissez l’icône du document PDF sur la fenêtre du navigateur ou vous faites un clic droit sur le nom du document et dans le menu contextuel, vous cliquez sur Ouvrir avec, puis sur Google Chrome.
- Sur un Mac ayant une souris à un seul bouton, appuyez sur la touche Ctrl et cliquez sur le nom du document. Avec un pavé tactile, sur ce même nom de document, vous faites un appui à deux doigts.
-
2Cliquez sur ⋮. Le symbole est dans le coin supérieur droit de la fenêtre du navigateur.
-
3Cliquez sur Rechercher. Cette fonctionnalité est dans la quatrième partie du menu déroulant.
-
4Tapez le mot ou le groupe de mots recherché. Chrome va alors mettre en surbrillance bleue la première occurrence de votre requête qu’il rencontre.
- Les petits traits jaunes sur l’ascenseur de navigation (à droite) indiquent les lignes sur lesquelles se trouvent les occurrences.
-
5Cliquez sur ou . Avec ces deux boutons, vous allez pouvoir trouver les occurrences précédentes ou suivantes.Publicité
Méthode 3
Méthode 3 sur 3:Rechercher un terme dans un PDF dans Aperçu (Mac)
Méthode 3
-
1Ouvrez un document PDF dans l’application Aperçu. Doublecliquez (dans le Dock) sur l’icône d’Aperçu qui figure deux photos superposées. Cliquez sur Fichier dans la barre générale des menus, puis sur Ouvrir dans le menu déroulant. Sélectionnez un fichier dans la boite de dialogue, puis cliquez sur Ouvrir.
- Aperçu est le logiciel de visualisation natif d’Apple et à ce titre, il est installé sur tous les ordinateurs de la marque à la pomme.
-
2Cliquez sur Modifier dans la barre générale des menus.
-
3Cliquez sur Édition.
-
4Amenez le curseur sur Rechercher…. Cliquez enfin à droite sur Rechercher.
-
5Tapez le mot ou le groupe de mots recherché. Le champ de recherche est en haut et à droite de la fenêtre.
-
6Visualisez les occurrences trouvées. Les résultats s’affichent en surbrillance jaune au fur et à mesure de la frappe de la requête.
- Cliquez sur < ou sur >. Avec ces deux boutons, vous allez pouvoir trouver les occurrences suivantes ou précédentes. La surbrillance est momentanément verte.
Publicité
À propos de ce wikiHow
Publicité
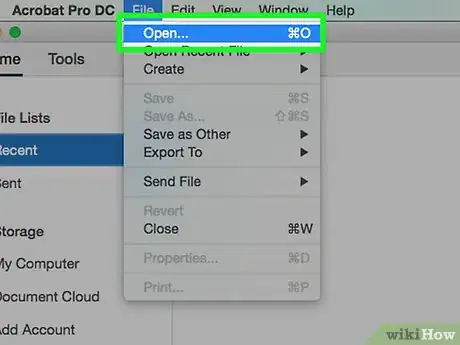
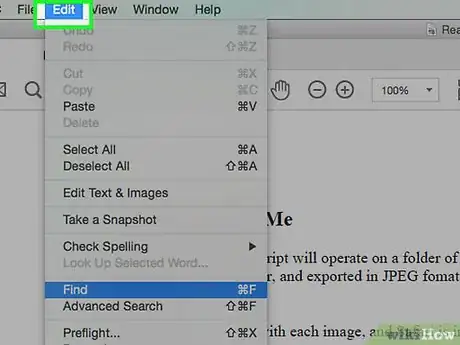
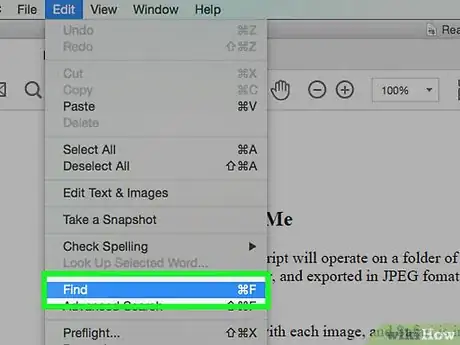
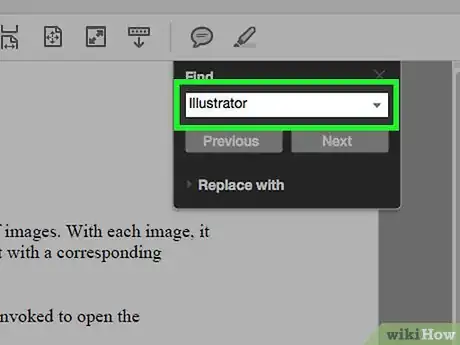
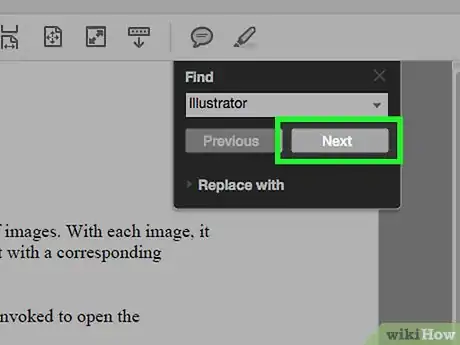
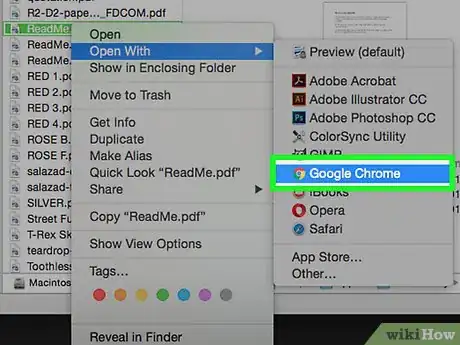
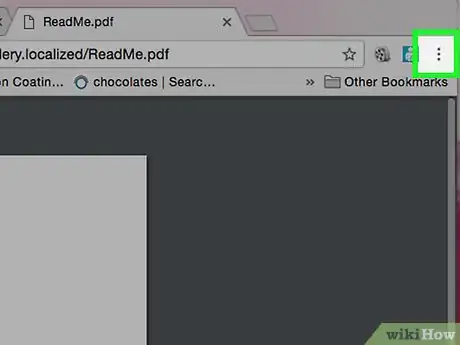
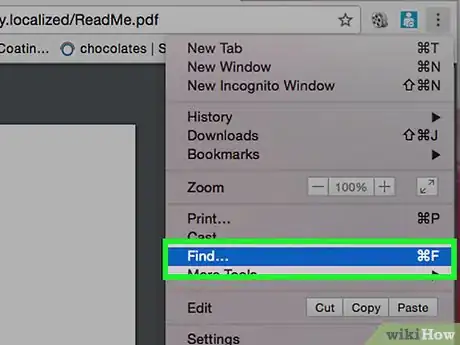
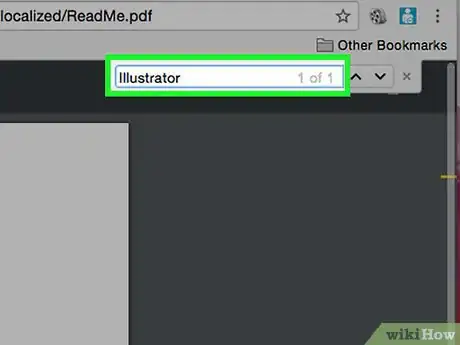
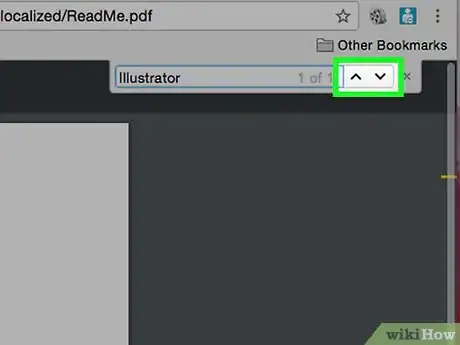


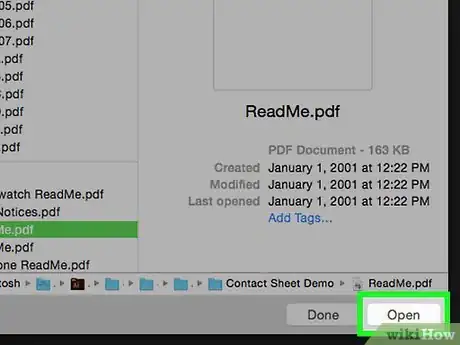
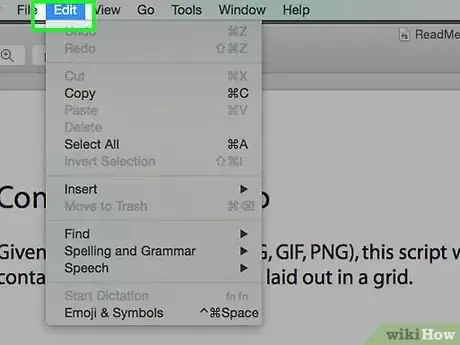
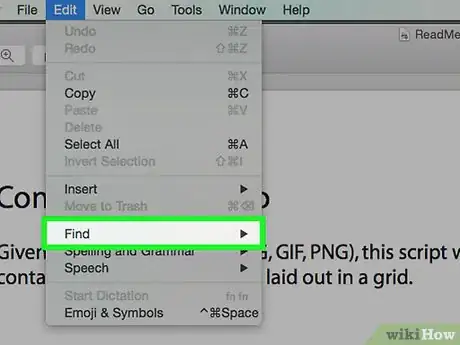
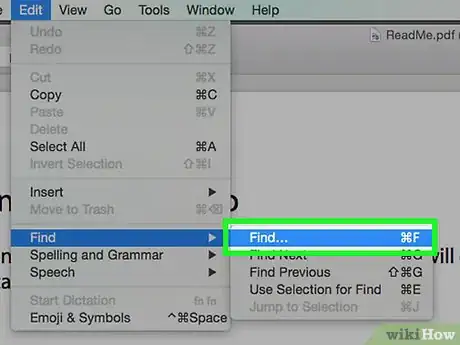
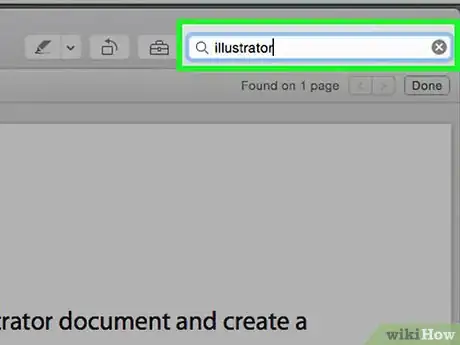
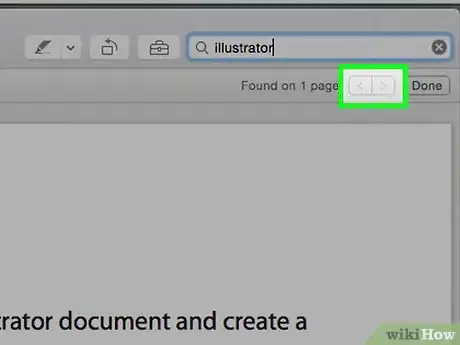



-Step-15.webp)












L'équipe de gestion du contenu de wikiHow examine soigneusement le travail de l'équipe éditoriale afin de s'assurer que chaque article est en conformité avec nos standards de haute qualité. Cet article a été consulté 133 984 fois.