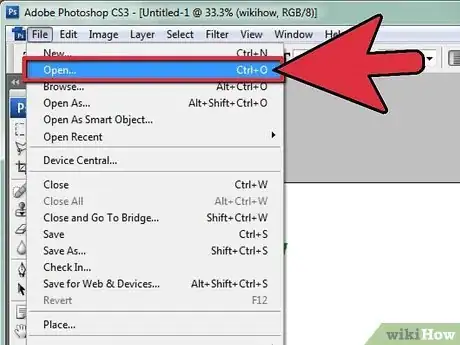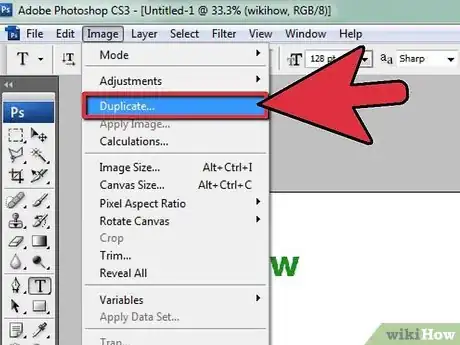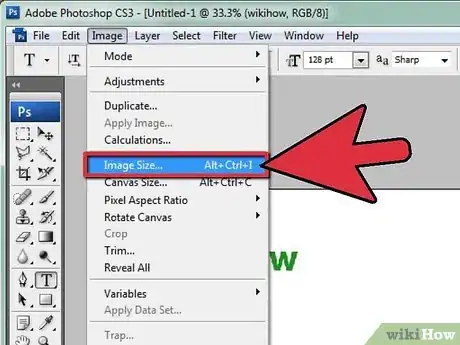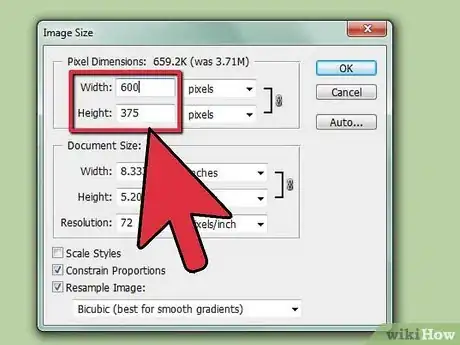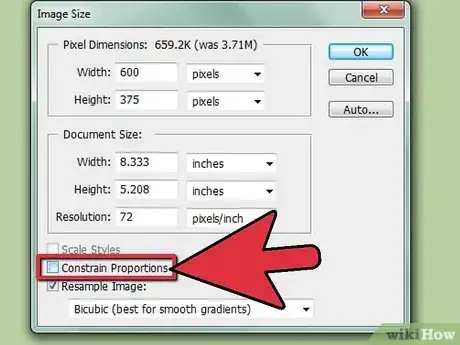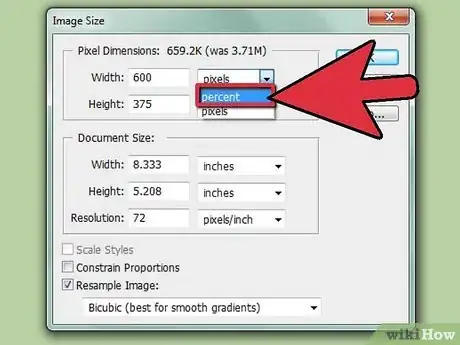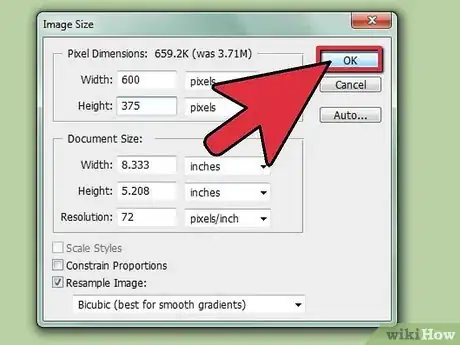X
wikiHow est un wiki, ce qui veut dire que de nombreux articles sont rédigés par plusieurs auteurs(es). Pour créer cet article, des auteur.e.s volontaires ont participé à l'édition et à l'amélioration.
Cet article a été consulté 9 043 fois.
Si une de vos images est véritablement énorme, n'ayez pas peur de la redimensionner pour qu'elle soit plus pratique. C'est assez simple à faire. Voici une méthode facile, avec Adobe Photoshop.
Étapes
-
1Ouvrez l'image que vous voulez redimensionner.
-
2Enregistrez une copie au cas où l'image ne vous conviendrait pas. Cliquez sur Image > Dupliquer dans la barre de menu ou alors Fichier > Enregistrer sous... et sauvegardez l'image sous un autre nom.
-
3Allez dans Image > Taille de l'image. Une fenêtre avec des informations sur les dimensions de l'image va alors s'ouvrir.
- Il y a deux zones dans la fenêtre de taille de l'image : les dimensions des pixels et la taille du document. Pour redimensionner l'image, seule la première partie de la fenêtre est utile : les dimensions des pixels.
-
4Entrez les nouvelles dimensions de largeur et hauteur dans les cases. Si vous n'avez pas changé les configurations par défaut, en modifiant un nombre, le deuxième s'ajuste automatiquement. C'est ce que veut dire le petit symbole du cadenas.
-
5Pour le rapport entre les deux mesures, décochez la case Conserver les proportions. Quand cette case est décochée, on peut ensuite taper indifféremment des valeurs différentes pour la largeur et la hauteur.
-
6Redimensionnez-la comme vous voulez. Si vous voulez redimensionner l'image selon un certain pourcentage de l'image d'origine, choisissez l'option pourcentage à côté des valeurs de largeur et hauteur. On peut alors choisir un pourcentage de la taille d'origine.
- Par exemple, si votre image faisait à l'origine 2 200 pixels de largeur et 1 400 de hauteur, si vous choisissez 50 %, elle fera donc 1 100 de large et 700 de haut.
-
7Publiez-la sur Facebook !Publicité
Références
À propos de ce wikiHow
Publicité