Cet article a été rédigé avec la collaboration de nos éditeurs(trices) et chercheurs(euses) qualifiés(es) pour garantir l'exactitude et l'exhaustivité du contenu.
L'équipe de gestion du contenu de wikiHow examine soigneusement le travail de l'équipe éditoriale afin de s'assurer que chaque article est en conformité avec nos standards de haute qualité.
Cet article a été consulté 64 182 fois.
Pour faciliter le partage ou la mise en ligne d’une image, vous pouvez la redimensionner dans Microsoft Paint. Ce logiciel vous permet d’augmenter ou de réduire sa taille, mais aussi de la rogner. L’augmentation et la réduction des dimensions du fichier permettent de conserver le ratio original tandis que le rognage modifie tout simplement ses bordures externes.
Étapes
Méthode 1
Méthode 1 sur 2:Agrandir ou rétrécir une image
-
1Créez une copie du fichier image. Rendez-vous dans le dossier qui contient l’image, faites un clic droit dessus, sélectionnez Copier dans le menu déroulant qui s’affiche puis faites un clic droit sur un emplacement vide du dossier ou du bureau et sélectionnez Coller.
- Sans une copie, vos modifications s’appliqueront au fichier original qui sera définitivement perdu.
-
2Faites un clic droit sur la copie de l’image. Un menu déroulant va s’ouvrir.
-
3Sélectionnez Ouvrir avec. Vous trouverez cette option au milieu du menu déroulant. Cliquez dessus pour ouvrir un menu contextuel.
-
4Cliquez sur Paint. Cette option se trouve dans le menu contextuel et permet d’ouvrir le fichier image dans Paint.
-
5Sélectionnez Redimensionner. L’option Redimensionner se trouve sur le côté droit de la section Image qui se trouve elle-même en haut de la fenêtre Paint.
-
6Assurez-vous que Pourcentage soit sélectionné. Si vous ne voyez pas de point noir à côté de cette option, cliquez sur le cercle à gauche pour vous assurer que vos modifications sont mesurées en pourcentage.
- Par défaut, les valeurs verticales et horizontales de votre image sont fixées à 100. Si vous les remplacez par 75, votre image sera réduite aux trois quarts de sa taille originale.
- Cliquez sur le cercle à côté de Pixels si vous savez exactement quel nombre de pixels horizontaux et verticaux vous voulez obtenir.
-
7Cochez la case Conserver les proportions. Si cette case n’est pas encore cochée, cliquez dessus pour vous assurer que l’image reste à l’échelle, quelles que soient les modifications apportées à l’une de ses dimensions (par exemple la taille verticale).
- Passez à l’étape suivante si cette case est déjà cochée.
-
8Redimensionnez votre image. Dans le champ de texte Horizontal, tapez un nombre entre 1 et 500. Si vous choisissez un nombre inférieur à 100, l’image va rétrécir en conservant ses dimensions. Si vous choisissez un nombre supérieur à 100, elle va s’agrandir en conservant ses dimensions.
- Si vous préférez utiliser les pixels, tapez le nombre de pixels verticaux que vous voulez utiliser dans le champ de texte Vertical. Si nécessaire, vous pouvez décocher la case Conserver les proportions et entrer un nombre différent de celui indiqué par défaut dans le champ de texte Horizontal.
-
9Cliquez sur OK. Vos modifications seront appliquées à l’image.
-
10Enregistrez votre image. Pour enregistrer votre image, appuyez sur
Ctrl+S. Vos modifications seront enregistrées.Publicité
Méthode 2
Méthode 2 sur 2:Rogner une image
-
1Sachez de quoi il s’agit. Le rognage consiste à ne garder qu’une partie de l’image, mais la partie rognée conservera sa qualité d’origine. Cette solution permet de retirer les parties dont vous n’avez pas besoin sans altérer la résolution de la photo.
- Le rognage permet également de réduire la taille du fichier.
-
2Créez une copie de l’image. Ouvrez le dossier où se trouve l’image que vous voulez modifier, faites un clic droit sur le fichier, sélectionnez Copier dans le menu déroulant qui apparait, puis faites un clic droit sur un emplacement vide du dossier ou du bureau et sélectionnez Coller.
- Cette étape permet de conserver le fichier original, car seule la copie sera modifiée.
-
3Faites un clic droit sur la copie de l’image. Cela permet d’ouvrir un menu déroulant.
-
4Sélectionnez Ouvrir avec. Vous trouverez cette option au milieu du menu déroulant. Cliquez dessus pour ouvrir un menu contextuel.
-
5Choisissez Paint. Cette option se trouve dans le menu contextuel et permet d’ouvrir l’image sélectionnée dans Paint.
-
6Cliquez sur ▼ sous l’option Sélectionner. L’option Sélectionner se trouve dans la section Image de l’onglet Accueil qui se trouve en haut de la fenêtre du programme. Cliquez sur la flèche pour ouvrir un menu déroulant.
-
7Choisissez Sélection rectangulaire. Il s’agit de la première option dans le menu déroulant qui vient de s’ouvrir.
- Choisissez Sélection libre si vous voulez dessiner votre propre sélection.
-
8Cliquez et faites glisser le curseur sur l’image. Une sélection rectangulaire apparaitra sur l’image et tout ce qui se trouve à l’intérieur sera conservé une fois le rognage terminé.
- Pour supprimer les bordures d’une photo, cliquez dans le coin supérieur gauche et faites glisser diagonalement le curseur vers le coin inférieur droit (ou inversement).
- Pour supprimer les pointillés et recommencer la sélection, cliquez sur n’importe quelle partie de l’image hors des pointillés.
-
9Sélectionnez Rogner. Cette option se trouve en haut de la section Image à droite de Sélectionner. Cliquez dessus pour supprimer tout ce qui se trouve hors des pointillés et ne conserver que la partie sélectionnée.
-
10Enregistrez votre image. Appuyez sur Ctrl+S pour enregistrer vos modifications. Votre nouveau fichier sera l’image rognée et non plus l’image originale.Publicité
Conseils
- Si vous décidez d’imprimer votre image redimensionnée, assurez-vous que l’imprimante ne soit pas réglée pour redimensionner automatiquement le fichier avant l’impression.
- En réduisant la taille de l’image (même si les modifications sont minimes), vous réduisez également sa taille sur votre disque dur.
Avertissements
- L’agrandissement d’une image entrainera une perte de qualité.
- Il est préférable de redimensionner une copie de l’image plutôt que le fichier original. Pour créer une copie de l’image, faites un clic droit dessus, sélectionnez Copier puis faites un clic droit sur le bureau et cliquez sur Coller. Vous n’aurez plus qu’à ouvrir la copie dans Paint pour la modifier à votre guise.
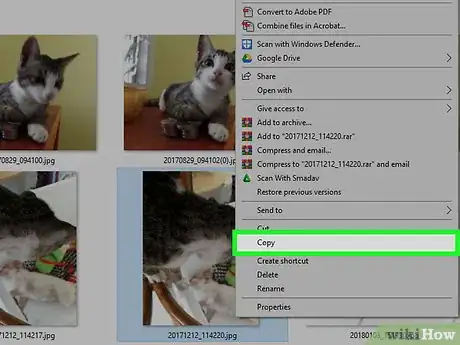
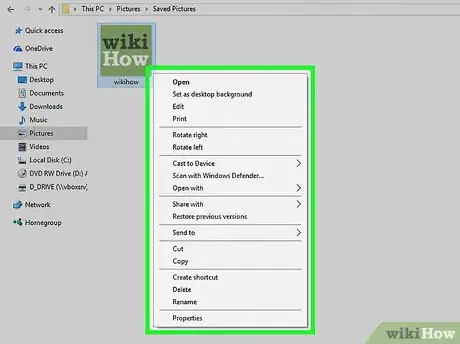
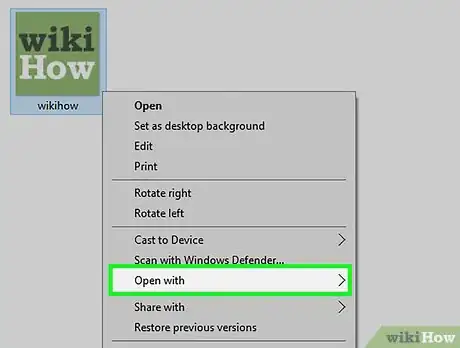
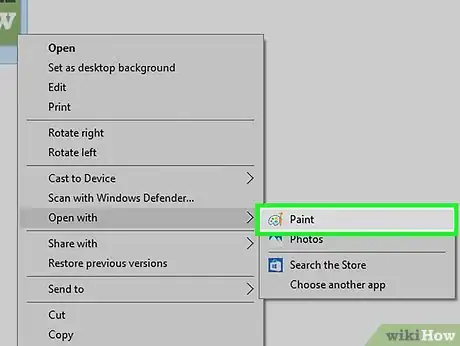
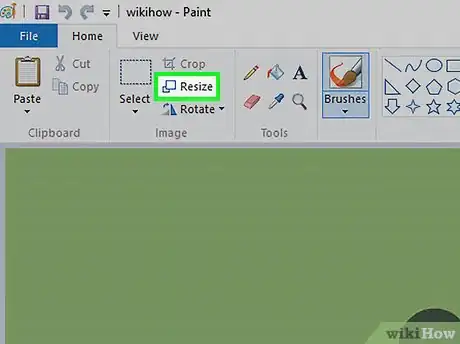
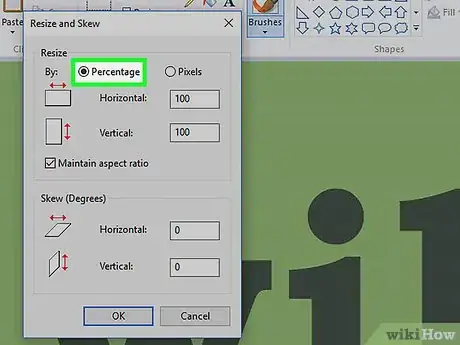
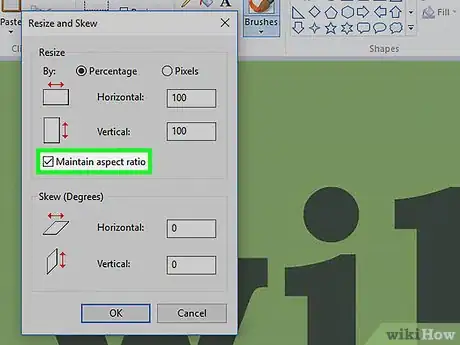
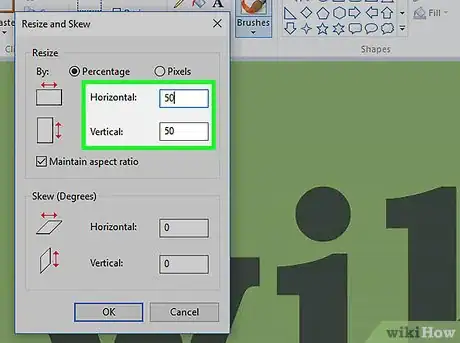
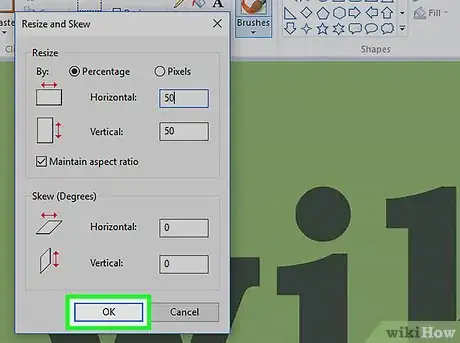
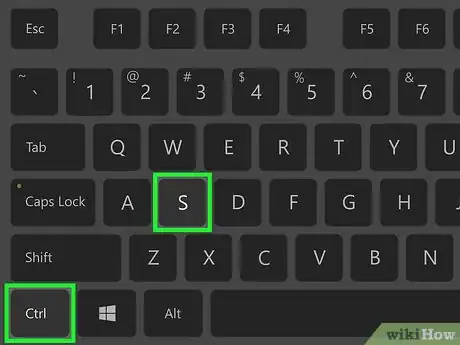
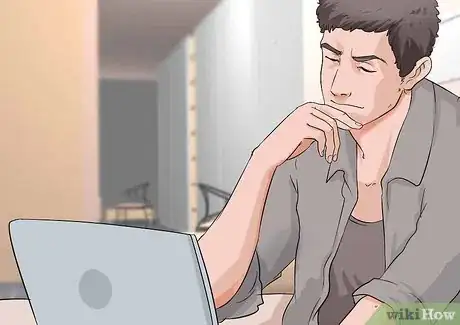
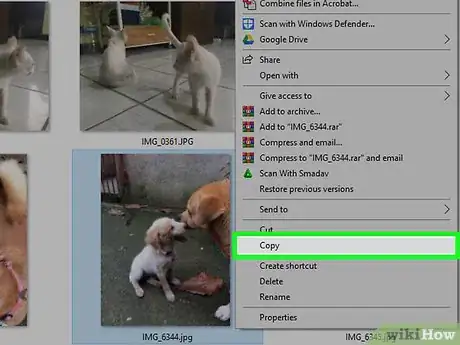
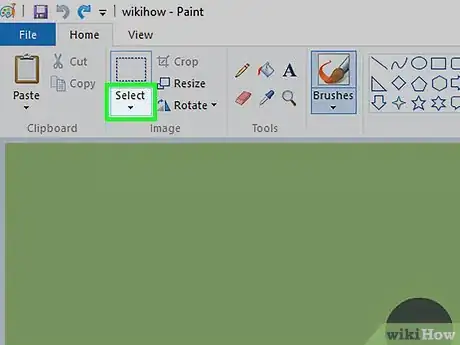
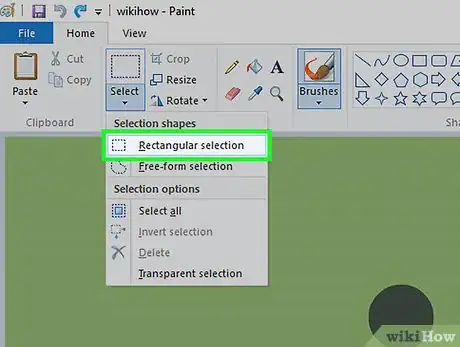
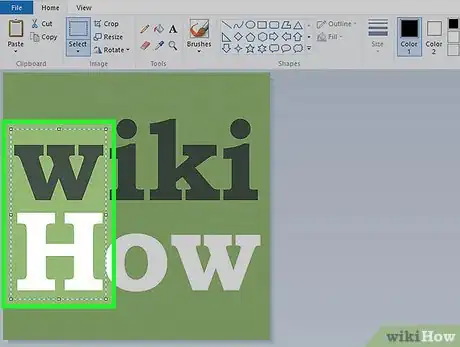
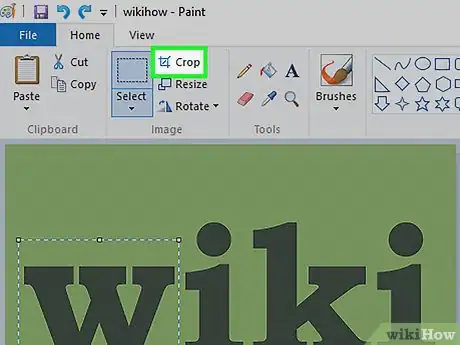



-Step-15.webp)












L'équipe de gestion du contenu de wikiHow examine soigneusement le travail de l'équipe éditoriale afin de s'assurer que chaque article est en conformité avec nos standards de haute qualité. Cet article a été consulté 64 182 fois.