Cet article a été rédigé avec la collaboration de nos éditeurs(trices) et chercheurs(euses) qualifiés(es) pour garantir l'exactitude et l'exhaustivité du contenu.
L'équipe de gestion du contenu de wikiHow examine soigneusement le travail de l'équipe éditoriale afin de s'assurer que chaque article est en conformité avec nos standards de haute qualité.
Cet article a été consulté 69 787 fois.
Microsoft Paint est un outil de retouches simples pour des images ou des dessins en mode Bitmap. Eu égard aux limitations de Microsoft Paint, il ne vous sera pas possible de substituer des couleurs complexes avec Microsoft Paint de la même manière que vous le feriez avec des logiciels plus sophistiqués tels que Photoshop ou Gimp, mais vous pourrez remplacer une couleur par une autre dans un projet en utilisant l’outil gomme, sans toucher aux autres teintes existantes dans le canevas.
Étapes
-
1
-
2Ouvrez l’application Paint. Saisissez paint dans la barre de recherches puis cliquez sur Paint dans le menu de démarrage. La fenêtre de l’application s’affichera.
- Ne sélectionnez pas l’application intitulée Paint 3D si vous la voyez s’afficher dans le menu de démarrage, il ne s’agit pas du même programme que Microsoft Paint.
-
3Ouvrez une image ou un dessin. Bien que Microsoft Paint ne gère pas de teintes complexes, vous pourrez éditer un projet ou une image simple comme suit :
- cliquez sur Fichier en haut et à gauche de la fenêtre de Paint ;
- cliquez sur Ouvrir dans le menu déroulant affiché ;
- naviguez jusqu’à l’emplacement de l’image à ouvrir ;
- cliquez sur l’image pour la sélectionner ;
- cliquez sur Ouvrir ;
- si vous n’avez pas d’image toute faite à votre disposition, créez-en une simple avec Paint avant de continuer.
-
4Cliquez sur l’icône de l’outil de prélèvement de couleurs. Vous trouverez cette icône en forme de pipette dans la section intitulée Outils qui se trouve en haut de la fenêtre de Paint. Cet outil sert à prélever et à mémoriser un échantillon de couleur sur un dessin.
-
5Cliquez sur la couleur que vous voulez remplacer. Cela aura pour effet d’affecter la teinte ainsi sélectionnée à la case intitulée Couleur 1 que vous trouverez en haut de la fenêtre de Paint.
- Pour avoir une vue plus détaillée de la zone de couleur à substituer, vous pouvez agrandir l’image en cliquant sur le symbole + qui se trouve dans le coin inférieur droit de la fenêtre du logiciel. Vous pourrez utiliser ensuite les glissières latérales du canevas pour recentrer selon vos besoins l’image agrandie.
-
6Sélectionnez de nouveau l’outil de prélèvement de couleurs. Pour ce faire, cliquez sur son icône en forme de pipette dans la section Outils.
- Ne suivez pas cette étape si la teinte par laquelle vous voulez remplacer la couleur 1 n’existe pas sur le canevas de votre dessin.
-
7Faites un clic droit sur la teinte choisie pour le remplacement. Ceci aura pour effet de l’affecter à la boite intitulée Couleur 2. La teinte affichée dans la case intitulée Couleur 1 sera remplacée par la suite par celle de la boite nommée Couleur 2.
- Si vous avez ignoré l’étape précédente, vous devrez cliquer sur la boite intitulée Couleur 2 en haut de la fenêtre puis sur une teinte que vous choisirez dans la palette de couleurs.
-
8Sélectionnez l’outil d’effacement. Dans la section Outils, cliquez sur l’icône de couleur rose représentant une gomme.
-
9Faites un clic droit et parcourez avec la gomme la couleur à remplacer. Cela aura pour effet de remplacer la teinte sélectionnée en tant que Couleur 1 par celle que vous avez choisie comme Couleur 2 à l’exclusion de toute autre existant sur le canevas de votre image.
- N’utilisez pas le bouton de gauche de votre souris. Cela aurait pour effet d’effacer tout ce que le curseur de votre souris touchera au lieu de n’affecter que la couleur que vous avez choisi de remplacer.
Publicité
Conseils
- Prenez soin d’utiliser la pipette pour sélectionner la couleur 1. Si vous ne le faites pas, la gomme appliquera la teinte sélectionnée en tant que couleur 2 à tout ce qu’elle touchera dans le canevas du dessin.
Avertissements
- Il peut arriver qu’un objet dont vous avez remplacé la couleur reste entouré d’une teinte différente de celle que vous avez sélectionnée. Vous devrez éliminer ce défaut à la main.
- Les méthodes indiquées ci-dessus ne sont applicables qu’aux versions 6.1 et supérieures de Microsoft Paint [1] .
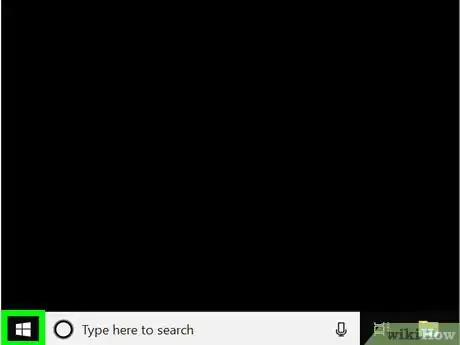

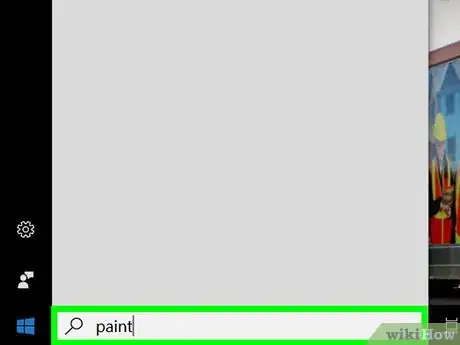
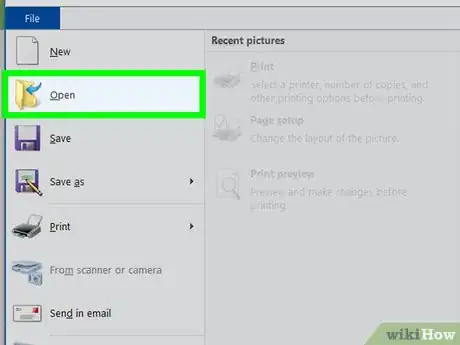
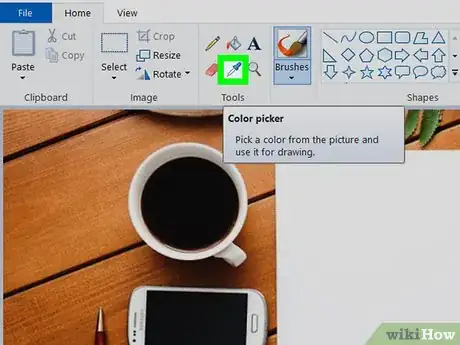

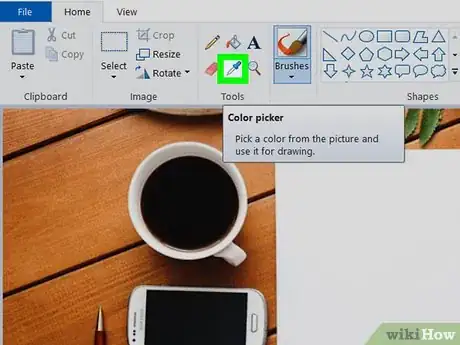
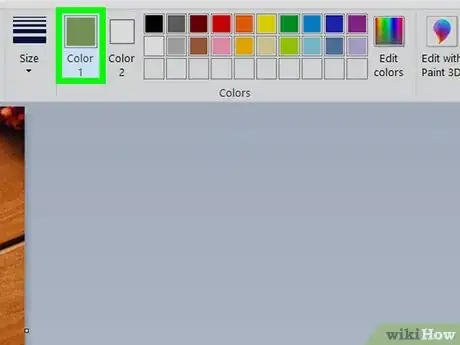
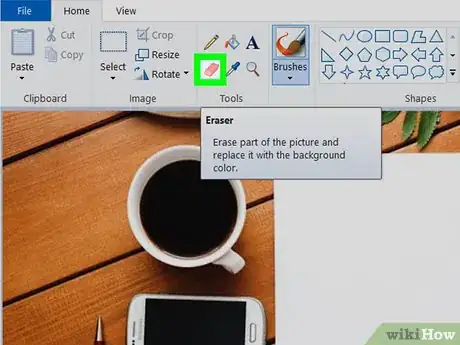




-Step-15.webp)












L'équipe de gestion du contenu de wikiHow examine soigneusement le travail de l'équipe éditoriale afin de s'assurer que chaque article est en conformité avec nos standards de haute qualité. Cet article a été consulté 69 787 fois.