Cet article a été rédigé avec la collaboration de nos éditeurs(trices) et chercheurs(euses) qualifiés(es) pour garantir l'exactitude et l'exhaustivité du contenu.
L'équipe de gestion du contenu de wikiHow examine soigneusement le travail de l'équipe éditoriale afin de s'assurer que chaque article est en conformité avec nos standards de haute qualité.
Cet article a été consulté 45 133 fois.
Si vous êtes photographe, éditeur, concepteur ou graphiste, le moment viendra où vous devriez retourner une image, et ce, en fonction de vos besoins. Photoshop vous rend la tâche très facile, que vous ayez envie de retourner toute l’image ou simplement une portion de celle-ci.
Étapes
Méthode 1
Méthode 1 sur 2:Retourner toute la zone de travail
-
1Ouvrez l’image que vous voulez retourner. Cette procédure fera retourner l’image tout entière. Tout ce que vous verrez dans la bordure gris foncé qui entoure l’image dans Photoshop n’est rien d’autre que votre zone de travail.
-
2Retournez une image horizontalement. Vous pouvez faire cela à partir du menu Image. Cette action fait tourner l’image par-dessus une ligne imaginaire qui va de la partie supérieure de la zone de travail vers la partie inférieure. Cliquez sur Image → Rotation de l’image → Symétrie horizontale de la zone de travail.
-
3Retournez une image verticalement. Vous pouvez faire cela à partir du menu Image. Cette action fait tourner l’image par-dessus une ligne imaginaire qui va de la gauche de la zone de travail vers la droite. Cliquez sur Image → Rotation de l’image → Symétrie verticale de la zone de travail.
-
4Veillez à la formulation. Sachez que la dénomination de cette fonctionnalité peut être un peu différente sur diverses versions de Photoshop. Sur les anciennes versions, vous verrez Rotation et non Rotation de l’image. Toutefois, les mots sont presque similaires qu’ils ne prêteront pas à confusion.
- Si vous avez toujours du mal à vous retrouver, cliquez sur le menu Aide en haut de la fenêtre et tapez Rotation. Cette action devrait vous rediriger vers l’option que vous recherchez [1] .
Publicité
Méthode 2
Méthode 2 sur 2:Retourner des éléments spécifiques
-
1Sélectionnez le calque à retourner. Vous avez la possibilité de retourner toute une zone de travail ou des calques en particulier. Pour ce faire, vous devez isoler tout élément que vous voulez retourner sur son propre calque. Si vous l’avez déjà fait, il vous faudra juste sélectionner le calque dans la section Calques à droite de la fenêtre de Photoshop.
-
2Sélectionnez Transformation manuelle. Cela vous permettra de manipuler l’image. Cette option fait apparaitre un champ autour de l’élément et vous permet de déformer, d’incliner, de tordre et de tourner l’image. Pour accéder à l’option de transformation manuelle, vous pouvez suivre la procédure suivante.
- Cliquez sur Édition dans la barre des menus et sélectionnez Transformation manuelle.
- Lorsque vous sélectionnez le bon calque, appuyez sur Ctrl+T (sous Windows) ou sur ⌘ Cmd+T (sur Mac).
-
3Ouvrez les options de rotation. Pour ce faire, faites un clic droit sur l’image qui est sélectionnée avec la commande de transformation manuelle. En bas, dans le menu contextuel, vous verrez les options Symétrie axe vertical ou Symétrie axe horizontal [2] . Sélectionnez l’axe sur lequel vous voulez retourner l’image.
- La rotation horizontale intervertit les côtés gauche et droit de l’image.
- La rotation verticale intervertit le bas et le haut de l’image.
-
4Appuyez sur Entrée pour valider la transformation. Lorsque vous êtes satisfait de la transformation, vous pouvez à présent appuyer sur Entrée pour appliquer sur l’image les modifications effectuées. Vous avez également la possibilité de cliquer deux fois dans le cadre de transformation pour valider les modifications.Publicité
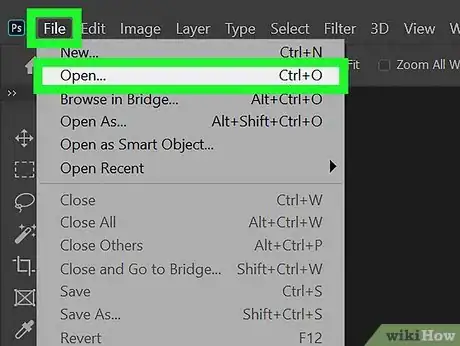
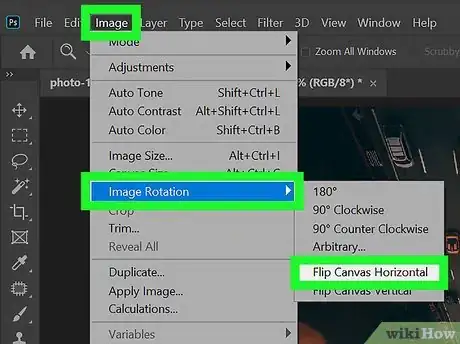
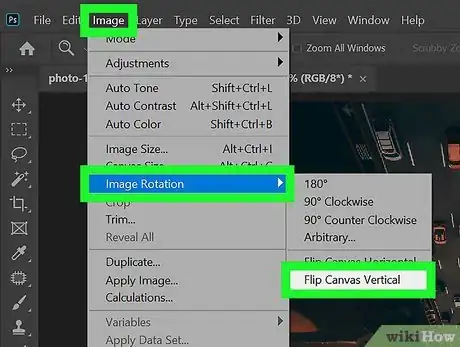
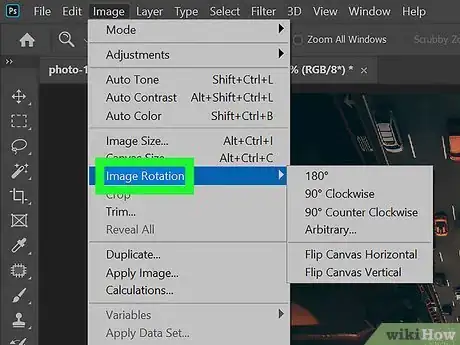
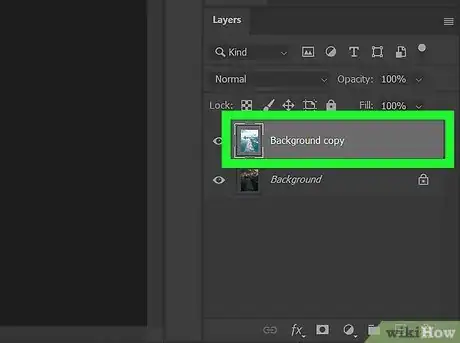
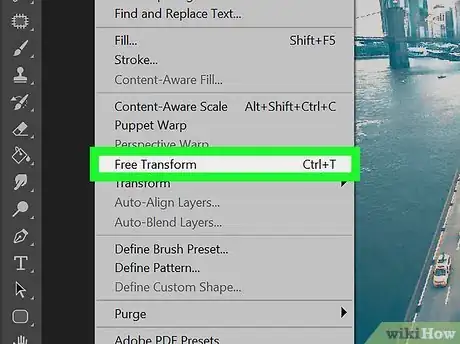
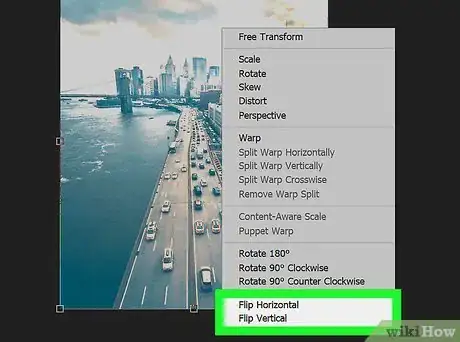
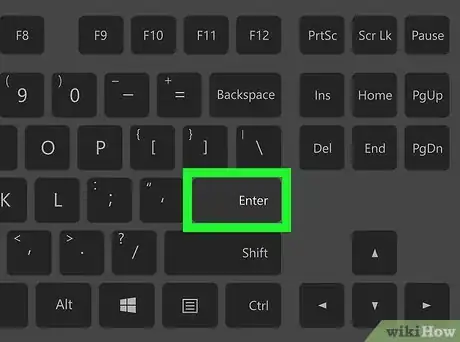

















L'équipe de gestion du contenu de wikiHow examine soigneusement le travail de l'équipe éditoriale afin de s'assurer que chaque article est en conformité avec nos standards de haute qualité. Cet article a été consulté 45 133 fois.