X
wikiHow est un wiki, ce qui veut dire que de nombreux articles sont rédigés par plusieurs auteurs(es). Pour créer cet article, 12 personnes, certaines anonymes, ont participé à son édition et à son amélioration au fil du temps.
Cet article a été consulté 2 907 fois.
Connaitre les spécifications de votre ordinateur peut vous aider dans vos achats de logiciels et matériels. Cela peut également vous aider à limiter les problèmes techniques du fait de la connaissance exacte du modèle de votre matériel. Vous pouvez rapidement trouver les spécifications du système dans chaque système d'exploitation.
Étapes
Méthode 1
Méthode 1 sur 4:Windows
Méthode 1
-
1Ouvrez la boite de dialogue. Vous pouvez la trouver dans le menu Démarrer ou en appuyant sur ⊞ Win+R.
-
2Tapez msinfo32 et appuyez sur ↵ Enter. Ceci ouvrira la fenêtre des « Informations système [1] ».
- L'ouverture de la fenêtre peut prendre du temps.
- Il existe plusieurs moyens de vérifier les spécifications du système sur Windows cependant, les « Informations systèmes » fournissent les données les plus complètes dans un seul endroit.
-
3Vérifiez le Résumé système afin de trouver les informations de base. Il existe plusieurs menus dans l'écran de Résumé système qui est l'écran d'accueil lorsque vous lancez la fenêtre des Informations système.
- Nom du système d'exploitation – Ceci est la version de Windows que vous utilisez.
- Fabricant du système d'exploitation – Ceci est le fabricant de votre système d'exploitation.
- Type – Ceci indique la version de Windows que vous utilisez, 32-bit (x6) ou 64-bit (x64).
- Processeur – Ceci est le modèle et la vitesse de votre processeur. La vitesse affichée est celle du processeur. Si votre processeur a plusieurs cœurs, il sera affiché ici. Sachez que si vous avez overclocké votre CPU, les nouveaux résultats n'apparaitront pas ici.
- Mémoire physique (RAM) installée – Ceci est la quantité de RAM installée sur votre ordinateur.
- Fabricant de la carte de base – Ceci est le fabricant de votre carte de base/mère.
-
4Développez la section « Composants ». Celle-ci vous permettra de voir les détails de votre carte graphique et de vos disques durs.
-
5Sélectionnez « Affichage ». Ici vous verrez les détails de votre carte graphique. Si votre carte mère a une carte graphique intégrée et si vous avez une carte graphique installée, vous verrez deux différents types de spécification.
- Lorsque vous regardez les spécifications de votre carte graphique, vous allez besoin de savoir le « Nom » et la « Mémoire vive sur la carte ». La mémoire vive est affichée en octets, mais elle est en général présentée dans les « configurations requises » en gigaoctets (Go). Il y a environ 1 milliard d'octets dans un gigaoctet (Windows donnera des chiffres différents de celui du fabricant).
-
6Développez la section « Stockage », ensuite sélectionnez « Lecteurs ». Ceci affichera la quantité d'espace libre ainsi que la capacité de stockage de tous vos lecteurs et des partitions.
- Sélectionnez « Disques » pour afficher les lecteurs physiques et les différentes sections que chaque partition contient.
-
7Explorez les autres sections. Les informations ci-dessus devraient vous permettre de déterminer vos spécifications qui se réfèrent aux configurations requises pour les logiciels ou matériels. Ce sont juste les informations de base, vous pouvez retrouver des informations plus détaillées dans chacun des menus.
- La section « Environnement logiciel » affichera tous vos pilotes, tâches en cours et programmes de démarrage.
-
8Exportez le fichier pour le dépannage. Si vous travaillez avec des techniciens pour dépanner votre ordinateur, ils voudront avoir un document qui montre les spécifications de votre ordinateur. Vous pouvez exporter vos spécifications de système en cliquant sur le menu « Fichier » et en sélectionnant « Exporter… ». Donnez un nom au fichier ensuite, celui-ci sera enregistré en fichier texte.Publicité
Méthode 2
Méthode 2 sur 4:Mac
Méthode 2
-
1Cliquez sur le menu Apple, ensuite sélectionnez « À propos de ce Mac ». Ceci ouvrira une fenêtre qui affichera la version OS X et un résumé de vos spécifications du système. Ceci inclut, la vitesse de votre processeur, la mémoire (RAM) et l'adaptateur graphique (si installé).
-
2Utilisez les onglets qui se situent en haut de la fenêtre (Yosemite). La version la plus récente de l'OS X a des onglets en haut le long de la fenêtre « À propos de ce Mac » qui vous permettent de naviguer facilement entre les différentes catégories du matériel. Si vous utilisez Mavericks (OS X 10.9) ou une version antérieure, ignorez l'étape suivante.
- L'onglet « Aperçu » vous fournira un aperçu des spécifications les plus explorées. Cette page devrait vous suffire pour savoir si vous pouvez faire fonctionner un programme.
- L'onglet « Moniteurs » montre tous les écrans connectés.
- L'onglet « Stockage » montre vos disques durs ainsi que la quantité qu'ils possèdent.
-
3Cliquez sur « Plus d'infos… » (version Mavericks ou antérieure). Ceci ouvrira une nouvelle fenêtre avec des informations détaillées sur votre matériel. Utilisez le menu qui se trouve à gauche pour trouver le matériel que vous désirez examiner [2] .
- La section « Matériel » affichera des informations détaillées sur vos composants matériels. Lorsque vous sélectionnez « Matériel », l'information de votre CPU sera affichée dans la fenêtre de droite. Si votre CPU a plus d'un cœur, ceux-ci seront listés ici.
- Remarque : ceci affiche la vitesse annoncée du processeur, ce qui est une bonne chose pour savoir si votre ordinateur remplit les conditions pour faire fonctionner un programme. Cependant, les résultats overclockés ne seront pas affichés.
Publicité
Méthode 3
Méthode 3 sur 4:Linux
Méthode 3
-
1Ouvrez le terminal. Vous pouvez utiliser un léger programme d'affichage présent dans plusieurs distributions Linux. Si vous n'en avez pas, cela peut être installé facilement. Vous pouvez rapidement ouvrir le terminal dans la plupart des distributions en appuyant sur Ctrl+Alt+T.
-
2Installez lshw (si nécessaire). Plusieurs distributions Linux, dont Ubuntu et Mint, possèdent lshw. Utilisez l'une des commandes suivantes pour installer lshw. Si vous l'avez déjà, vous en serez informé [3] .
- Debian - sudo apt-get install lshw
- Red Hat/Fedora - sudo yum install lshw
-
3Lancez lshw pour voir la liste de vos matériels installés. Utilisez les commandes suivantes pour fermer le désordre et afficher les éléments que la plupart des gens cherchent :
- sudo lshw -short [4] .
-
4Retrouvez les éléments que vous cherchez. Utilisez la colonne « Class » pour trouver les éléments dont vous souhaitez. Vous pouvez retrouver le processeur, la mémoire (RAM), les cartes graphiques (« display ») et les volumes de disques.
-
5Créez un fichier texte de vos spécifications de matériel. Ceci peut vous être très utile lors d'un dépannage ou lorsque vous désirerez vendre l'ordinateur.
- Tapez sudo lshw -short > specs.txt. Vous pouvez renommer le fichier comme vous le souhaitez. Vous pouvez retrouver le fichier texte dans votre dossier /home.
- Vous pouvez également taper sudo lshw -html > specs.html. Ceci créera un fichier HTML qui sera plus facile à lire lorsqu'il sera ouvert dans un navigateur internet.
-
6Installez le GUI (interface graphique utilisateur). Ceci vous permettra d'afficher votre matériel dans une fenêtre graphique où vous pouvez naviguer dedans. Cela peut être plus confortable pour les utilisateurs provenant de Windows ou d'OS X.
- Tapez sudo apt-get install lshw-gtk (Debian) ou sudo yum install lshw-gui (RH/Fedora).
- Tapez sudo lshw -X pour lancer la GUI pour lshw. La GUI utilise la mise en page « 3-frame ». Lorsque vous étendez quelque chose dans le cadre de gauche, la section inférieure apparaitra dans le cadre de droite. Étendez les différentes catégories pour retrouver vos spécifications.
Publicité
Méthode 4
Méthode 4 sur 4:Android
Méthode 4
-
1Téléchargez un émulateur de terminal. Tandis que vous pouvez utiliser votre menu « Paramètres » pour retrouver les informations de base de votre appareil, vous ne pourrez pas afficher des informations détaillées sur votre processeur ou la mémoire. Par le biais d'un émulateur de terminal, vous pourrez réaliser les commandes de Linux afin d'afficher les spécifications de votre système.
- Si vous avez accès à Dev Tools sur votre appareil (Paramètres → Developer Tools), vous pouvez lancer l'émulateur de terminal à partir de là. Si vous n'avez pas accès à ces outils, vous pouvez télécharger une application d'émulateur de terminal. L'émulateur gratuit le plus populaire est « Terminal Emulator for Android ». Vous pouvez le télécharger depuis Google Play Store. Cette méthode ne demande pas l'accès root.
-
2Ouvrez l'émulateur de terminal. Vous serez face à un terminal de type Linux.
-
3Tapez cat /proc/cpuinfo et appuyez sur Entrée. Ceci affichera les informations de votre processeur de votre appareil Android.
-
4Tapez cat /proc/meminfo ensuite, appuyez sur Entrée. Ceci affichera les informations de la mémoire (RAM) de votre appareil, dont la mémoire totale ainsi que la quantité utilisée [5] .Publicité
Références
- ↑ http://www.thewindowsclub.com/system-information-tool-msinfo32
- ↑ http://www.macworld.co.uk/how-to/mac/how-check-specs-of-your-mac-3594298/
- ↑ http://www.ezix.org/project/wiki/HardwareLiSter#Installation
- ↑ https://chrisjean.com/how-to-find-hardware-devices-in-ubuntu-with-lshw/
- ↑ http://android.stackexchange.com/questions/6372/how-to-get-hardware-specs-of-android-device
À propos de ce wikiHow
Publicité
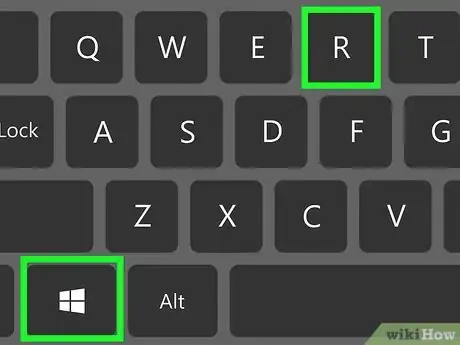
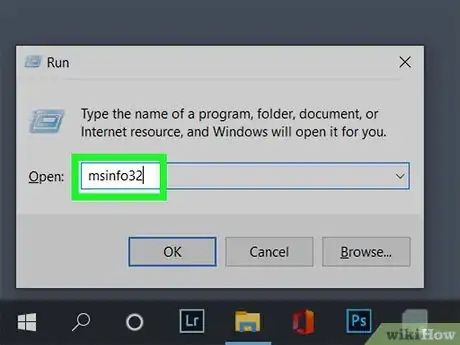
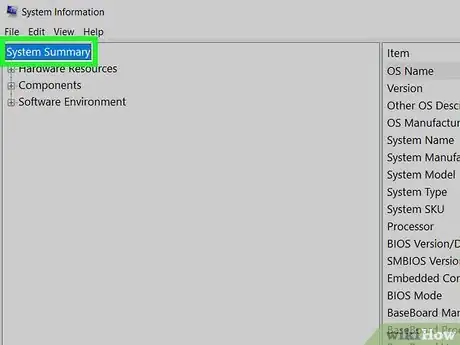
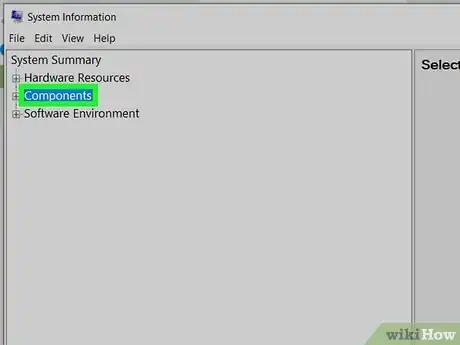
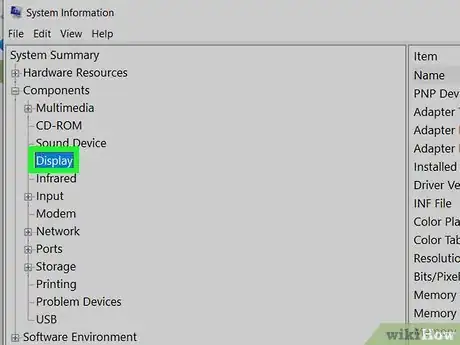
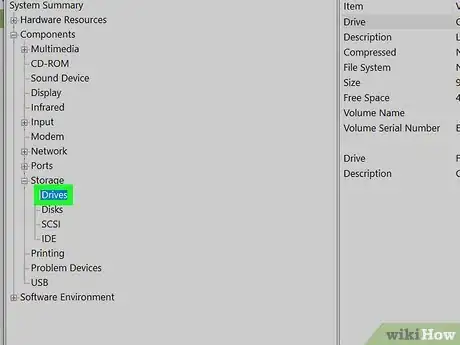
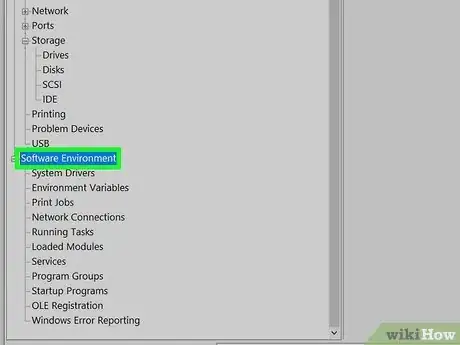
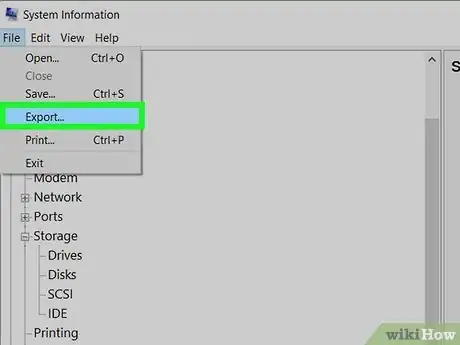
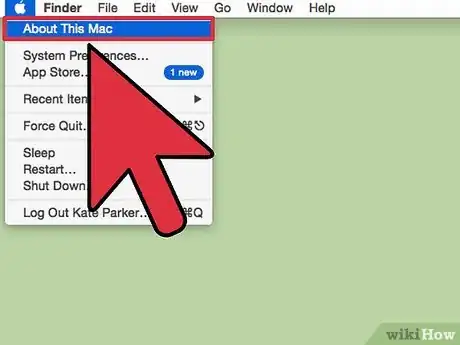
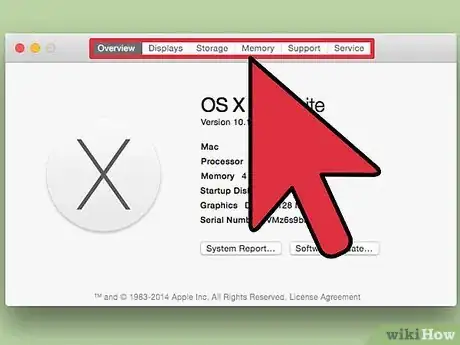
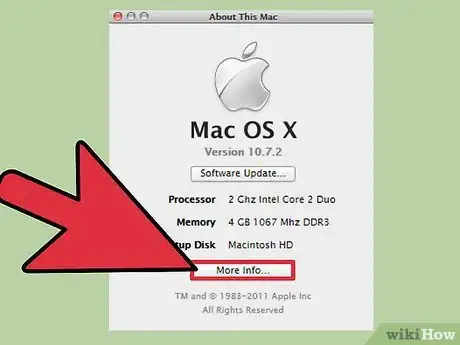
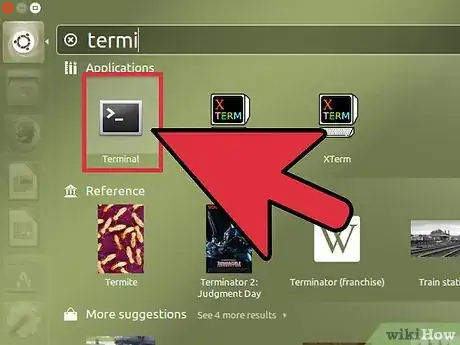
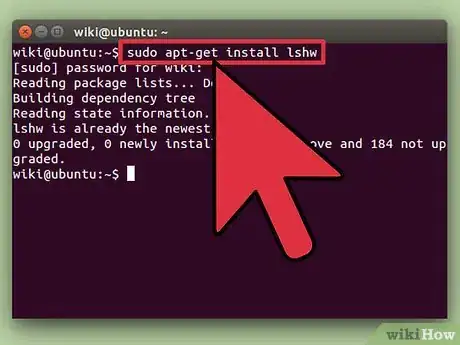
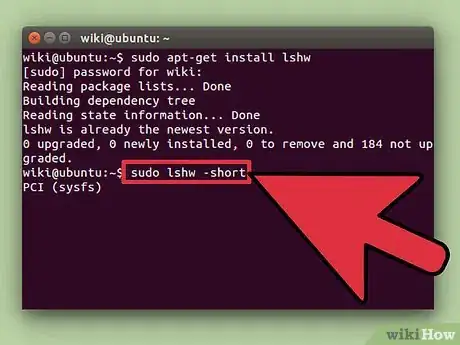
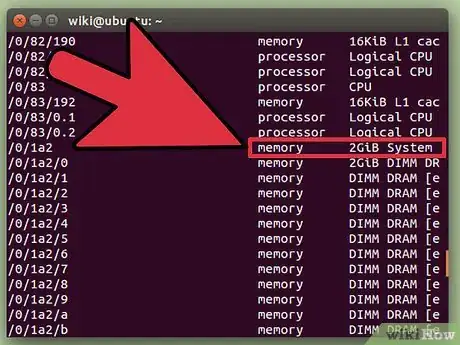
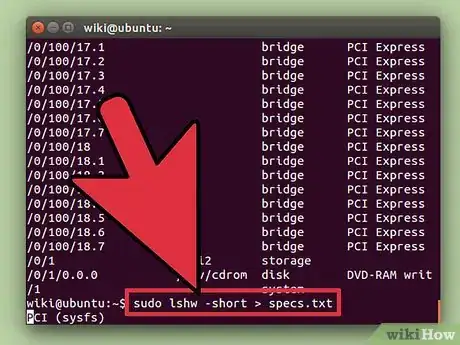
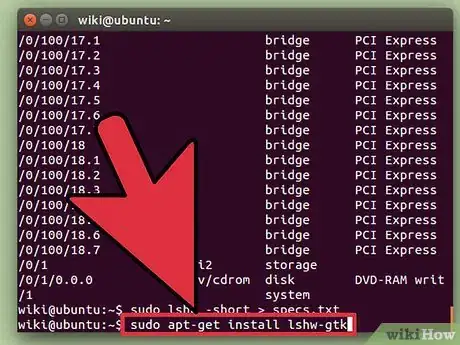
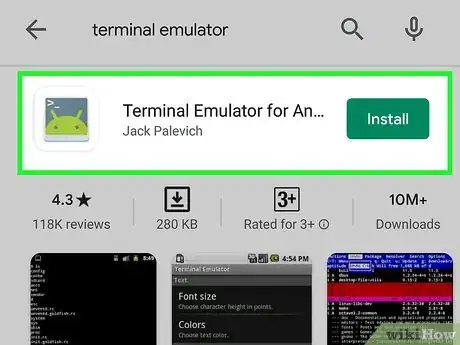
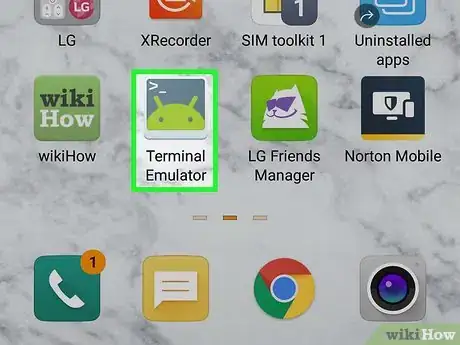
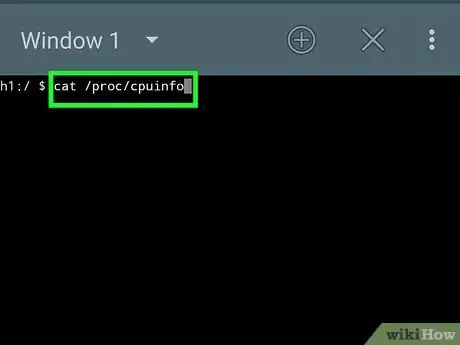
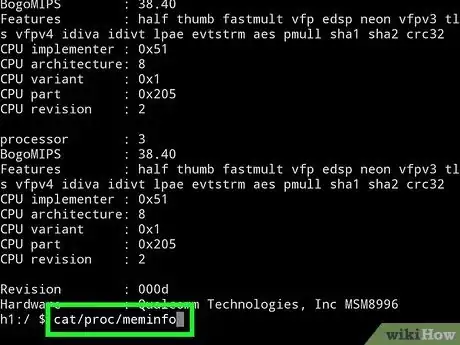



-Step-15.webp)











