X
Cet article a été rédigé avec la collaboration de nos éditeurs(trices) et chercheurs(euses) qualifiés(es) pour garantir l'exactitude et l'exhaustivité du contenu.
L'équipe de gestion du contenu de wikiHow examine soigneusement le travail de l'équipe éditoriale afin de s'assurer que chaque article est en conformité avec nos standards de haute qualité.
Cet article a été consulté 46 117 fois.
Lorsque vous insérez une image dans un document Word, sachez que vous pouvez la rogner.
Étapes
Méthode 1
Méthode 1 sur 3:Utiliser la fonction de rognage standard
Méthode 1
-
1Ouvrez votre document Word. Faites un doubleclic sur le document qui contient la photo que vous souhaitez rogner. Cela ouvrira votre document dans Microsoft Word.
-
2Sélectionnez une image. Faites défiler votre document jusqu’à atteindre l’image que vous voulez rogner, puis cliquez dessus pour la sélectionner.
-
3Cliquez sur Rogner. Le bouton se trouve dans la section Taille de la barre de menu Format de l’image. Cela fera apparaitre un menu déroulant.
- Sur Mac, le bouton se situe dans la barre d’outils au-dessus de l’onglet Format de l’image.
-
4Cliquez sur Rogner. L’option se trouve dans le menu déroulant. En cliquant dessus, vous ferez apparaitre une série de barres noires sur les côtés et les angles de l’image sélectionnée.
-
5Ajustez le rognage. Cliquez et faites glisser les barres noires vers l’intérieur de l’image, afin de délimiter le rognage à appliquer.
-
6Cliquez sur l’icône Rogner. Elle est représentée par un carré traversé par une ligne diagonale situé au-dessus du menu déroulant. Cela aura pour effet de supprimer toutes les parties de l’image qui se trouve à l’extérieur des barres noires.
-
7Sauvegardez vos modifications. Pour ce faire, appuyez sur Ctrl+S (sous Windows) ou ⌘ Command+S (sous Mac).Publicité
Méthode 2
Méthode 2 sur 3:Utiliser une forme de rognage
Méthode 2
-
1Ouvrez votre document Word. Faites un doubleclic sur le document qui contient la photo que vous souhaitez rogner. Cela ouvrira votre document dans Microsoft Word.
-
2Sélectionnez une image. Faites défiler votre document jusqu’à atteindre l’image que vous voulez rogner, puis cliquez dessus pour la sélectionner.
-
3Cliquez sur Rogner. Le bouton se trouve dans la section Taille de la barre de menu Format de l’image. Cela fera apparaitre un menu déroulant.
- Sur Mac, le bouton se situe dans la barre d’outils au-dessus de l’onglet Format de l’image.
-
4Sélectionnez Rogner à la forme. L’option se trouve dans le menu déroulant. Cela fera apparaitre une fenêtre popup contenant différentes formes.
-
5Sélectionnez une forme. Cliquez sur la forme que vous voulez donner à votre image. Elle sera alors immédiatement appliquée sur l’image.
-
6Ajustez sa taille. Cliquez et faites glisser les cercles situés autour de la forme de rognage pour augmenter ou réduire la taille de l’image.
-
7Sauvegardez vos modifications. Pour ce faire, appuyez sur Ctrl+S (sous Windows) ou ⌘ Command+S (sous Mac).Publicité
Méthode 3
Méthode 3 sur 3:Essayer un rognage proportionnel
Méthode 3
-
1Ouvrez votre document Word. Faites un doubleclic sur le document qui contient la photo que vous souhaitez rogner. Cela ouvrira votre document dans Microsoft Word.
-
2Sélectionnez une image. Faites défiler votre document jusqu’à atteindre l’image que vous voulez rogner, puis cliquez dessus pour la sélectionner.
-
3Ouvrez le menu Rogner. Pour cela, cliquez sur la flèche située sous le menu Rogner. Elle se trouve dans la section Taille de la barre de menu Format de l’image. Cela fera apparaitre un menu déroulant.
- Sur Mac, le bouton se situe dans la barre d’outils au-dessus de l’onglet Format de l’image.
-
4Sélectionnez Rapport hauteur-largeur. L’option se trouve dans le menu déroulant. Cela fera apparaitre un menu contextuel.
-
5Sélectionnez un rapport. Cliquez sur l’un des rapports que vous souhaitez utiliser pour rogner votre image.
-
6Ajustez votre sélection. Cliquez et faites glisser l’image jusqu’à ce que vous centriez la partie que vous souhaitez conserver dans le carré ou le rectangle qui représente le nouveau rapport.
-
7Cliquez sur l’icône Rogner. Elle est représentée par un carré traversé par une ligne diagonale situé au-dessus du menu déroulant. En faisant cela, l’image sera rognée au rapport sélectionné.
-
8Sauvegardez vos modifications. Pour ce faire, appuyez sur Ctrl+S (sous Windows) ou ⌘ Command+S (sous Mac).Publicité
Conseils
- Une fois que vous aurez rogné votre image, il est encore possible de récupérer l’original à l’aide de divers programmes.
Publicité
À propos de ce wikiHow
Publicité
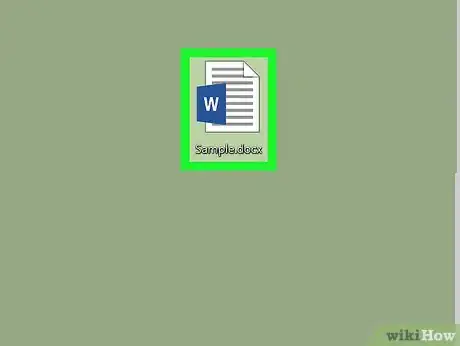
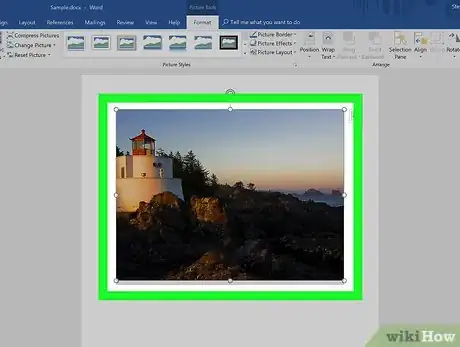
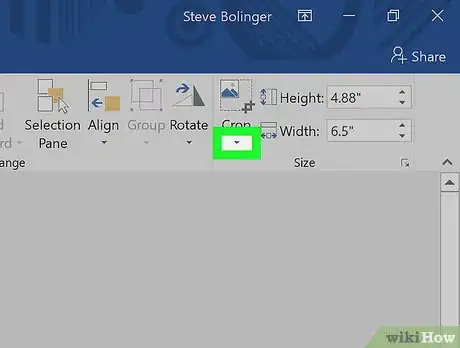
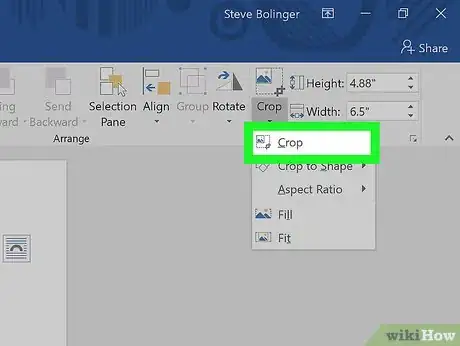
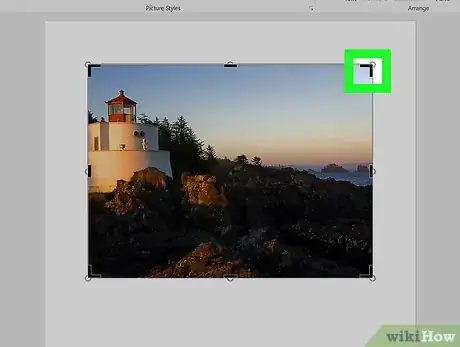
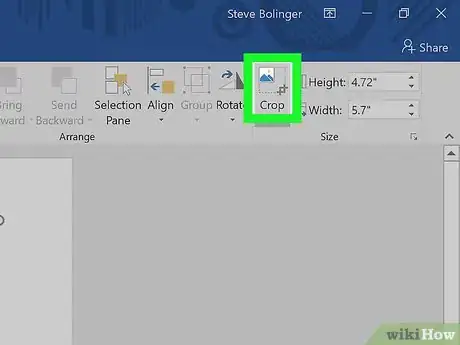
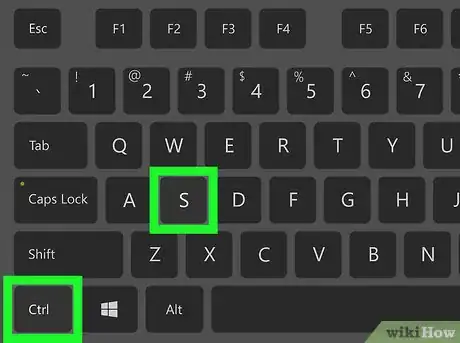
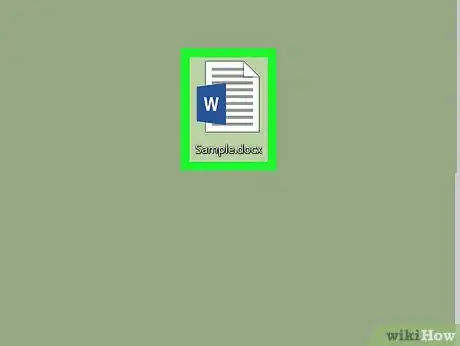
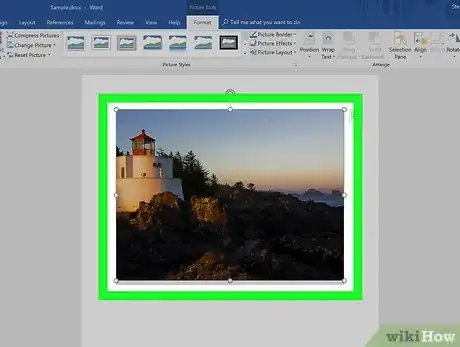
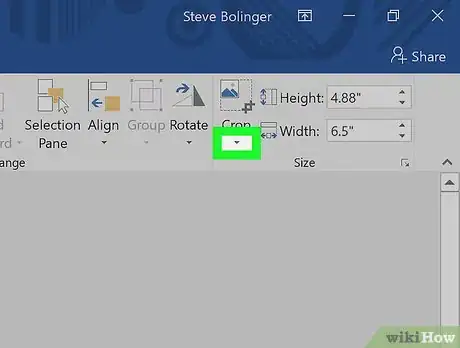
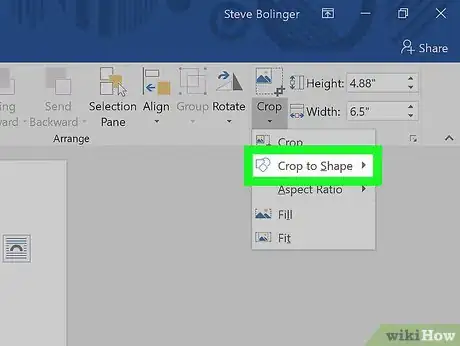
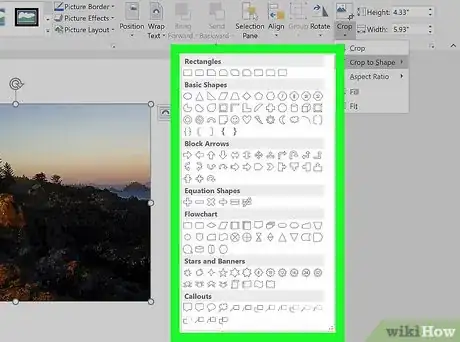
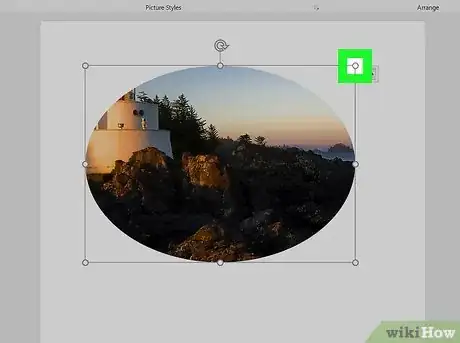
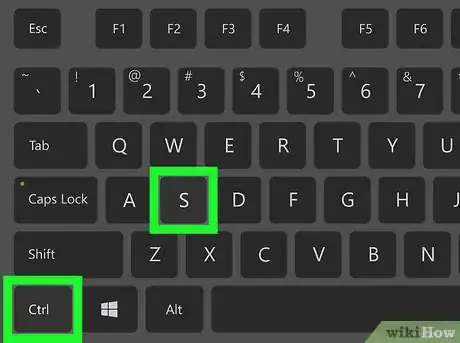
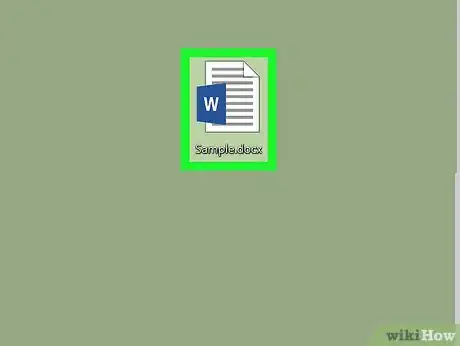
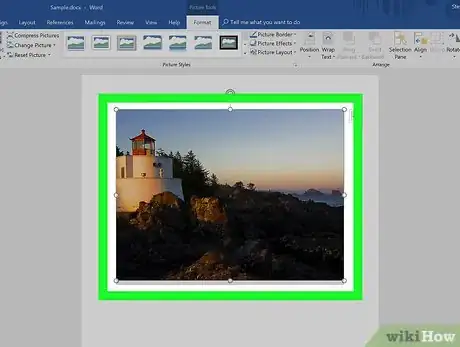
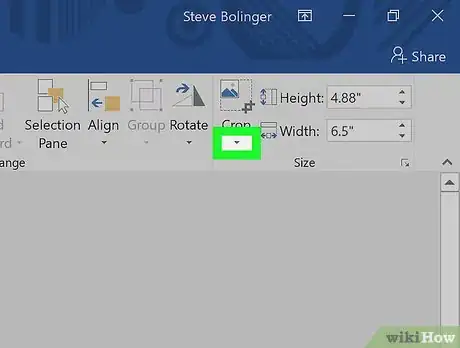
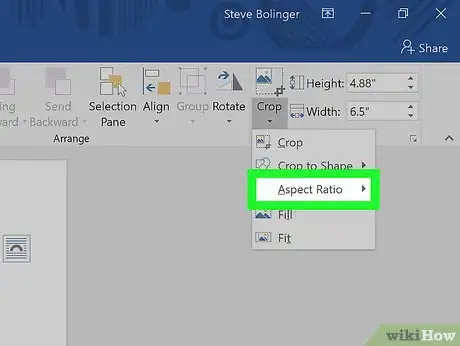
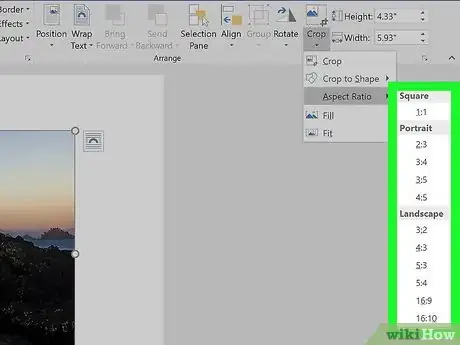
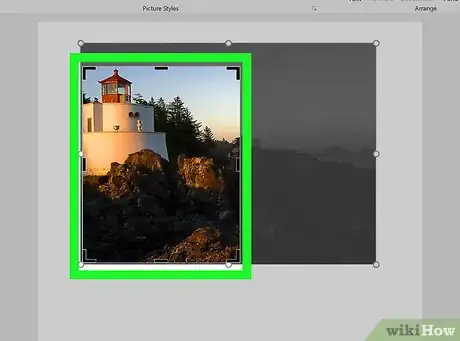
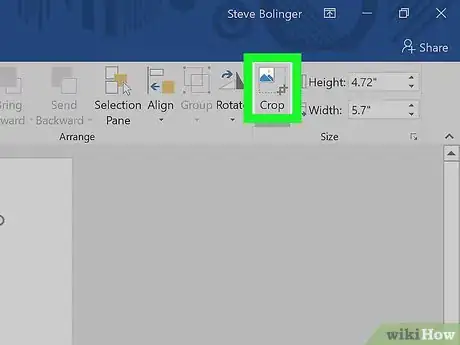
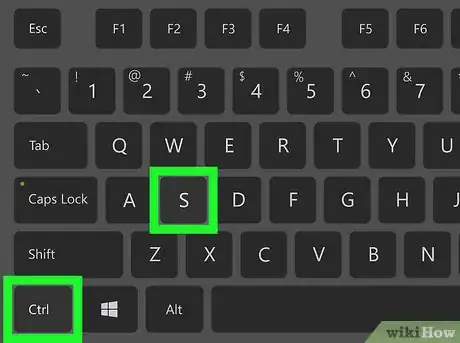



-Step-15.webp)












L'équipe de gestion du contenu de wikiHow examine soigneusement le travail de l'équipe éditoriale afin de s'assurer que chaque article est en conformité avec nos standards de haute qualité. Cet article a été consulté 46 117 fois.