Cet article a été rédigé avec la collaboration de nos éditeurs(trices) et chercheurs(euses) qualifiés(es) pour garantir l'exactitude et l'exhaustivité du contenu.
L'équipe de gestion du contenu de wikiHow examine soigneusement le travail de l'équipe éditoriale afin de s'assurer que chaque article est en conformité avec nos standards de haute qualité.
Cet article a été consulté 26 411 fois.
Bien que Google Docs effectue une sauvegarde automatique de votre fichier dans Google Drive lorsque vous avez fini de travailler dessus, vous pouvez aussi sauvegarder une copie d’un document partagé dans le dossier de votre Google Drive ou sur le disque dur de votre ordinateur.
Étapes
Méthode 1
Méthode 1 sur 3:Sauvegarder un document
-
1Ouvrez Google Docs. Rendez-vous sur Google Docs à l’aide de votre navigateur. Si vous êtes connecté à votre compte Google, cela affichera une liste des fichiers Google Docs que vous pouvez ouvrir.
- Si vous n’êtes pas connecté à votre compte Google, entrez votre adresse mail et votre mot de passe avant de poursuivre.
-
2Ouvrez ou créez un document. Faites un doubleclic sur un document existant pour l’ouvrir ou cliquez sur Vide en haut à gauche pour créer un nouveau document.
-
3Ajoutez du contenu. Si vous souhaitez ajouter du contenu à votre document avant de l’enregistrer, faites-le maintenant.
- Vous pouvez donner un titre à votre document en cliquant sur Document sans titre en haut à gauche de la fenêtre.
-
4Attendez la confirmation. Une fois que vous avez terminé vos modifications, attendez l’apparition de la phrase Toutes les modifications ont été enregistrées dans Drive en haut de la fenêtre. Elle devrait apparaitre quelques secondes après la dernière modification.
- Lorsque vous voyez cette notification, cela veut dire que votre document a été sauvegardé.
-
5Modifiez l’emplacement du document. Si vous souhaitez enregistrer votre document dans un dossier en particulier de votre compte Google Drive, cliquez sur l’icône Dossier en haut à gauche de la page. Vous pourrez ensuite choisir le dossier de destination.
- Sélectionnez le dossier dans lequel vous désirez déplacer le fichier. Vous pouvez doublecliquer sur un dossier pour l’ouvrir.
- Cliquez sur le bouton Déplacer ici qui se trouve en bas du menu.
Publicité
Méthode 2
Méthode 2 sur 3:Sauvegarder un document partagé
-
1Ouvrez Google Docs. Rendez-vous sur Google Docs à l’aide de votre navigateur. Si vous êtes connecté à votre compte Google, cela affichera une liste des fichiers Google Docs que vous pouvez ouvrir.
- Si vous n’êtes pas connecté à votre compte Google, entrez votre adresse mail et votre mot de passe avant de poursuivre.
-
2Sélectionnez le document partagé. Faites un doubleclic sur le document que vous voulez sauvegarder dans votre Drive.
-
3Cliquez sur Fichier. Le bouton se trouve en haut à gauche de la page. Un menu déroulant va alors apparaitre.
-
4Cliquez sur Créer une copie. Vous trouverez cette option dans le menu déroulant Fichier. Une fenêtre popup apparaitra.
-
5Entrez un nouveau nom. Tapez le nom que vous souhaitez donner à votre fichier, dans le champ de texte situé en haut de la fenêtre popup. Le document sera enregistré sous ce nom lorsqu’il sera sauvegardé dans votre Drive.
-
6Cliquez sur OK. Le bouton se trouve en bas de la fenêtre popup. Le fichier sera alors sauvegardé en accès total dans votre compte Google Drive.Publicité
Méthode 3
Méthode 3 sur 3:Télécharger un fichier Google Doc
-
1Ouvrez Google Docs. Rendez-vous sur Google Docs à l’aide de votre navigateur. Si vous êtes connecté à votre compte Google, cela affichera une liste des fichiers Google Docs que vous pouvez ouvrir.
- Si vous n’êtes pas connecté à votre compte Google, entrez votre adresse mail et votre mot de passe avant de poursuivre.
-
2Ouvrez un document. Faites un doubleclic sur le document que vous souhaitez télécharger pour l’ouvrir.
-
3Cliquez sur Fichier. Le bouton se trouve en haut à gauche de la page. Un menu déroulant va alors apparaitre.
-
4Sélectionnez Télécharger. L’option se trouve vers le haut du menu déroulant. En faisant cela, vous ferez apparaitre une fenêtre popup.
-
5Sélectionnez le format. Pour la plupart des fichiers Google Docs, il suffit de cliquer sur Microsoft Word (.docx) ou PDF Document (.pdf).
- Si vous êtes sur Mac et que vous n’avez pas installé Microsoft Word, vous pouvez utiliser Pages pour ouvrir les fichiers Microsoft Word.
-
6Attendez la fin du téléchargement. Après quelques secondes le téléchargement devrait commencer.
- En fonction de votre navigateur, il se peut que vous deviez sélectionner un emplacement avant de cliquer sur Télécharger
Publicité
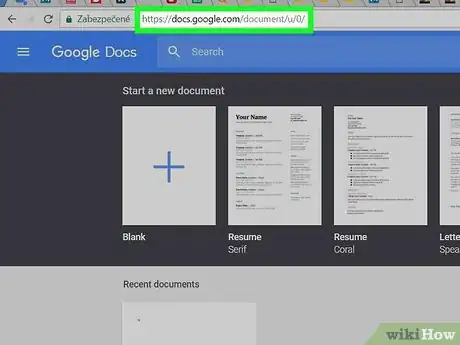
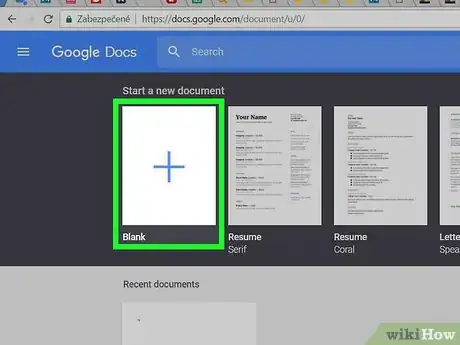
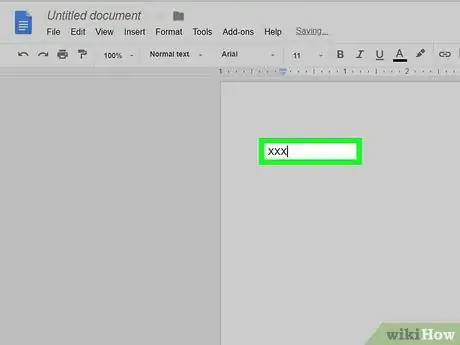
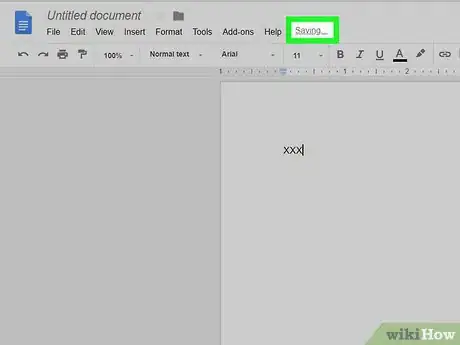
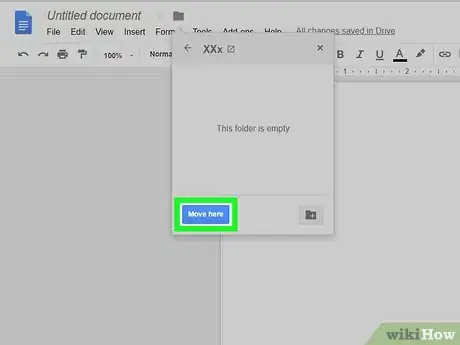

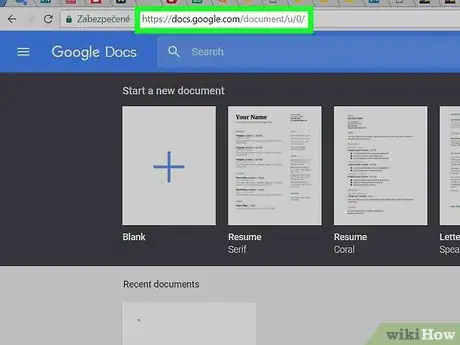
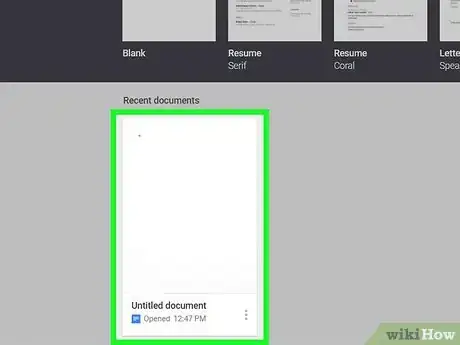
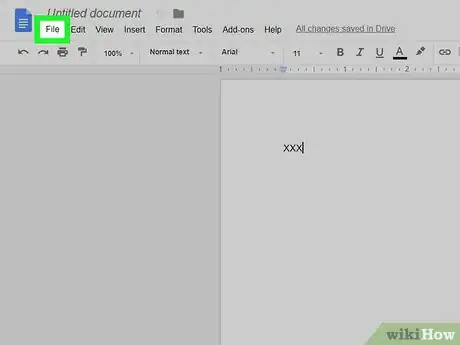
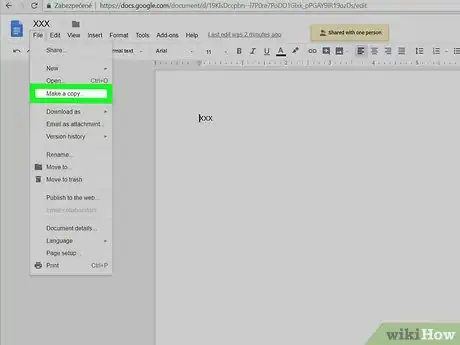
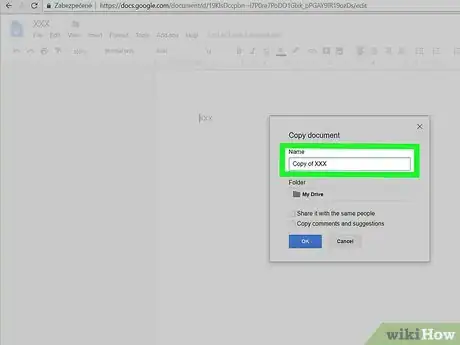
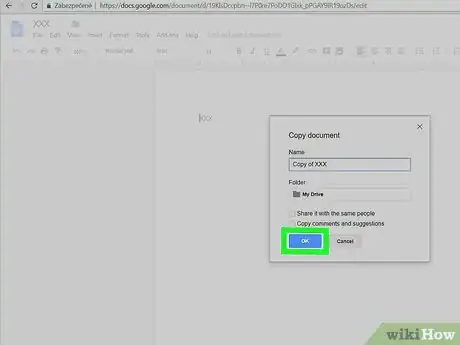
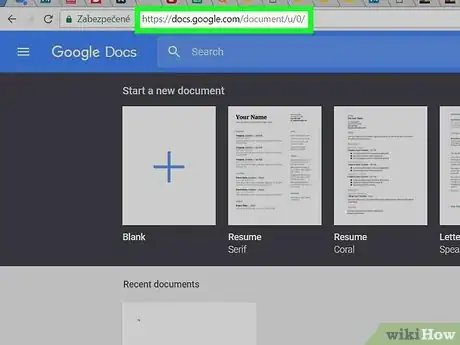
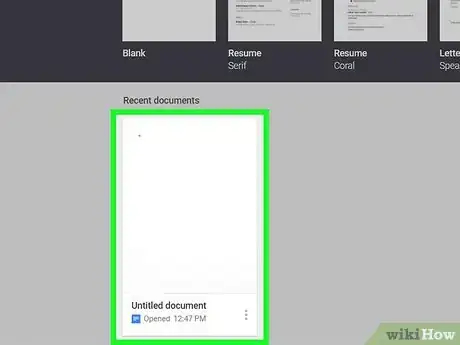
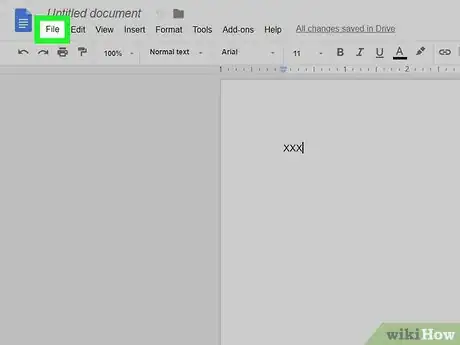
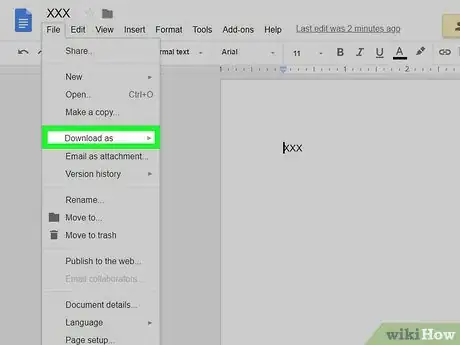
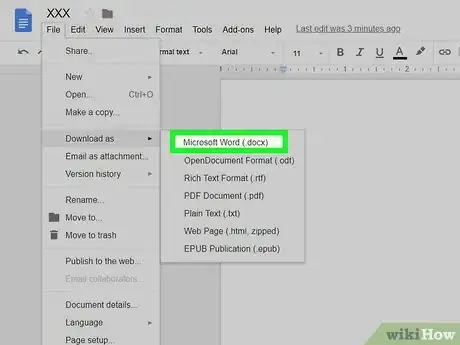
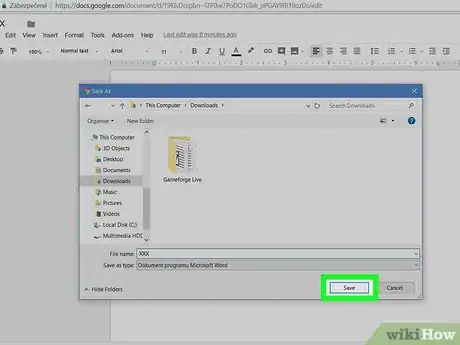



















L'équipe de gestion du contenu de wikiHow examine soigneusement le travail de l'équipe éditoriale afin de s'assurer que chaque article est en conformité avec nos standards de haute qualité. Cet article a été consulté 26 411 fois.