Cet article a été rédigé avec la collaboration de nos éditeurs(trices) et chercheurs(euses) qualifiés(es) pour garantir l'exactitude et l'exhaustivité du contenu.
L'équipe de gestion du contenu de wikiHow examine soigneusement le travail de l'équipe éditoriale afin de s'assurer que chaque article est en conformité avec nos standards de haute qualité.
Cet article a été consulté 94 957 fois.
Pour sauvegarder un document ou en conserver une copie numérique, vous pouvez numériser un document sur votre ordinateur, votre téléphone ou votre tablette. Si vous utilisez un ordinateur, vous devez avoir un scanneur (ou une imprimante avec un scanneur intégré) connecté à votre machine. Si vous utilisez un iPhone, vous pouvez passer par l'application Notes intégrée pour scanner des documents. Si vous utilisez un Android, servez-vous de la fonction Numériser de Google Drive.
Étapes
Méthode 1
Méthode 1 sur 4:Numériser des documents sur Windows
-
1Placez un document dans le scanneur. Le document doit être tourné vers le bas et vous devez également vous assurer que le scanneur est allumé et connecté à votre ordinateur.
-
2
-
3Tapez télécopie et numérisation dans Démarrer. Windows recherchera l'application Télécopie et numérisation sur votre ordinateur.
-
4Cliquez sur Télécopie et numérisation Windows. Cette option se trouve en haut de la fenêtre Démarrer.
-
5Sélectionnez Nouvelle numérisation. L'option Nouvelle numérisation se trouve en haut à gauche de la fenêtre Télécopie et numérisation et permet d'ouvrir une nouvelle fenêtre.
-
6Assurez-vous que votre scanneur est sélectionné. Si vous ne voyez pas le nom de votre scanneur en haut de la fenêtre ou si ce n'est pas le bon scanneur, cliquez sur Modifier en haut à droite puis sélectionnez le nom de votre scanneur.
-
7Choisissez un type de document. Déroulez la case Profil puis sélectionnez le type de document (par exemple Photo) parmi les options disponibles.
-
8Choisissez la couleur de votre document. Déroulez la case Format de couleurs puis cliquez soit sur Couleur, soit sur Noir et blanc. Il est également possible que votre scanneur ait d'autres options de couleurs.
-
9Sélectionnez un type de fichier. Cliquez sur la case déroulante Type du fichier puis sélectionnez le type de fichier (par exemple PDF ou JPG) que vous souhaitez utiliser pour enregistrer le document scanné sur votre ordinateur.
- Si vous numérisez autre chose qu'une photo, il est recommandé de choisir PDF.
-
10Modifiez les autres options sur la page. En fonction de votre scanneur, il est possible que vous voyiez d'autres options (par exemple Résolution) qu'il est possible de modifier avant la numérisation du document.
-
11Affichez un aperçu de votre document. Cliquez sur Aperçu en bas de la fenêtre pour voir à quoi ressemblera le document une fois scanné.
- Si votre document est tordu, incliné ou mal cadré, vous pouvez le repositionner dans le scanneur puis cliquer une nouvelle fois sur Aperçu pour voir si le problème est résolu.
-
12Cliquez sur Numériser. L'option Numériser se trouve en bas de la fenêtre et permet de lancer la numérisation du document sur votre ordinateur avec les options et le format sélectionné(es).
-
13Localisez votre document numérisé. Pour localiser le document numérisé :
- cliquez sur Démarrer ;
- ouvrez l'explorateur de fichiers ;
- sélectionnez Documents dans le volet latéral gauche de la fenêtre ;
- doublecliquez sur le dossier Documents numérisés.
Publicité
Méthode 2
Méthode 2 sur 4:Numériser des documents sur Mac
-
1Assurez-vous que le scanneur est allumé. Vous devez également vous assurer que le document est tourné vers le bas et que le scanneur est connecté à votre ordinateur.
-
2
-
3Sélectionnez Préférences Système. Cette option se trouve dans le menu déroulant.
-
4Cliquez sur Imprimantes et scanners. Il s'agit de l'icône en forme d'imprimante à droite de la fenêtre Préférences Système.
-
5Choisissez votre scanneur. Cliquez sur le nom de votre scanneur (ou de votre imprimante) dans la colonne de gauche.
-
6Allez dans l'onglet Numériser. Cet onglet se trouve en haut de la fenêtre.
-
7Cliquez sur Ouvrir le scanner. Cette option se trouve en haut de la fenêtre Numériser.
-
8Sélectionnez Afficher les détails. Afficher les détails se trouve en bas à droite de la fenêtre.
-
9Choisissez un type de fichier. Déroulez la case Format puis cliquez sur le type de fichier (par exemple PDF ou JPEG) que vous voulez utiliser pour enregistrer votre document.
- Si vous numérisez autre chose qu'une photo, il est préférable de choisir PDF.
-
10Choisissez une couleur. Déroulez le menu Type en haut de la page puis sélectionnez une option de couleur (par exemple Noir et blanc).
-
11Sélectionnez un emplacement de sauvegarde. Cliquez sur le menu déroulant Emplacement puis sélectionnez le dossier dans lequel vous voulez enregistrer votre document scanné (par exemple Bureau).
-
12Modifiez les autres options de la page. En fonction du type de fichier que vous numérisez, il est possible que vous deviez également modifier la résolution ou l'orientation.
-
13Cliquez sur Numériser. Cette option se trouve en bas à droite de la fenêtre et permet de numériser le document sur votre ordinateur. Une fois le processus terminé, vous le trouverez dans l'emplacement de sauvegarde sélectionné.Publicité
Méthode 3
Méthode 3 sur 4:Numériser des documents sur iPhone
-
1
-
2
-
3
-
4Sélectionnez Scanner un document. Scanner un document se trouve en haut dans le menu contextuel.
-
5Pointez l'appareil photo de votre téléphone vers le document. Assurez-vous que tout le document soit bien cadré dans l'écran.
- Meilleur sera le cadrage du document sur l'écran, plus nette sera la numérisation.
-
6Appuyez sur le bouton de capture. Il s'agit du cercle blanc en bas de l'écran. Appuyez dessus pour numériser votre document.
-
7Choisissez Conserver le scan. Cette option se trouve en bas à droite de l'écran.
- Vous pouvez également appuyer et faire glisser l'une des sphères dans les coins de l'écran pour agrandir ou réduire la zone de numérisation enregistrée.
- Si vous voulez essayer de numériser une nouvelle fois le document, appuyez sur Reprendre en bas à gauche de l'écran.
-
8Sélectionnez Enregistrer. L'option Enregistrer se trouve en bas à droite de l'écran.
-
9
-
10Faites défiler l'écran jusqu'à l'option Créer un PDF. Veillez à faire défiler de droite à gauche et non vers le haut la rangée d'options en bas de l'écran.
-
11Appuyez sur Terminé. Vous trouverez cette option en haut à gauche de l'écran.
-
12Enregistrez votre document numérisé. Appuyez sur Enregistrer dans quand vous y serez invité(e) puis procédez comme suit :
- sélectionnez iCloud Drive ou une autre option de stockage dans le nuage ;
- appuyez sur Ajouter en haut à droite de l'écran.
Publicité
Méthode 4
Méthode 4 sur 4:Numériser des documents sur Android
-
1Ouvrez Google Drive. Appuyez sur l'icône en forme de triangle bleu, vert et jaune pour ouvrir l'application Google Drive.
-
2Sélectionnez un dossier. Appuyez sur le dossier dans lequel vous voulez enregistrer votre fichier numérisé.
-
3Appuyez sur +. Ce bouton se trouve en bas à droite de l'écran et permet d'ouvrir un menu contextuel.
-
4Appuyez sur Numériser. Il s'agit de l'icône en forme d'appareil photo dans le menu contextuel. L'appareil photo de votre téléphone (ou de votre tablette) va s'ouvrir.
-
5Dirigez l'appareil photo de votre téléphone vers le document. Vous devez centrer le document au milieu de l'écran.
- Assurez-vous que le document soit à plat et recouvre complètement l'écran avant de continuer.
-
6Appuyez sur le bouton de capture. Il s'agit du cercle bleu et blanc en bas de l'écran. Appuyez dessus pour numériser le document.
-
7Sélectionnez ✓. Ce bouton se trouve en bas à droite de l'écran et permet d'enregistrer votre document.
- Vous pouvez également recadrer le fichier numérisé en appuyant et en faisant glisser l'une des sphères qui se trouvent sur les bords de la zone de scan.
- Pour plus d'options (par exemple pour modifier la couleur), appuyez sur ⋮ dans le coin supérieur droit de l'écran.
- Pour ajouter d'autres pages au PDF, appuyez sur + puis numérisez d'autres éléments.
-
8Enregistrez le document numérisé. Appuyez sur ⋮ en bas à droite de la miniature du document numérisé puis sélectionnez Télécharger dans le menu qui s'affiche.Publicité
Conseils
- Si vous préférez numériser des photos sur un téléphone ou une tablette, l'application PhotoScan de Google est un excellent choix.
Avertissements
- La numérisation de documents froissés, sales ou corrompus d'une quelconque manière donnera un fichier de mauvaise qualité.

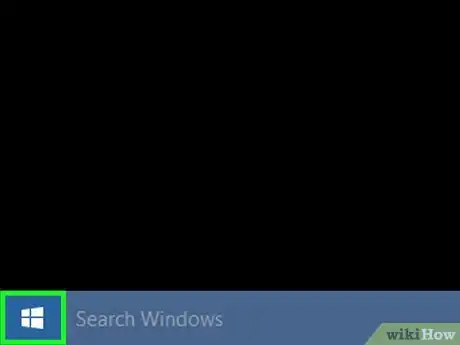

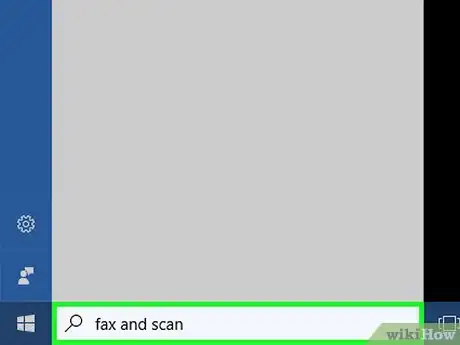
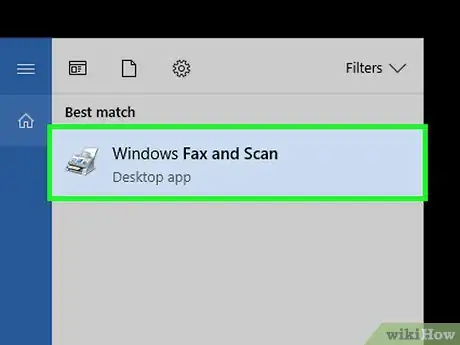
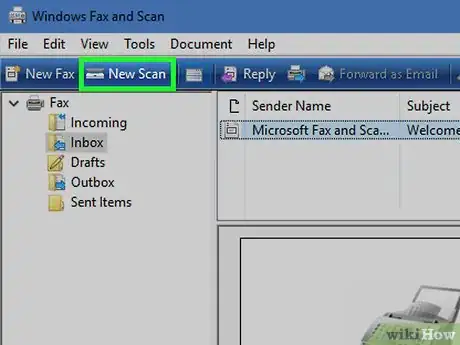
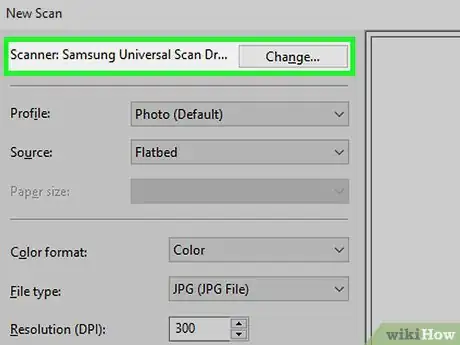
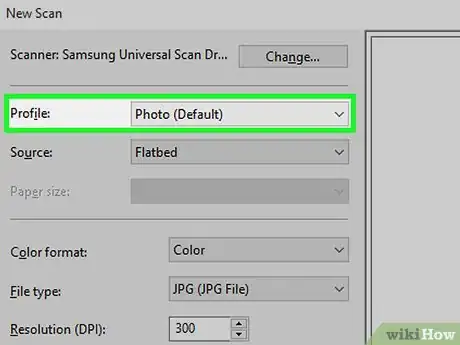
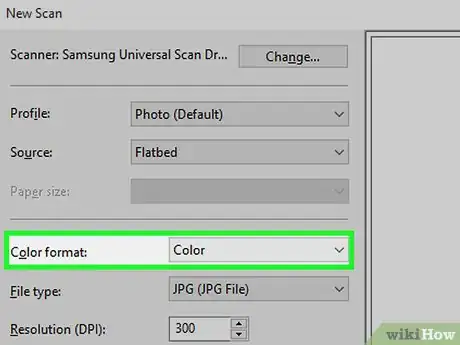
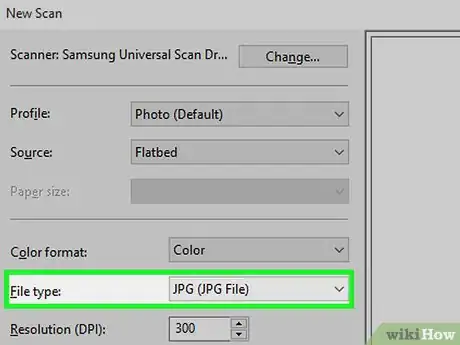
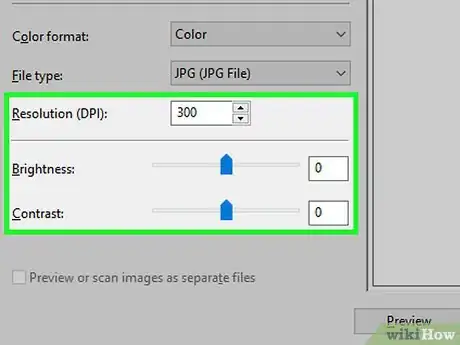
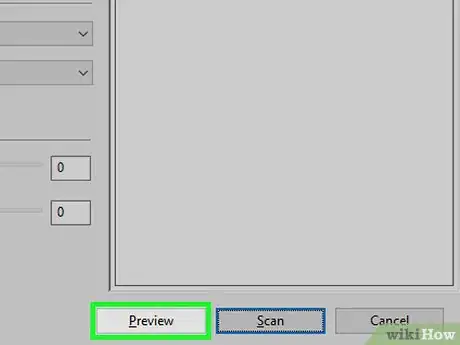
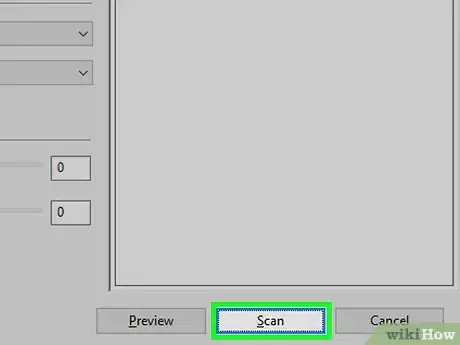
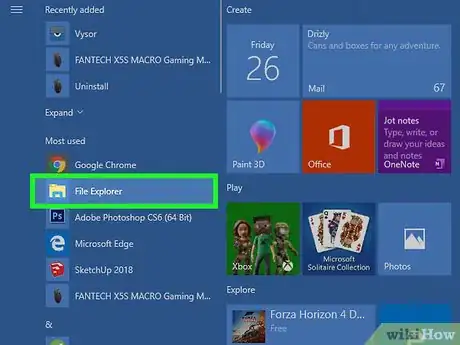


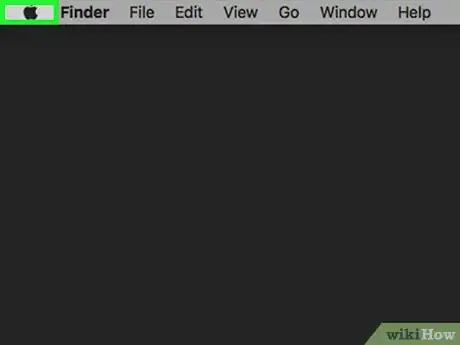

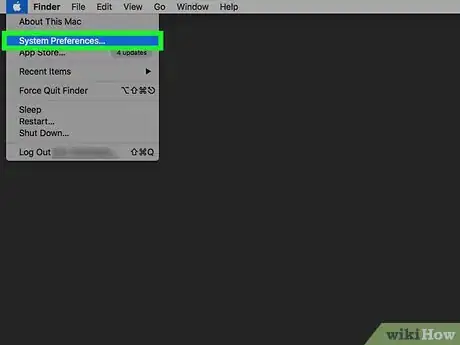
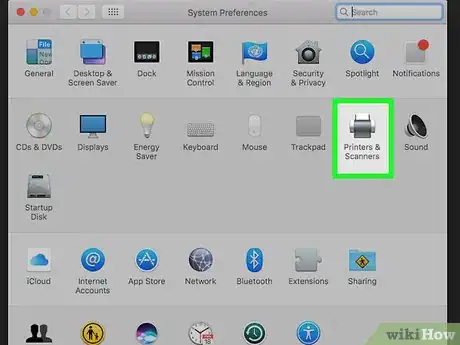
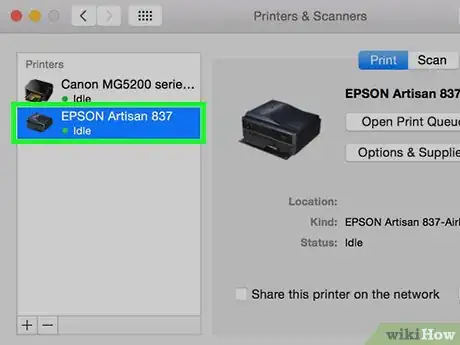
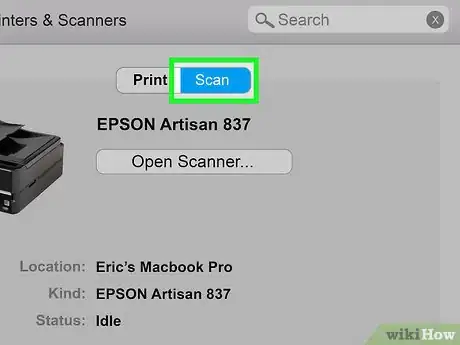
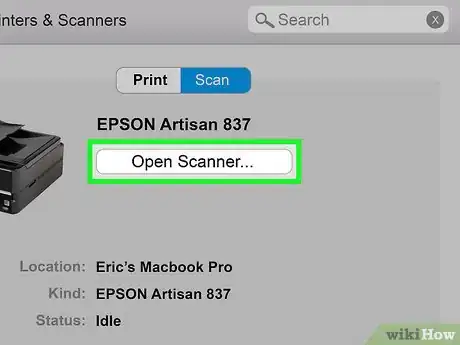
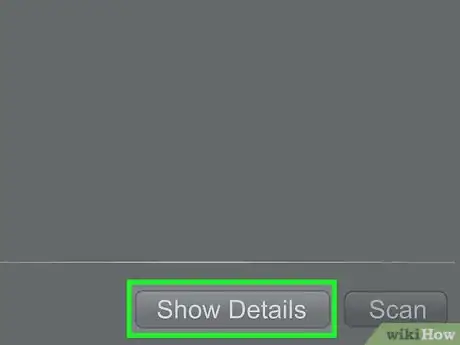
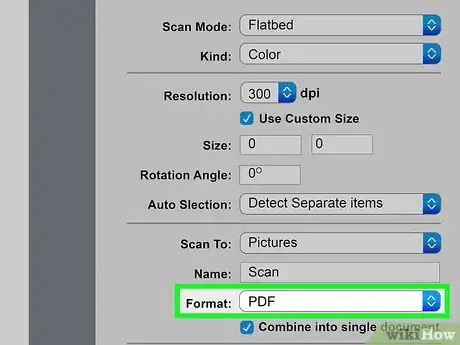
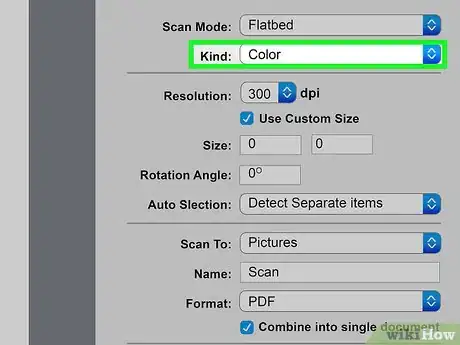
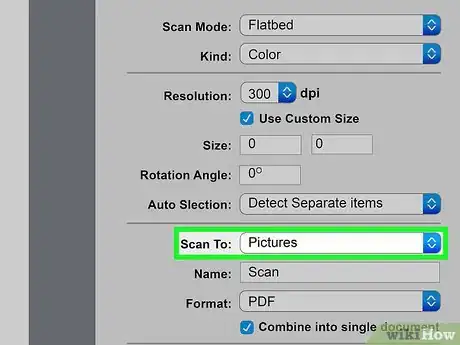
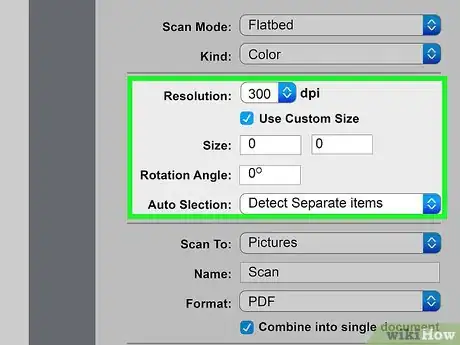
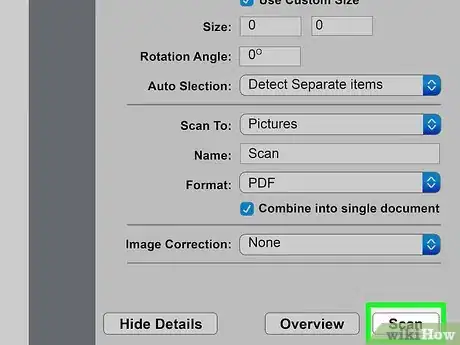
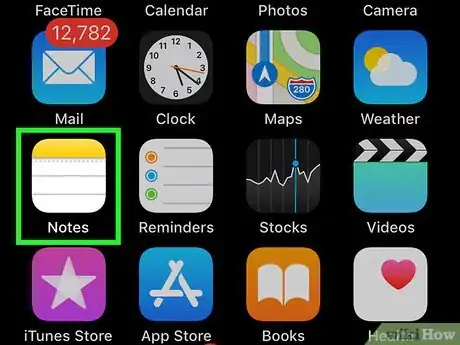

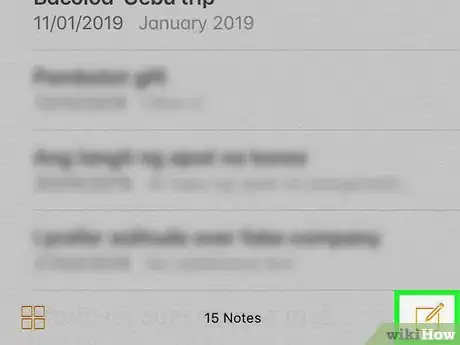

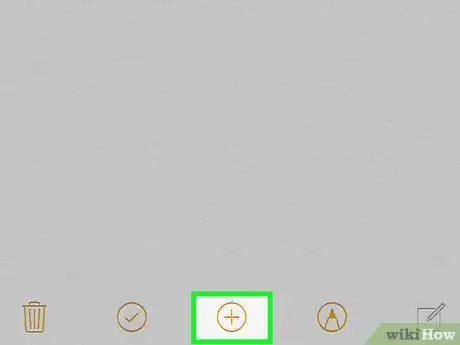

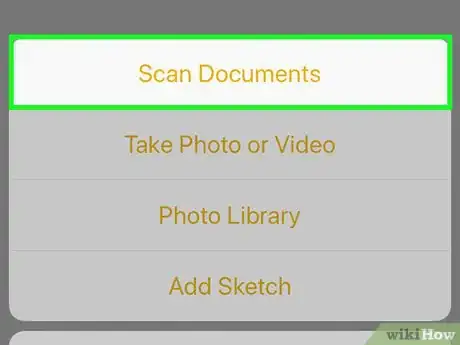
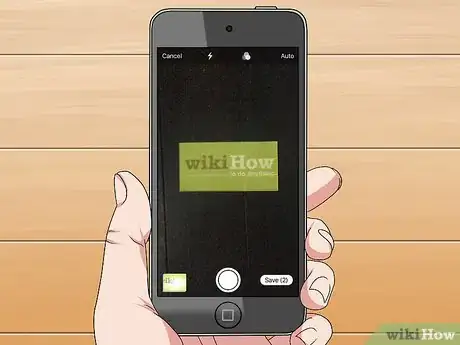
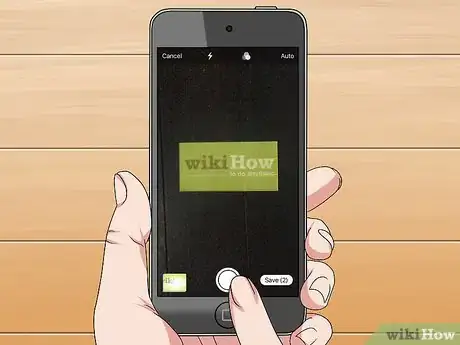
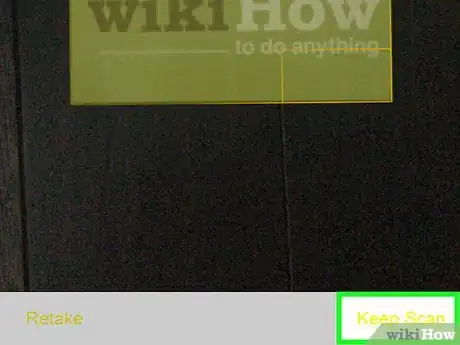
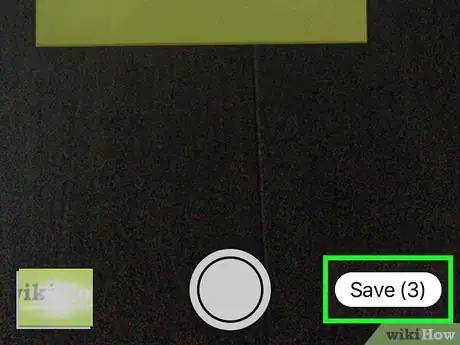
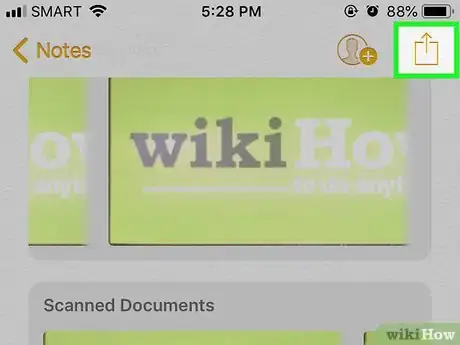

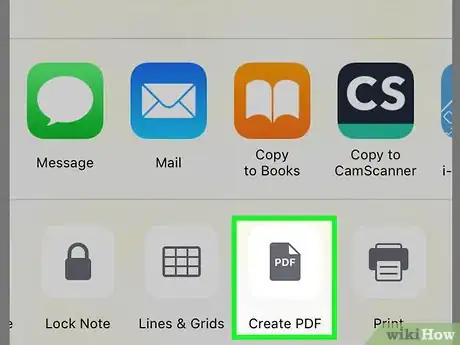
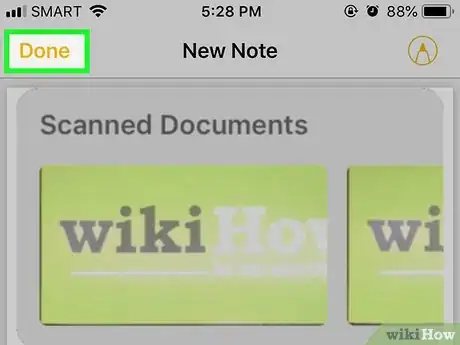
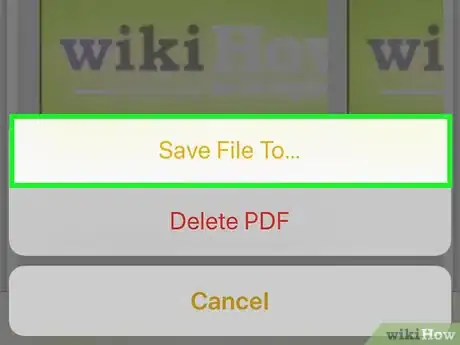
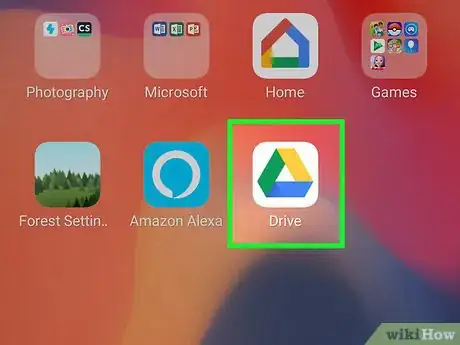
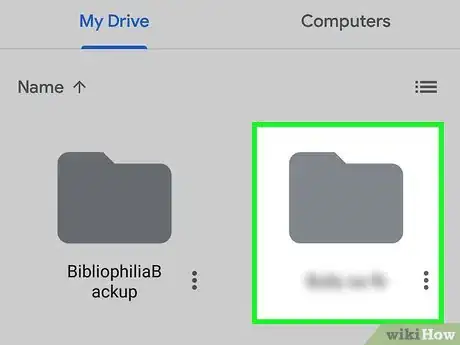
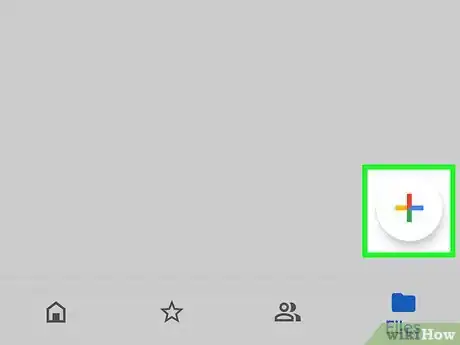
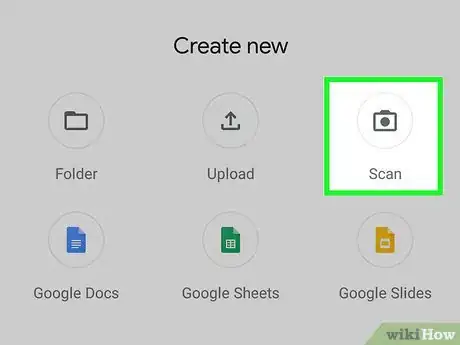
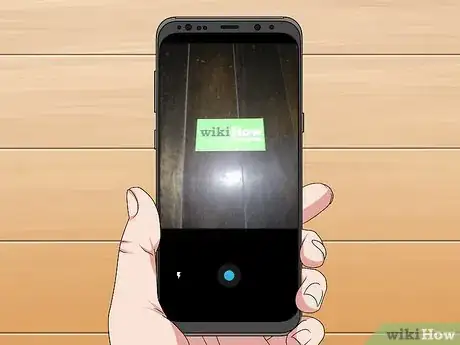
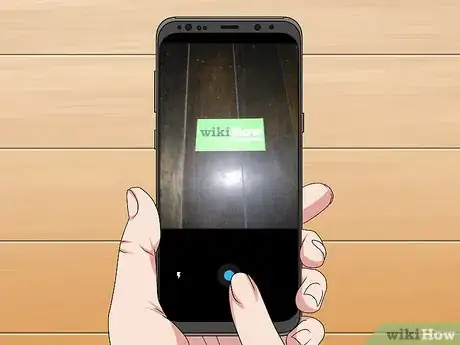
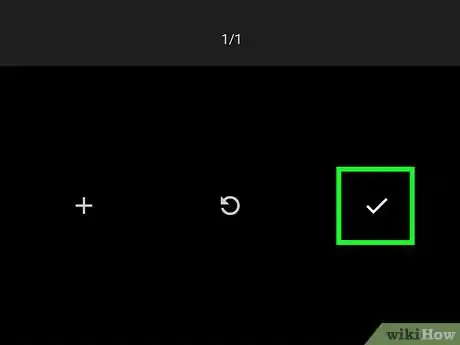
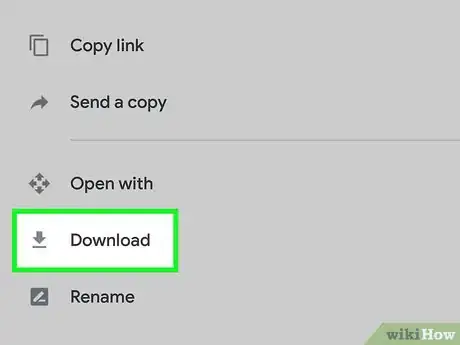



-Step-15.webp)












L'équipe de gestion du contenu de wikiHow examine soigneusement le travail de l'équipe éditoriale afin de s'assurer que chaque article est en conformité avec nos standards de haute qualité. Cet article a été consulté 94 957 fois.