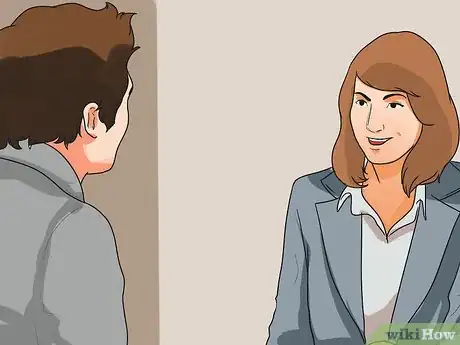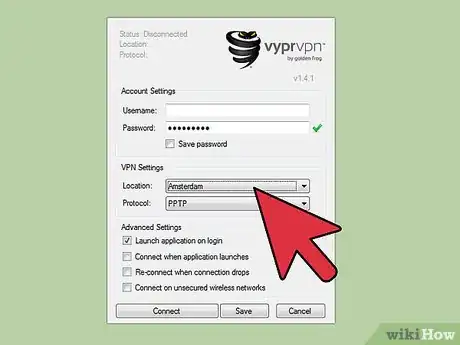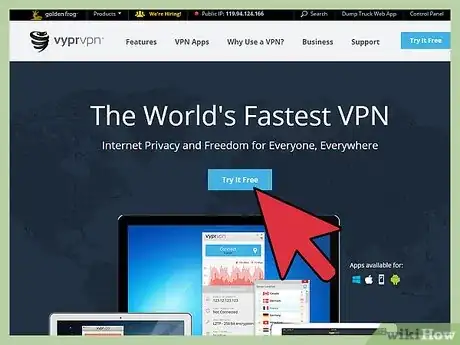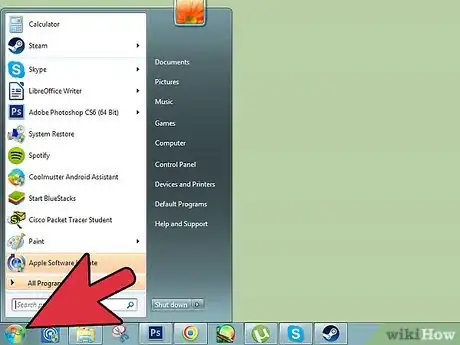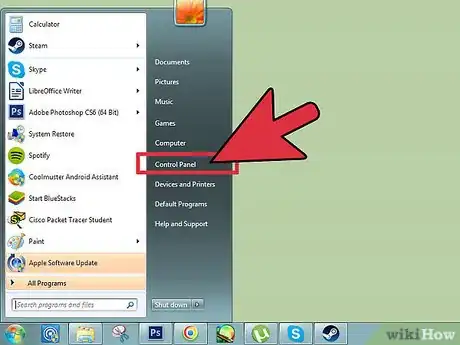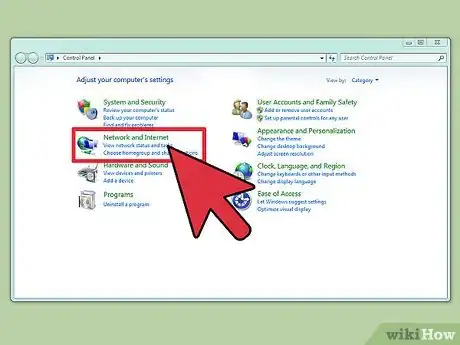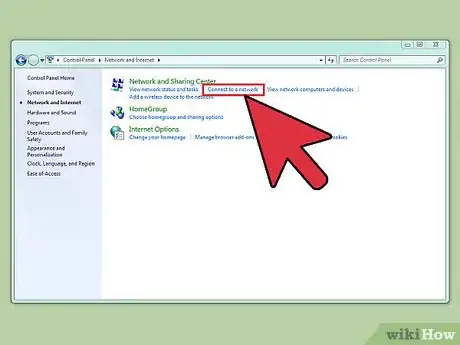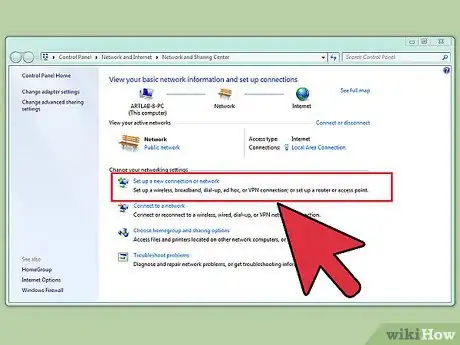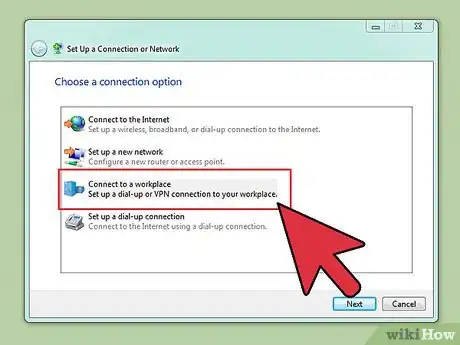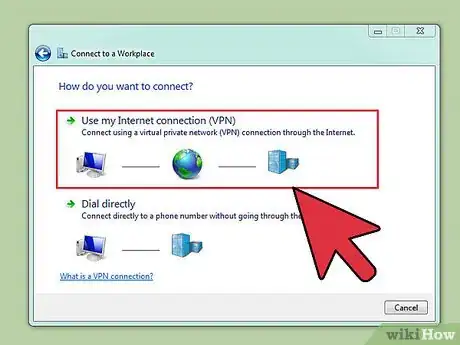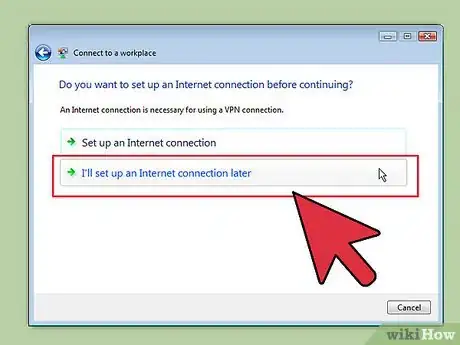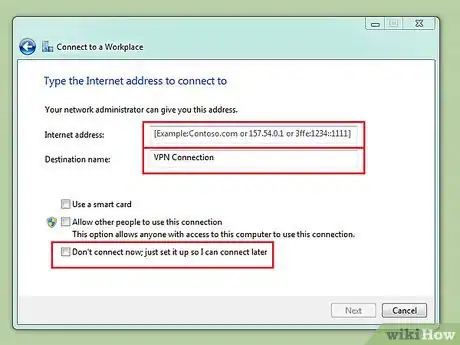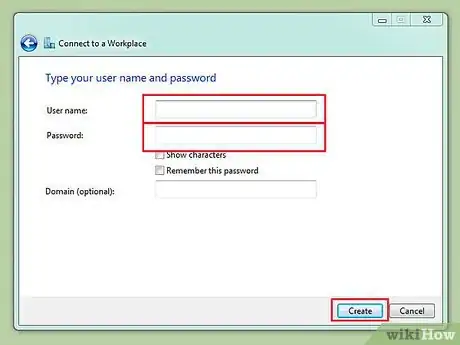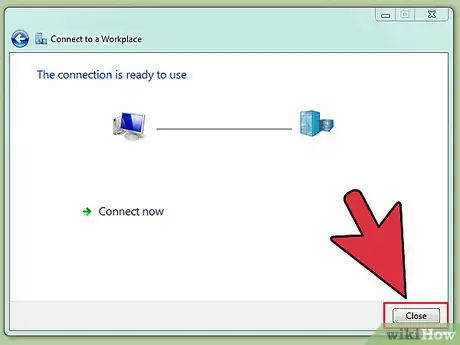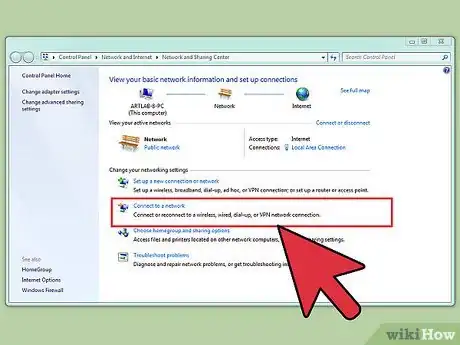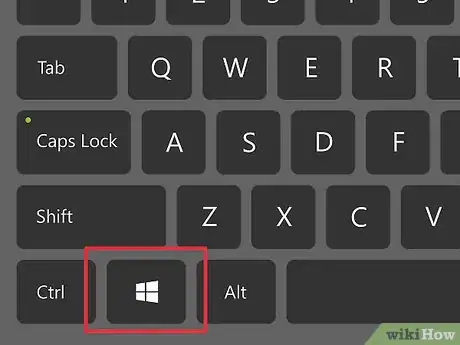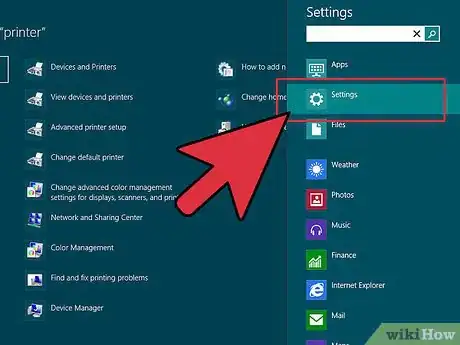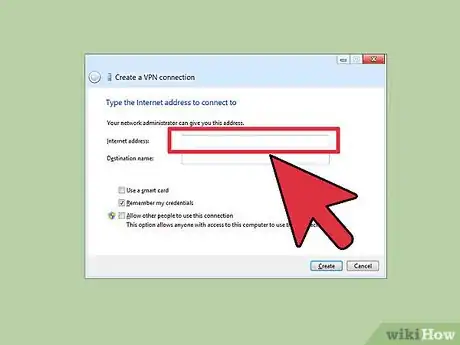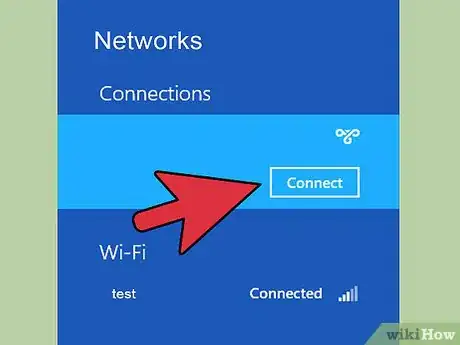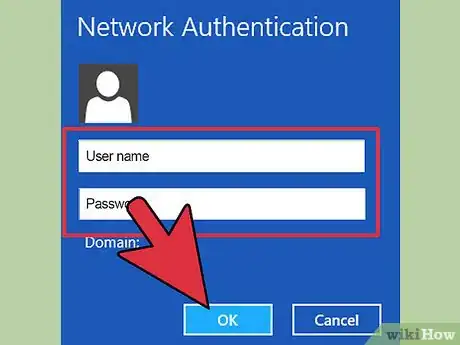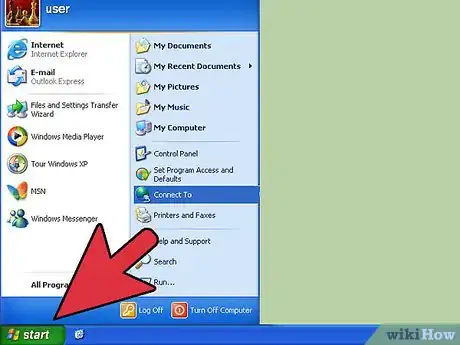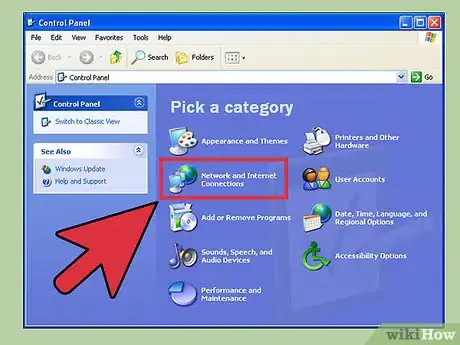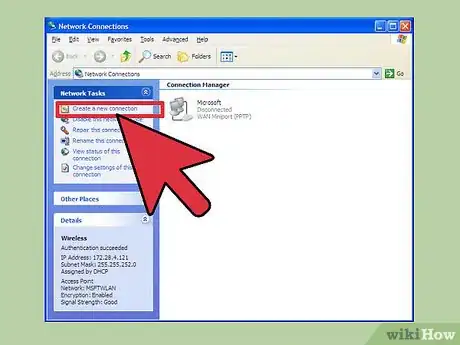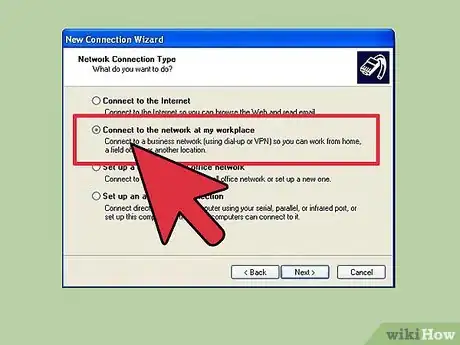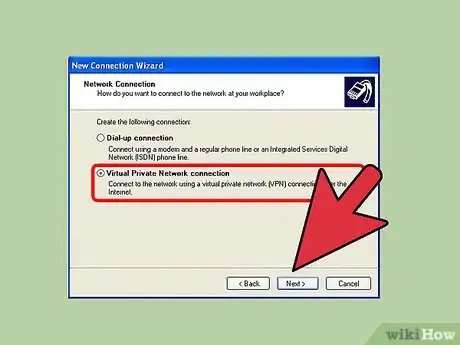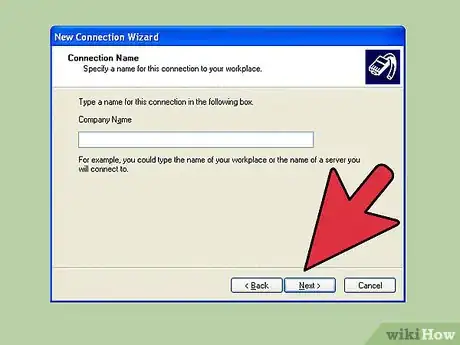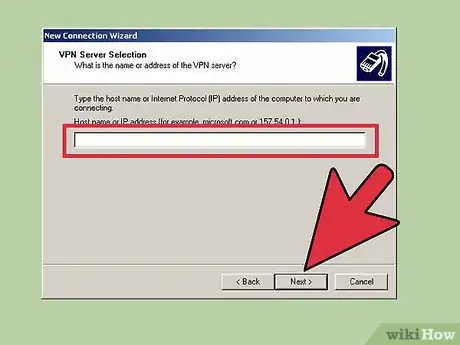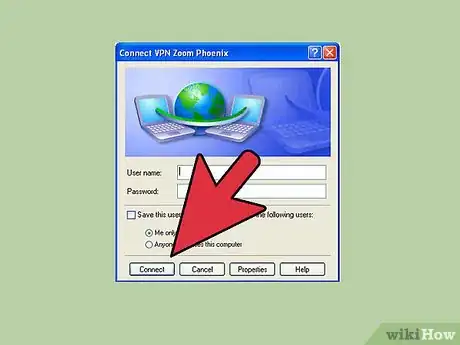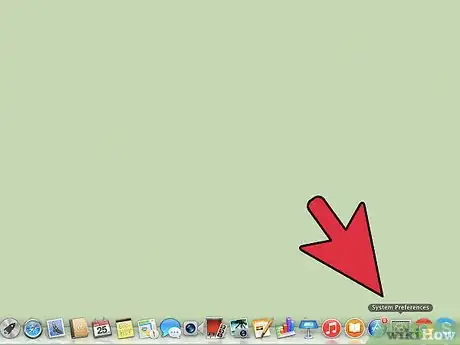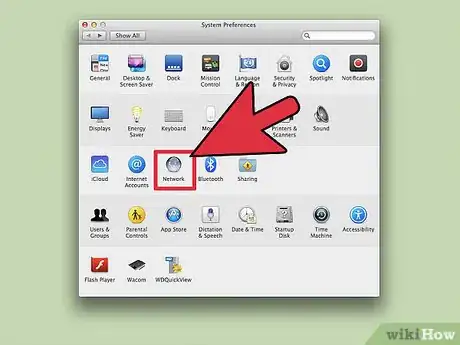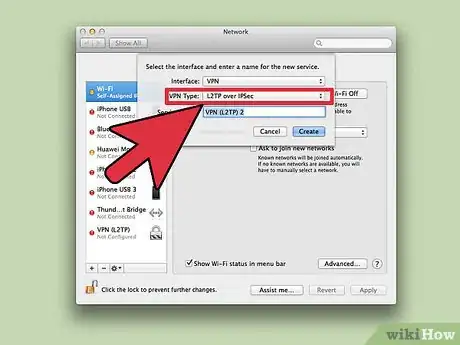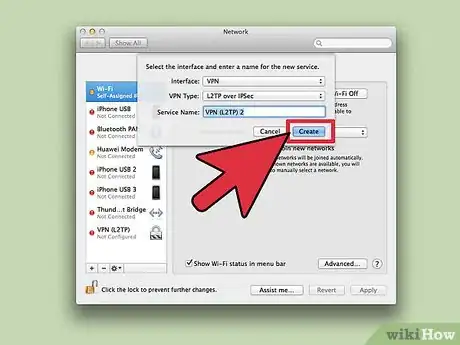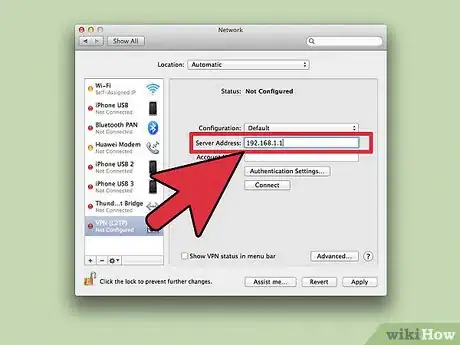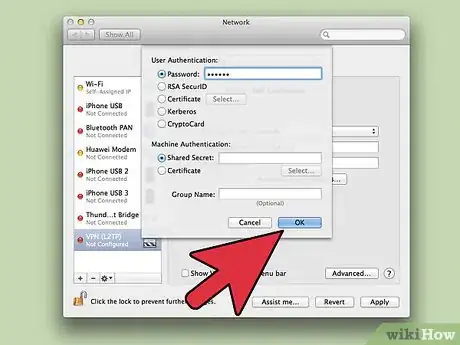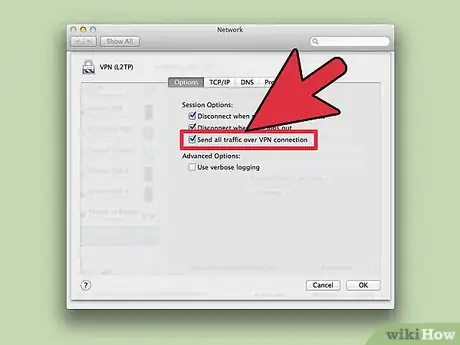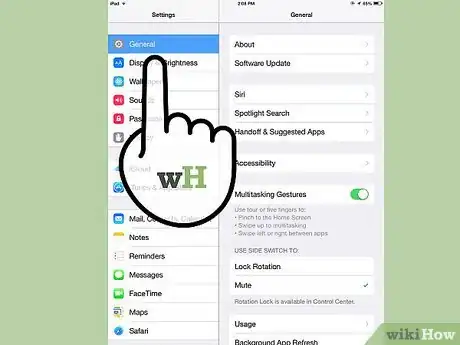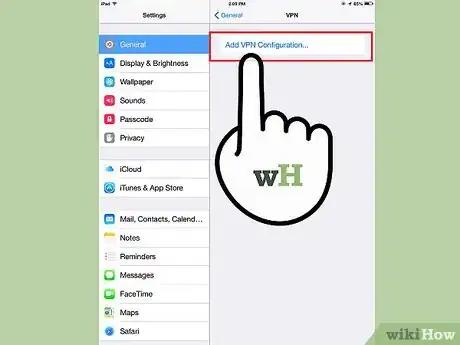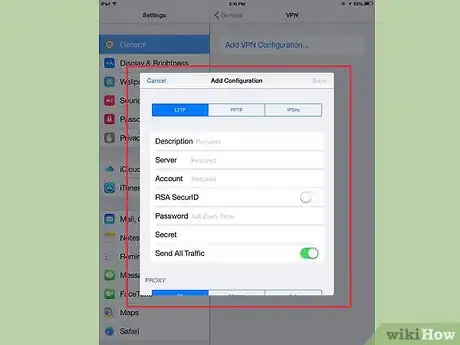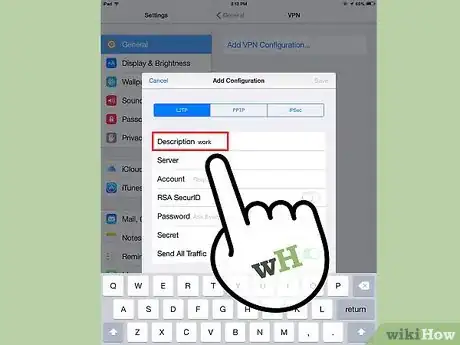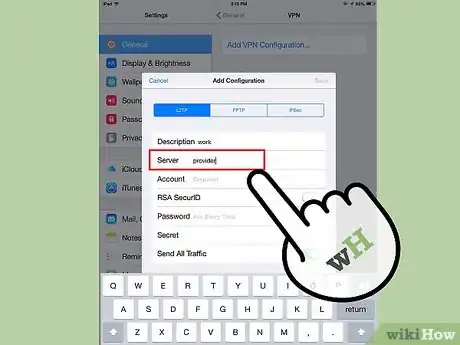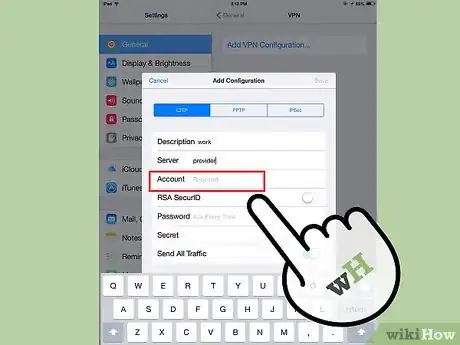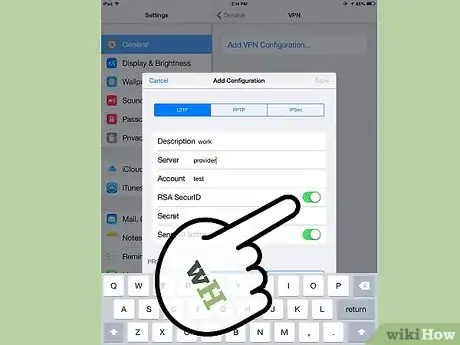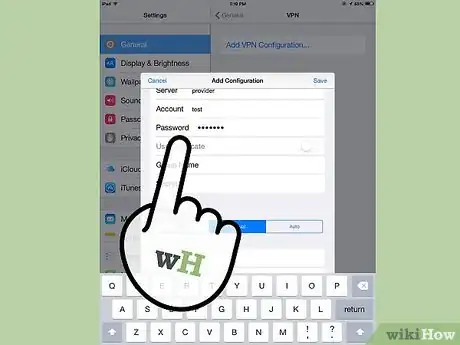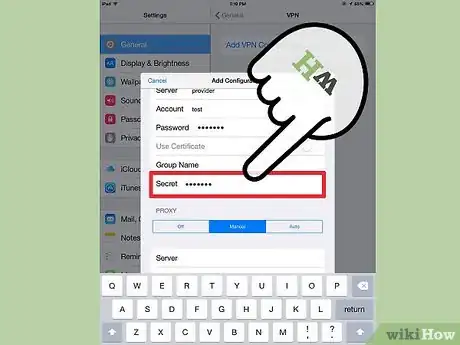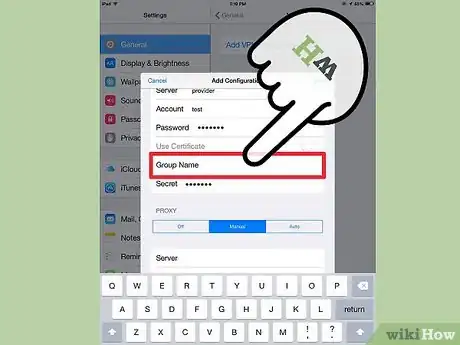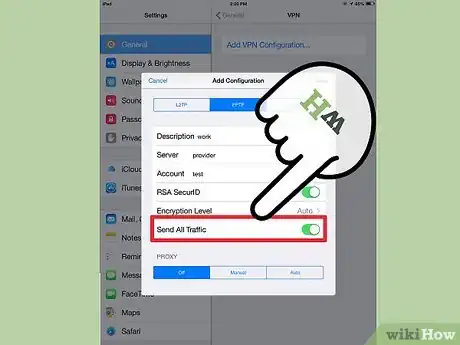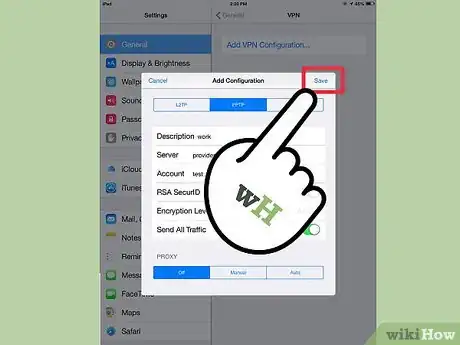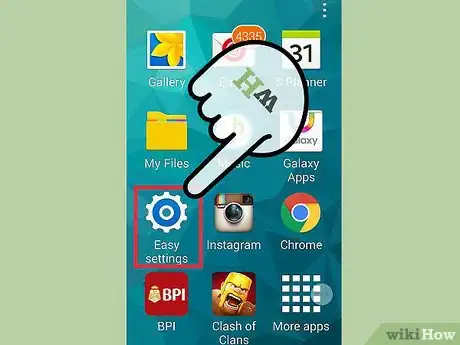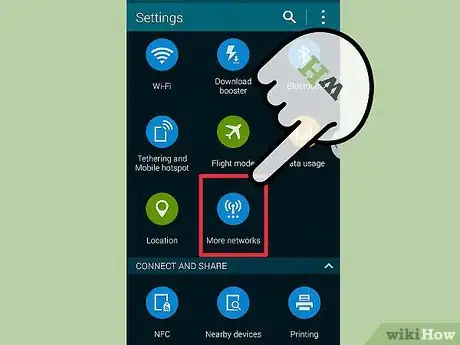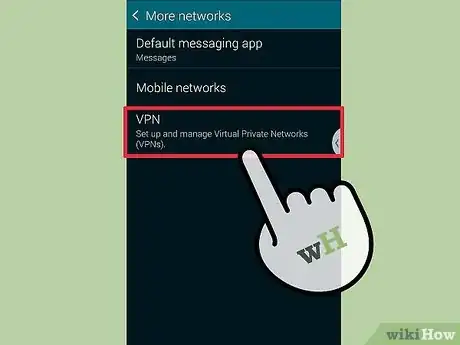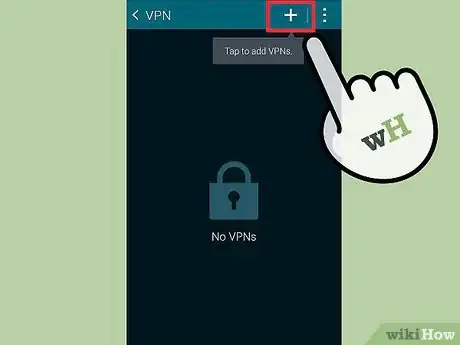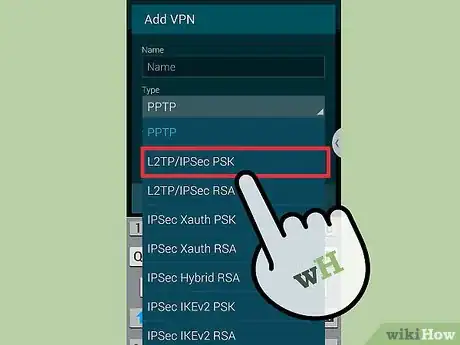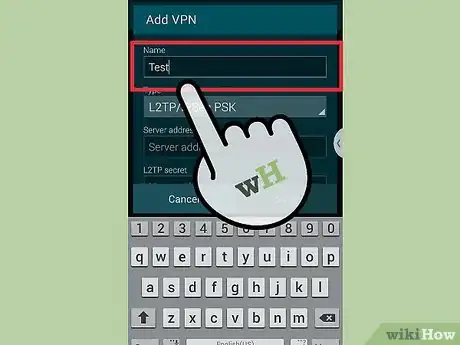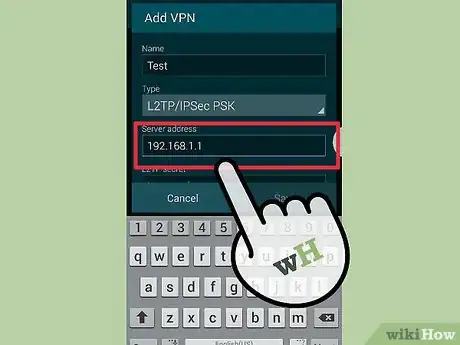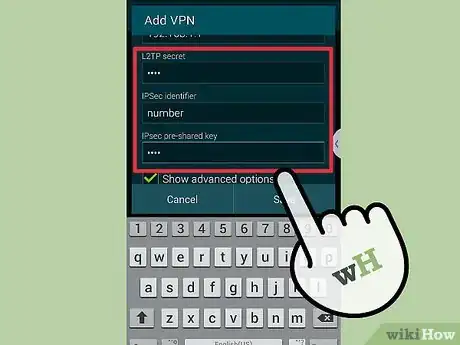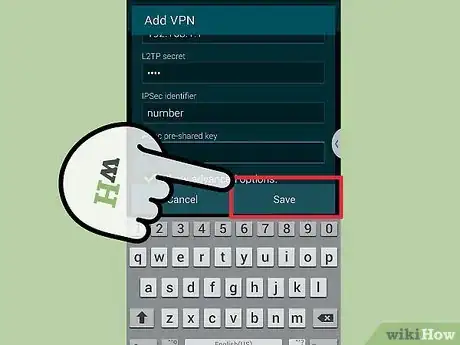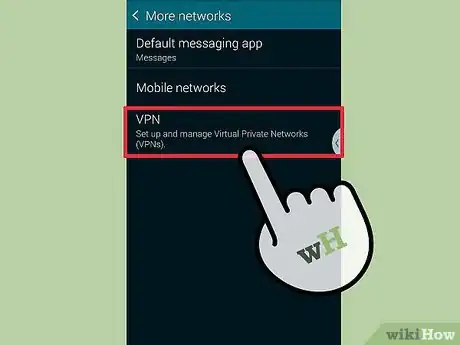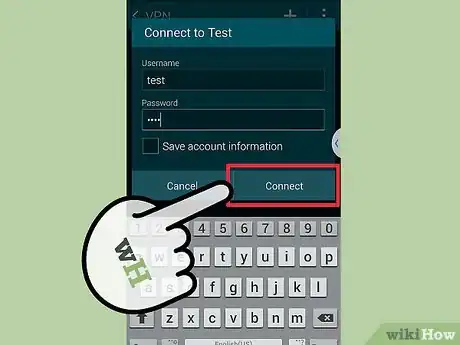Cet article a été coécrit par Luigi Oppido. Luigi Oppido est le propriétaire et l’exploitant de Pleasure Point Computers à Santa Cruz, CA. Il a plus de 16 ans d'expérience dans la réparation générale d'ordinateurs, la récupération de données, la suppression de virus et les mises à niveau. Il est fier des services rendus à sa clientèle et de la transparence de ses prix.
Cet article a été consulté 49 128 fois.
Un VPN est un réseau privé virtuel (Virtual Private Network), c'est-à-dire un type de connexion réseau qui permet aux utilisateurs d'accéder à des réseaux informatiques depuis n'importe où dans le monde. Cette technologie est souvent utilisée à des fins commerciales ou éducatives, car beaucoup de VPN permettent d'utiliser des méthodes de cryptage qui confèrent un caractère privé et sécurisé à l'envoi de données. Vous pouvez aussi faire en sorte d'apparaître sur le réseau comme si vous étiez dans un pays différent, ce qui permet d'accéder à du contenu d'un pays spécifique si celui où vous vous trouvez réellement n'autorise pas l'accès à du contenu international. Ainsi, il est de plus en plus populaire d'acheter des réseaux VPN chez les hébergeurs ou fournisseurs d'accès. Si vous avez besoin de vous connecter à un VPN, le propriétaire du VPN devra d'abord vous donner les identifiants spécifiques. Ensuite, vous pourrez suivre les informations contenues dans cet article afin de vous connecter depuis n'importe quel ordinateur bénéficiant d'un accès à Internet.
Étapes
Choisir un VPN
-
1Trouvez un compte. Si vous êtes employé ou étudiant, votre entreprise ou votre université devrait vous fournir un accès VPN. Consultez le service approprié pour obtenir l'accès à un tel compte.
-
2Recherchez quelles sont vos options pour un nouveau compte. Considérez le type de sécurité, de confidentialité, la quantité de bande passante nécessaire et si vous voulez des serveurs dans d'autres pays. Consultez la section « Conseil » qui se trouve en bas de cet article pour en savoir plus.
-
3Inscrivez-vous et recevez vos informations de compte. Si vous achetez un service VPN depuis un fournisseur d'accès VPN, vous devrez peut-être payer pour ce nouveau service. Après vous être inscrit et avoir payé (ou après avoir vérifié que votre employeur ou que votre université propose bien un tel service), le fournisseur devrait vous donner les informations qui vous permettront d'accéder à votre VPN, telles que le nom d'utilisateur, le mot de passe et l'adresse IP ou le nom du serveur). Vous pouvez utiliser l'une des méthodes ci-dessous pour vous connecter à votre VPN.Publicité
Méthode 1
Méthode 1 sur 6:Se connecter à un VPN sur Windows Vista et Windows 7
-
1Cliquez sur le bouton « Démarrer ».
-
2Choisissez « Panneau de configuration ».
-
3Dans la fenêtre du panneau de configuration, cliquez sur « Réseau et Internet ».
-
4Cliquez ensuite sur « Se connecter à un réseau ».
-
5Sélectionnez « Configurer une nouvelle connexion ou un réseau ».
-
6Dans l'option « Choisir une connexion », sélectionnez « Se connecter à un espace de travail » et cliquez sur « Suivant ».
-
7Lisez les options de la page intitulée « Comment voulez-vous vous connecter ? » Choisissez « Utiliser ma connexion Internet (VPN) ».
-
8Sélectionnez « Je configurerai une connexion Internet plus tard » dans la fenêtre « Voulez-vous configurer une connexion Internet avant de continuer ? » qui apparaît.
-
9Entrez les informations du serveur que le propriétaire du VPN vous a données. Entrez l'adresse IP dans le champ « Adresse Internet » et le nom du serveur dans le champ « Nom de la destination ». Cochez la case près de « Ne pas se connecter maintenant, faire la configuration en vue d'une connexion ultérieure ». Vous devrez terminer la configuration de votre connexion avant de pouvoir vous connecter. Cliquez sur « Suivant ».
-
10Entrez le nom d'utilisateur et le mot de passe que le propriétaire du VPN vous a donnés. Cochez la case pour se souvenir du nom et du mot de passe si vous ne voulez pas les entrer chaque fois que vous vous connecterez. Cliquez sur « Créer ».
-
11Cliquez sur « Fermer » lorsque la fenêtre avec le message « La connexion est prête à être utilisée » apparaît.
-
12Cliquez sur « Se connecter à un réseau » dans la section « Centre Réseau et partage » et cliquez sur la connexion VPN que vous venez de créer. Cliquez sur « Se connecter ».Publicité
Méthode 2
Méthode 2 sur 6:Se connecter à un VPN sur Windows 8
-
1Pressez la touche Windows de votre clavier et cherchez « VPN ».
-
2Cliquez sur « Paramètres » dans le panneau de droite et cliquez sur « Configurer une connexion de réseau privé virtuel (VPN) ».
-
3Entrez l'adresse Internet de votre VPN ainsi qu'un nom de description dans la fenêtre « Créer une connexion VPN ». Assurez-vous également que la case « Se souvenir de mes identifiants » est cochée, de façon à vous identifier rapidement à l'avenir. Cliquez sur « Créer ».
- L'adresse IP devrait vous avoir été communiquée par votre employeur ou fournisseur d'accès VPN.
-
4Passez le curseur sur votre VPN nouvellement créé lorsque le panneau « Réseaux » apparaît. Cliquez sur « Se connecter ».
-
5Ajoutez votre nom d'utilisateur et votre mot de passe. Ils devraient vous avoir été communiqués par votre employeur ou votre fournisseur d'accès VPN. Cliquez sur « OK ». Vous devriez à présent être connecté.Publicité
Méthode 3
Méthode 3 sur 6:Se connecter à un VPN sur Windows XP
-
1Cliquez sur le bouton « Démarrer » et sélectionnez « Panneau de configuration ».
-
2Choisissez « Réseaux et connexions Internet », puis « Connexions Réseau ».
-
3Trouvez « Créer une nouvelle connexion » dans la section « Tâches Réseau ». Cliquez dessus, puis cliquez sur « Suivant ». Cliquez à nouveau sur « Suivant » sur l'écran intitulé « Bienvenue dans le nouvel assistant de configuration ».
-
4Cliquez sur le bouton radio près de « Se connecter à un réseau d'entreprise ». Cliquez sur « Suivant ».
-
5Choisissez « Connexion de Réseau privé virtuel » sur la page suivante, puis cliquez sur « Suivant ».
- Si vous utilisez une connexion Internet commutée, vous verrez ensuite la page « Réseau public ». Sélectionnez le bouton radio pour « Composer automatiquement cette connexion initiale », puis cliquez sur « Suivant ».
- Si vous utilisez un modem câble ou un autre type de source Internet constamment connectée, cliquez sur « Ne pas commuter la connexion initiale ».
-
6Entrez un nom pour votre nouvelle connexion dans le champ texte de la page « Nom de la connexion » et cliquez sur « Suivant ».
-
7Renseignez le nom de votre serveur DNS ou l'adresse IP du serveur VPN auquel vous voulez vous connecter dans le champ marqué « Nom ou adresse IP de l'hôte ». Cliquez sur « Suivant », puis sur « Terminer ».
-
8Entrez le nom d'utilisateur et le mot de passe que le propriétaire du VPN vous a donnés. Cochez la case permettant de sauvegarder les informations si vous voulez l'enregistrer pour un usage futur. Cliquez sur « Connecter » pour vous connecter au VPN.Publicité
Méthode 4
Méthode 4 sur 6:Se connecter à un VPN sur Mac
L'outil « Connexion Réseau » de Mac reste inchangé sur toutes les versions de Mac. Ces instructions devraient donc fonctionner pour les connexions VPN de base. Cependant, il vaut mieux mettre à jour son système à la dernière version disponible en vue de prévenir les éventuelles failles de sécurité et de pouvoir accéder aux options avancées les plus récentes (comme l'utilisation de certificats) pour la configuration de votre connexion VPN.
-
1Sélectionnez le menu Apple et choisissez « Préférences Système ». Cliquez sur l'icône « Réseau ».
-
2Trouvez la liste des réseaux dans la barre latérale à gauche de la fenêtre. Cliquez sur le symbole « + » en bas de la liste afin d'ajouter une nouvelle connexion.
-
3Utilisez le menu déroulant pour choisir « VPN » lorsque la fenêtre vous demandant de sélectionner une interface apparaît. Choisissez un protocole de connexion. Le système Yosemite de Mac prend en charge les protocoles de type « L2TP over IPSec », « PPTP » ou « Cisco IPSec ». Vous pouvez en savoir plus en consultant la section « Conseils » de cet article. Entrez le nom de votre VPN et cliquez sur « Créer ».
-
4Revenez à l'écran « Réseau » et choisissez votre nouvelle connexion VPN dans la liste de la barre latérale de gauche. Choisissez « Ajouter une configuration » dans le menu déroulant. Entrez le nom de votre VPN dans le champ texte qui apparaît et cliquez sur « Créer ».
-
5Entrez l'adresse du serveur et le nom du compte, communiqués par le propriétaire du VPN, dans les deux champs appropriés. Cliquez sur « Paramètres d'authentification », qui se trouve directement sous le champ « Nom du compte ».
-
6Cliquez sur le bouton radio « Mot de passe » et entrez le mot de passe que vous a communiqué le propriétaire du VPN. Cliquez sur le bouton radio « Secret partagé » et entrez les informations que l'on vous a données. Cliquez sur « OK ».
-
7Pressez le bouton « Avancé » et pensez à cocher la case à côté de « Envoyer tout le trafic vers la connexion VPN ». Cliquez sur « OK », puis cliquez sur « Appliquer ». Cliquez sur « Se connecter » pour vous connecter à votre nouvelle connexion VPN.Publicité
Méthode 5
Méthode 5 sur 6:Se connecter à un VPN sur iOS
-
1Cliquez sur « Paramètres », puis choisissez « Général ».
-
2Descendez tout en bas et choisissez « VPN ». Cliquez sur « Ajouter une configuration VPN ».
-
3Choisissez un protocole de connexion. Dans la barre du haut, vous pouvez voir que trois protocoles sont disponibles pour iOS : L2TP, PPTP et IPSec. Si vous avez un VPN d'entreprise, votre employeur devrait logiquement vous informer de quel protocole il s'agit. Si vous utilisez votre propre VPN, soyez cependant sûr d'utiliser un type de protocole pris en charge par votre fournisseur.
-
4Entrez une description. Vous pouvez mettre ce que vous voulez. Par exemple, s'il s'agit d'un VPN professionnel, vous pouvez entrer « Travail » dans la description. Si vous prévoyez d'utiliser ce VPN pour regarder des émissions Netflix depuis l'étranger, vous pourriez l'appeler « Netflix à l'étranger ».
-
5Entrez vos informations de serveur. Ces informations devraient vous avoir été communiquées soit par votre fournisseur VPN, soit par votre employeur.
-
6Entrez votre nom de « compte ». Ce champ concerne le nom d'utilisateur que vous avez probablement choisi au moment d'acheter votre VPN hébergé ou celui que votre employeur a créé pour vous.
-
7Activez « RSA SecurID » si vous utilisez cette forme d'authentification. Pour activer cette fonction, appuyez sur le bouton gris. Lorsqu'il devient vert, cela signifie que cette fonctionnalité est activée.RSA SecureID contient un mécanisme logiciel ou matériel qui génère des clés afin de vérifier un utilisateur sur certaines périodes de temps. Vous n'aurez probablement un RSA SecurID que dans un contexte professionnel.
- Pour activer RSA SecurID dans IPSec, appuyez sur le bouton « Utiliser un certificat » pour qu'il devienne vert. Après avoir choisi « RSA SecurID », cliquez sur « Enregistrer ».
- IPSec vous autorisera aussi à utiliser CRYPTOCard ou tout autre certificat dans les formats .cer, .crt, .der, .p12 et .pfx.
-
8Entrez votre « Mot de passe ». Votre mot de passe vous a probablement été communiqué en même temps que votre nom d'utilisateur. Consultez votre employeur ou votre fournisseur de VPN si vous ne possédez pas cette information.
-
9Entrez votre « secret partagé » si vous en avez besoin.
- Un « secret » est utilisé par mesure d'authentification supplémentaire de votre compte. Un peu comme la « clé » d'un RAS Secur ID, le « secret » est typiquement constitué d'une série de lettres et de nombres et vous a été donné par votre fournisseur de VPN ou par votre employeur. Si vous ne l'avez pas, alors vous n'avez peut-être pas besoin d'entrer quelque chose dans ce champ ou vous devez peut-être contacter votre employeur ou votre fournisseur pour l'obtenir.
-
10Entrez le « Nom du groupe » pour une connexion IPSec, s'il est requis. À nouveau, cela devrait vous avoir été donné, donc si l'information a été partagée avec vous, entrez-la dans ce champ. Si vous ne l'avez pas, vous n'avez probablement rien à mettre dans ce champ.
-
11Choisissez si vous voulez « Envoyer tout le trafic » vers le VPN. Cliquez sur le bouton près de ce champ et vérifiez qu'il est surligné en vert si vous voulez que tout votre trafic Internet passe par le VPN.
-
12Cliquez sur « Enregistrer » dans le coin en haut à droite pour enregistrer vos paramètres. Votre VPN est à présent connecté.
- Vous devrez peut-être activer ou désactiver votre connexion VPN depuis la page principale des « Paramètres » en cliquant sur le bouton correspondant. Si le bouton est vert, vous êtes connecté. Si le bouton est gris, vous n'êtes pas connecté. Cela apparaîtra directement dans « Wi-Fi ».
- De plus, lorsque votre téléphone utilise la connexion VPN, une icône avec les lettres capitales « VPN » à l'intérieur d'une case est censée apparaître sur la gauche de votre téléphone.
Publicité
Méthode 6
Méthode 6 sur 6:Se connecter à un VPN sur Android
-
1Ouvrez le « Menu ». Allez dans « Paramètres ».
-
2Ouvrez « Réseaux & Sans fil » ou « Commandes sans fil », selon la version d'Android que vous utilisez.
-
3Sélectionnez « Paramètres VPN ».
-
4Sélectionnez « Ajouter un VPN ».
-
5Sélectionnez « Ajouter PPTP VPN » ou « Ajouter L2TP/IPsec PSK VPN » selon le protocole que vous avez choisi. Consultez la section « Conseils » en bas de cet article pour avoir davantage d'informations.
-
6Sélectionnez « Nom du VPN » et entrez un nom descriptif pour le VPN. C'est vous qui décidez.
-
7Sélectionnez « Configurer un serveur VPN » et entrez l'adresse IP du serveur.
-
8Configurez vos paramètres de cryptage. Consultez votre fournisseur VPN pour choisir si la connexion est cryptée ou non.
-
9Ouvrez le menu et choisissez « Enregistrer ».
- Il vous sera peut-être demandé de confirmer l'opération avec un mot de passe. Il s'agit du mot de passe de votre appareil Android et non de votre mot de passe VPN.
-
10Ouvrez le menu et sélectionnez « Paramètres ». Sélectionnez « Réseaux et sans-fil » ou « Commandes sans fil ».
-
11Sélectionnez dans la liste la configuration VPN que vous avez créée. Entrez votre nom d'utilisateur et votre mot de passe. Sélectionnez « Se souvenir du nom d'utilisateur », puis « Se connecter ». Vous êtes maintenant connecté au VPN. Une icône de clé va apparaître dans la barre du haut pour vous indiquer que vous êtes connecté à votre VPN.Publicité
Conseils
- Lorsque vous choisissez un protocole auquel vous connecter, pensez à la façon dont vous utilisez votre VPN. PPTP est réputé rapide pour le Wi-Fi, mais moins sécurisé que L2TP ou IPSec. Donc si la sécurité est un paramètre important pour vous, vous devriez utiliser soit L2TP, soit IPSec. Si vous vous connectez à un VPN à des fins professionnelles, votre employeur a probablement un protocole préféré. Si vous utilisez un VPN hébergé, assurez-vous que le protocole que vous utilisez est bien pris en charge.
- Lorsque vous achetez un service VPN auprès d'un fournisseur, pensez au type de sécurité que vous voulez. Si vous voulez utiliser un VPN pour envoyer des documents, des messages électroniques et naviguer sur le web de manière plus sécurisée, alors vous devez choisir un hôte qui propose une méthode de cryptage comme SSL (également appelée TLS) ou IPSec. SSL est la forme de cryptage la plus répandue. Le cryptage est une méthode consistant à cacher les données de ceux qui ne devraient pas les voir. Essayez également de choisir un hôte qui utilise OpenVPN plutôt que le protocole PPTP (point-to-point tunneling protocol) pour le cryptage. PPTP a montré plusieurs vulnérabilités en termes de sécurité ces dernières années, alors que OpenVPN est considéré comme la méthode de cryptage la plus sûre.
- Lorsque vous achetez un service VPN auprès d'un fournisseur, pensez au niveau de confidentialité que vous souhaitez avoir. Certains hébergeurs pourraient transmettre les informations concernant les activités des utilisateurs aux autorités pour des questions juridiques. Si vous préférez que vos données de navigation ou de transfert soient confidentielles, considérez un fournisseur de VPN qui ne tient pas de registre sur ses utilisateurs.
- Lorsque vous achetez un service VPN auprès d'un fournisseur, réfléchissez aux besoins en bande passante de votre VPN. La bande passante détermine la quantité de données pouvant être transférée. Les vidéos et musiques de haute qualité prennent plus de place et nécessitent donc plus de bande passante que du texte ou des images. Si vous ne voulez utiliser un VPN que pour la navigation sur Internet ou le transfert de documents privés, alors la plupart des hébergeurs vous fourniront assez de bande passante pour effectuer vos opérations facilement et rapidement. Cependant, si vous voulez regarder des vidéos ou des musiques, par exemple regarder Netflix ou jouer à des jeux en ligne avec vos amis, vous devez choisir un hébergeur VPN qui vous permet une bande passante illimitée.
- Lorsque vous achetez un service VPN auprès d'un fournisseur, demandez-vous si vous aurez besoin d'accéder à du contenu à l'étranger. Lorsque vous naviguez sur Internet, vous avez une adresse qui montre l'endroit où vous vous situez. Il s'agit de l'adresse IP. Si vous essayez d'accéder à du contenu depuis un autre pays, votre adresse IP pourrait ne pas vous le permettre, car il n'y a peut-être pas d'agrément entre ce pays et le vôtre à propos des droits de tel ou tel contenu. Cependant, vous pouvez utiliser un hébergeur VPN avec un « serveur de sortie », ce qui vous permettra d'afficher une adresse IP qui fait croire que vous vous trouvez dans le bon pays. Vous pourrez donc accéder à du contenu d'un autre pays en utilisant ce type de serveur. Lorsque vous choisissez un hébergeur VPN avec cet objectif en tête, vous devez rechercher les emplacements géographiques des serveurs de votre hébergeur pour vérifier qu'il y en a un dans le pays depuis lequel vous voulez avoir un accès.
- Lorsque vous achetez un service VPN auprès d'un fournisseur, pensez à la plateforme que vous allez utiliser. Voulez-vous utiliser un appareil mobile ou votre ordinateur ? Si vous voyagez beaucoup et que l'utilisation d'un smartphone ou d'une tablette est importante pour vous, assurez-vous que l'hébergeur VPN que vous avez choisi prend bien en charge une telle connexion et vous fournit des applications spécifiques pour vos appareils mobiles.
- Lorsque vous achetez un service VPN auprès d'un fournisseur, demandez-vous si vous aurez besoin du service client. Lisez les évaluations et cherchez le genre de support proposé par l'hébergeur VPN pour aider les clients. Certains hébergeurs pourraient ne vous offrir qu'une assistance téléphonique, alors que d'autres pourraient proposer un support via messagerie instantanée ou électronique. Il est important de trouver un hébergeur qui propose un service client que vous êtes à l'aise à utiliser. Vous pouvez aussi chercher les évaluations du service sur un moteur de recherche (tel que Google), en vue de mieux évaluer la qualité du service client.
- Lorsque vous achetez un service VPN auprès d'un fournisseur, demandez-vous combien vous êtes prêt à payer. Certains hébergeurs VPN (tel qu’Open VPN) proposent des services gratuits. Néanmoins, ils peuvent avoir des options limitées. Étant donné qu'il y a beaucoup de concurrence dans les services VPN, prenez le temps de comparer différents hébergeurs au niveau des prix et des services proposés. Vous pourriez obtenir tous les services dont vous avez besoin grâce à un hébergeur moins cher que les autres.