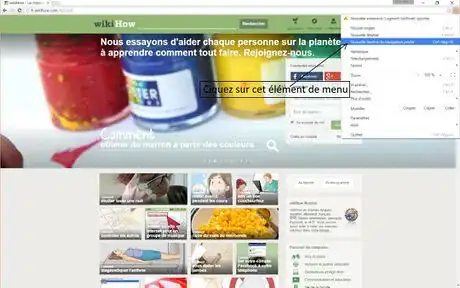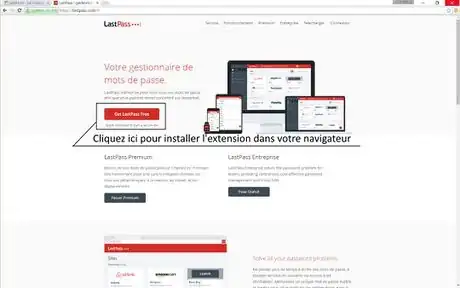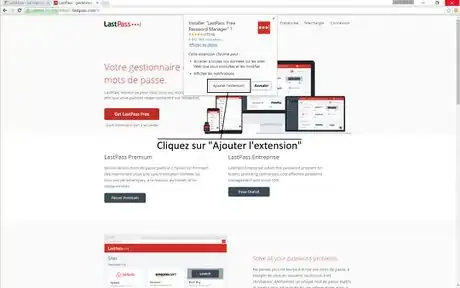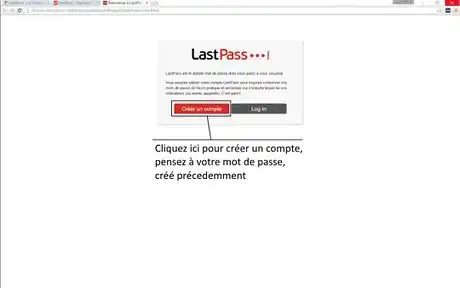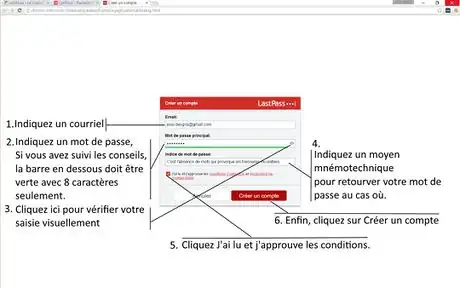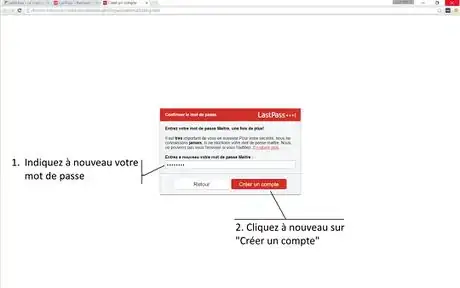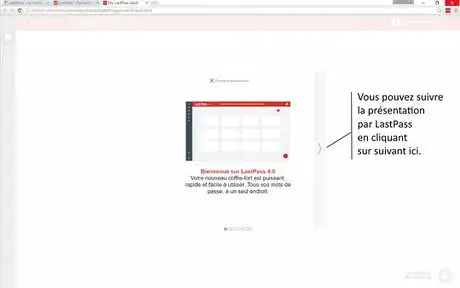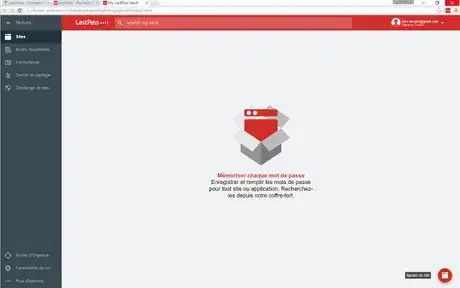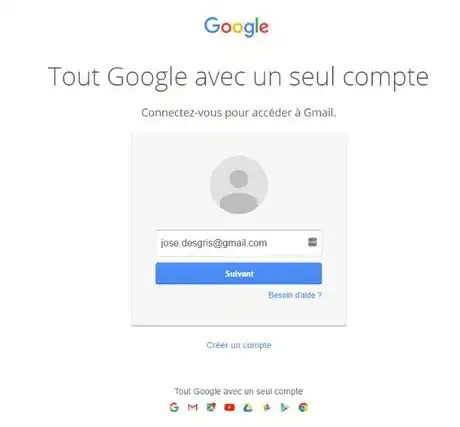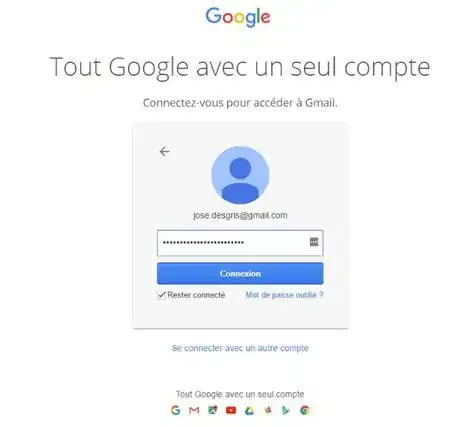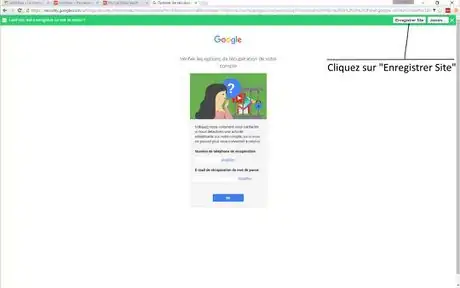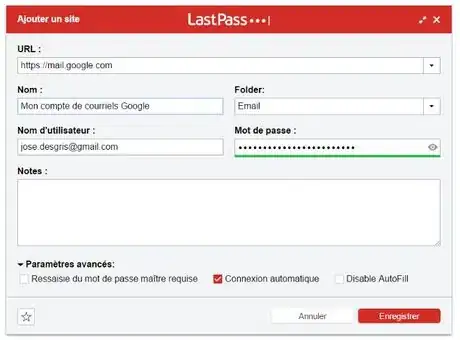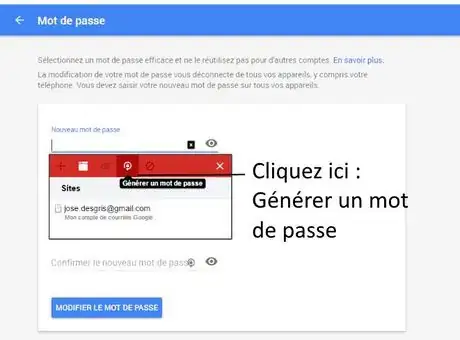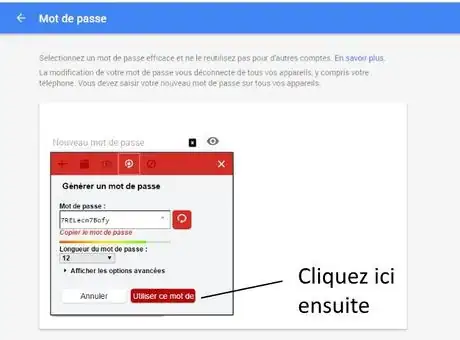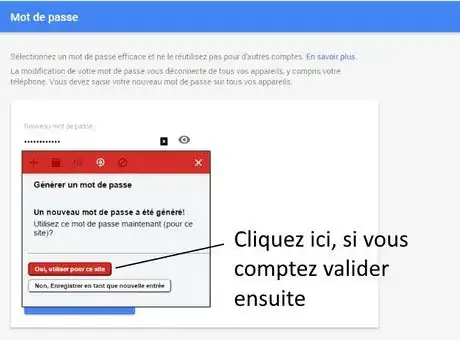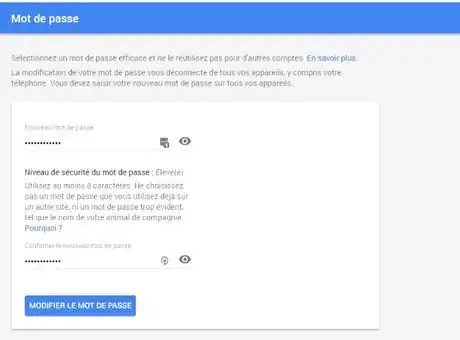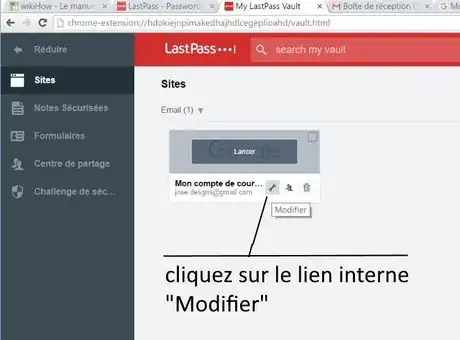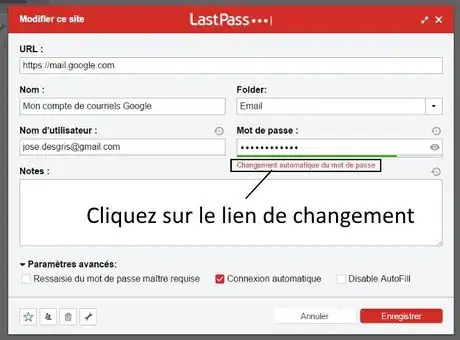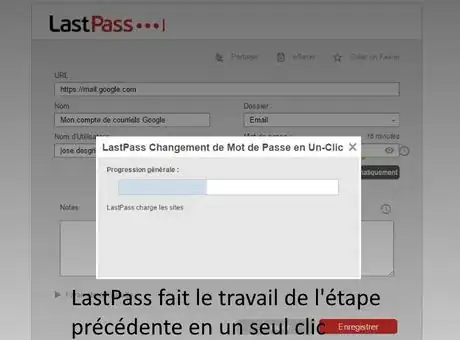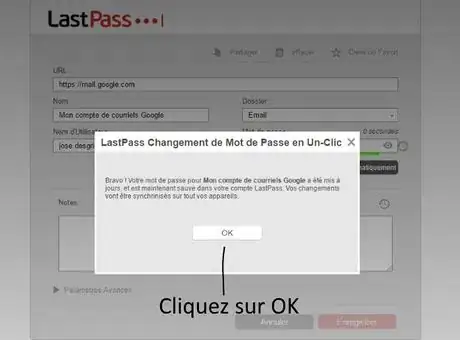wikiHow est un wiki, ce qui veut dire que de nombreux articles sont rédigés par plusieurs auteurs(es). Pour créer cet article, des auteur.e.s volontaires ont participé à l'édition et à l'amélioration.
Cet article a été consulté 2 480 fois.
Utilisez les applications de productivité gratuites fournies par LastPass pour améliorer votre utilisation de l'outil informatique. L'installation, la configuration et l'utilisation sont plutôt intuitives et tout est démystifié dans cet article de wikiHow. Les forums, les services en ligne, courriels, les sites de voyages, les applications mobiles, vous avez besoin de comptes personnels partout aujourd'hui. Avec un gestionnaire comme LastPass, connectez-vous en seul clic sur tous vos sites internet préférés. Enregistrez vos mots de passe en un clic, changez-les en un clic ! Bénéficiez d'une sécurité à toute épreuve gratuitement. De plus, pour seulement 15 euros à l'année vous pouvez aller encore plus loin dans l'expérience mobinaute. LastPass propose également des services pour les entreprises qui ne sont pas couvertes dans cet article wikiHow. Avec LastPass, vos mots de passe vous suivent partout.
Étapes
Partie 1
Partie 1 sur 7:Les critiques
-
1Facilitez-vous la vie. Si vous pouvez déjà vous connecter à vos courriels en ligne, à quoi sert LastPass ?
- Que se passe-t-il si vous avez besoin de consulter vos courriels sur un autre ordinateur ? Y avez-vous déjà pensé ? Savez-vous comment faire ? Avez-vous déjà pensé à changer de mot de passe ? Tout cela est très facile avec LastPass.
- Passez à la nouvelle génération de navigation sur internet. Inscrivez-vous sur un forum en un clic, connectez-vous à n'importe quel site internet en un clic, changez vos mots de passe automatiquement en un seul clic, surtout n'oubliez pas votre mot de passe principal !
-
2Protégez votre vie privée. Vous ne souhaitez pas donner vos mots de passe à qui que ce soit, comment faire ?
- Personne ne connait vos mots de passe sur internet. C'est comme votre clé pour votre serrure : vous seul(e) la possédez, d'autres ont le même modèle de serrure, mais seule votre clé permet d'ouvrir votre serrure. Même LastPass ne connait pas votre mot de passe principal ni ceux stockés dans votre compte pour les sites internet ou les logiciels.
-
3Gagnez du temps. Il y a déjà un gestionnaire de mots de passe dans votre navigateur web, quel est donc l'intérêt de LastPass ?
- Dans la pratique, la connexion en un clic est déjà possible avec un gestionnaire de mot de passe classique. Cependant, LastPass propose plus de fonctionnalités et vous devriez oublier le gestionnaire inclus dans votre navigateur si vous travaillez en entreprise ou si vous voulez améliorer votre expérience sur l'ordinateur.
Publicité
Partie 3
Partie 3 sur 7:Informations sur Lastpass et généralités
-
1Comprenez LastPass. LastPass est un gestionnaire de mots de passe qui va vous faciliter la vie sur bien des points. Voici les principales fonctionnalités d'un compte personnel LastPass.
- Un seul mot de passe pour tous vos comptes : choisissez-le bien et changez-le une fois par mois.
- Remplissage automatique de vos informations d'identification sur les sites internet.
- Remplissage automatique de formulaires.
- Génération de mots de passe forts.
- Utilisation possible en ligne sur le site internet, via des extensions pour navigateurs et via des applications pour téléphones mobiles intelligents.
- Pour Windows uniquement, il existe une application qui permet de remplir ses mots de passe automatiquement sur tous les logiciels que vous utilisez, productivité, jeux, etc.
- LastPass utilise une fonction de chiffrement de vos données personnelles ultra performante. Le chiffrement a lieu sur l'appareil que vous utilisez, un ordinateur, une tablette ou un téléphone mobile. Vous et vous seul connaissez le mot de passe principal. Aucune information n'est enregistrée sur les appareils que vous utilisez, idéal pour les cybercafés.
- Plus besoin de cookies pour la connexion automatique, activez l'extension LastPass pour la navigation privée et c'est parti.
-
2Mémorisez votre mot de passe. Attention, souvenez-vous bien de votre mot de passe, LastPass ne le connait pas et stocke vos données chiffrées dans votre compte personnel en ligne. C'est comme le stockage de vos courriers électroniques sur le serveur de courriel de votre opérateur internet, sauf qu’eux peuvent réinitialiser votre mot de passe via des questions personnelles. Cette fonctionnalité n'existe pas sur LastPass, pour une question de sécurité accrue.Publicité
Partie 4
Partie 4 sur 7:Créer un compte LastPass
-
1Ouvrez une fenêtre de navigation privée.
-
2Rendez-vous sur LastPass LastPass.
-
3Cliquez sur le bouton rouge : Get LastPass Free.
-
4Cliquez sur Ajouter l'extension, puis patientez un instant.
-
5Cliquez sur créer un compte.
-
6Remplissez les informations demandées comme indiqué sur l'image.
-
7Saisissez à nouveau votre mot de passe.
-
8Suivez la présentation.
-
9Ça y est, vous êtes sur votre compte LastPass local, synchronisé avec le cloud LastPass !Publicité
Partie 6
Partie 6 sur 7:Sauvegarder vos mots de passe
-
1Consultez l'exemple sur http://mail.google.com.
-
2Rendez-vous sur le client de courriels en ligne de Google.
-
3Indiquez votre adresse de courrier électronique, cliquez sur suivant.
-
4Allez sur le lien Enregistrer site.
- Indiquez bien l'URL que vous avez entrée au départ, ce n'est pas la même qu'au départ, car vous êtes sur la page de connexion. Ici, dans l'exemple : l'URL à indiquer pour un meilleur fonctionnement est https://mail.google.com.
-
5Indiquez un nom.
-
6Indiquez un dossier (Folder). C'est comme ça que vous classerez vos entrées de sites internet dans LastPass.
-
7Cliquez sur Paramètres avancés > Connexion automatique si vous souhaitez vous connecter automatiquement lorsque vous êtes connecté à votre compte LastPass.
-
8Cliquez sur Enregistrer.
-
9Déconnectez vous, en cliquant sur votre initiale de prénom ou de pseudo en haut à droite, puis Déconnexion. C'est magique ! LastPass vous reconnecte automatiquement avec ce paramétrage !Publicité
Partie 7
Partie 7 sur 7:Générer des mots passes forts
Manuellement
-
1Dans le client de courriels de Google, allez sur votre initiale en haut à droite, cliquez.
- Cliquez sur le bouton bleu Mon compte.
- Cliquez sur Connexion et sécurité.
- Cliquez sur Mot de passe et méthode de connexion > Mot de passe.
-
2Utilisez LastPass pour remplir automatiquement un nouveau mot de passe. Cliquez sur l'icône qui fait le tour d'un point central comme indiqué sur l'image.
-
3Cliquez sur Utiliser ce mot de passe. Remarque : vous pouvez aller dans les paramètres avancés et activer les caractères spéciaux pour renforcer votre mot de passe.
-
4Attention à cette étape. LastPass vous propose de remplacer l'ancien mot de passe par le nouveau que vous avez généré manuellement. Si vous comptez valider et que ça marche, vous pouvez cliquer comme indiqué sur l'image suivante, sinon, pour être plus sur, vous pouvez enregistrer une nouvelle entrée. Cependant, lors du nettoyage de vos entrées, faites bien attention à ne pas supprimer l'entrée que vous utilisez actuellement ! Bref, par défaut, cliquez sur Oui, utiliser pour ce site.
-
5Validez le changement de mot de passe, ici, sur les services Google.
-
6Testez le nouveau mot de passe, que vous n'avez pas besoin de connaitre ! Déconnectez-vous et vous serez connecté automatiquement à nouveau avec ce paramétrage !Publicité
Automatiquement
-
1Ouvrez votre compte LastPass avec l'extension.
-
2Cliquez sur l'icône avec les trois petits points en haut à droite (dans Google Chrome, par exemple).
-
3Cliquez sur le lien Mon Coffre Fort.
-
4Survolez votre entrée dans la catégorie Email.
-
5Cliquez sur l'icône d'outil, c'est-à-dire l'option modifier.
-
6Cliquez sur le lien de changement automatique du mot de passe.
-
7Laissez LastPass faire le travail de l'étape précédente automatiquement ! LastPass supporte des dizaines et des dizaines de sites importants que vous utilisez certainement.
-
8Cliquez sur OK.
- L'onglet du client de courriels de Google s'est rechargé automatiquement.
- Vous pouvez vérifier en vous déconnectant, vous serez reconnecté automatiquement et votre mot de passe a été changé !
Publicité
Conseil
- Lancez-vous, vous ne pouvez qu'améliorer votre utilisation de l'outil informatique grâce à ce système éprouvé et très fiable.
- Un mot de passe fort est composé d'au moins 8 caractères : des lettres en majuscules et minuscules, des chiffres et des caractères spéciaux. Le conseil en général est de se baser sur une phrase que vous connaissez puis de faire une petite séance de créativité dessus.
-
Exemple :
- rintintin : mot de passe faible
- rinT1t1n : c'est déjà mieux
- r|nT1t1# : on s'approche déjà plus du but, le premier « i » est obtenu avec ALT droite et la touche 6.
Références
- LastPass sur Wikipédia
- Les gestionnaires de mots de passe sur Wikipédia