Cet article a été rédigé avec la collaboration de nos éditeurs(trices) et chercheurs(euses) qualifiés(es) pour garantir l'exactitude et l'exhaustivité du contenu.
L'équipe de gestion du contenu de wikiHow examine soigneusement le travail de l'équipe éditoriale afin de s'assurer que chaque article est en conformité avec nos standards de haute qualité.
Vous avez un ordinateur et un Chromebook, et vous aimeriez bien transformer ce dernier en un second écran. La solution la plus simple serait de relier les 2 appareils avec un câble HDMI, mais le port HDMI du Chromebook ne fonctionne qu'en sortie. Pour parvenir à vos fins, vous allez devoir utiliser un des deux programmes suivants : l'application Duet (payante) et le logiciel spacedesk (gratuit). Les deux sont simples à paramétrer.
Étapes
Méthode 1
Méthode 1 sur 2:Avec Duet
-
1Téléchargez le logiciel Duet pour l'ordinateur. Vous trouverez sous cette adresse les versions pour Windows et macOS.
- Duet est téléchargeable sur le Chromebook depuis Google Play Store. C'est une application payante.
- Exécutez le fichier d'installation, lisez les instructions qui s'affichent et répondez-y comme il vous plait.
- Avant tout paramétrage, vous devez vous identifier sur les 2 machines avec un compte Duet, ce qui suppose d'en accepter les conditions d'utilisation. Sur votre Chromebook, vous devez vous identifier avec le même compte que sur l'ordinateur.
-
2Cliquez sur Profil dans la fenêtre Duet sur votre ordinateur. La mention est dans la seconde rubrique (AUTRE) de la colonne de gauche de votre fenêtre.
-
3Cochez la case Partage d'écran activé. Cela fait, l'application vérifie que les deux moniteurs sont bien partagés.
-
4Cliquez à gauche sur Android. La mention est dans la rubrique CONNECTER. Le Chromebook est en effet considéré comme un appareil sous Android.
-
5Cliquez sur l'onglet Air. Le partage avec un Chromebook ne peut se faire que par une connexion sans fil, c'est pourquoi il faut activer cette option Air.
- Pour que l'opération réussisse, votre ordinateur et le Chromebook doivent être sur le même réseau. L'ordinateur va alors découvrir votre Chromebook, lequel apparaitra dans la liste Appareils trouvés.
- Dès que les deux appareils sont connectés, l'écran de l'ordinateur apparait à l'identique sur votre Chromebook, mais dans une fenêtre Android.
-
6Activez le mode plein écran. La fenêtre d'affichage est petite. Pour l'agrandir à la taille de l'écran du Chromebook, cliquez, sur le Chromebook, sur le petit carré en haut de la fenêtre
-
7Cliquez ensuite sur Paramètres. De retour sur votre PC ou votre Mac, dans la fenêtre de Duet, cliquez sur les paramètres dans la colonne de gauche.
-
8Cliquez sur Ajuster les paramètres. Dans la partie droite de la fenêtre de Duet, sous la rubrique Appareil connecté, vous trouverez ce bouton de réglage.
-
9Modifiez les paramètres d'affichage. Si vous désirez avoir deux écrans qui affichent les mêmes choses, sous la rubrique Résolution, cliquez sur la case Affichage miroir. Si vous ne cliquez pas sur cette case, votre Chromebook sera une extension du moniteur de l’ordinateur de base, ce qui fait que vous pourrez aisément déplacer des éléments (dossiers, fichiers, fenêtres) d’un écran à l’autre.
- Vous pouvez affiner la définition : avec un Mac, Retina (uniquement pour macOS), et avec Un PC sous Windows, la fréquence d’affichage (30 ou 60 FPS) et la qualité de transmission du signal (normale ou élevée).
- Voilà ! Si tout a été bien fait, vous devriez avoir deux écrans à disposition, celui de votre ordinateur et celui du Chromebook. Maintenant que le second écran est actif, vous pouvez fermer la fenêtre de Duet sur votre ordinateur, puis passez sur le Chromebook pour fermer celle de l’application.
- Si vous n’arrivez pas à obtenir une connexion automatique avec Duet sur votre Chromebook, passez en manuel en sélectionnant Se connecter manuellement à IP. Pour récupérer l'adresse IP de votre Chromebook, en bas, sélectionnez l’heure, puis le réseau sans fil actif. En haut de la boite de dialogue, sélectionnez Informations. En regard de Adresse IP, vous lisez une série de 4 nombres séparés par 3 points : c’est que vous devez d’abord copier, puis coller dans le champ Se connecter manuellement à IP.
Publicité
Méthode 2
Méthode 2 sur 2:Avec spacedesk
-
1Téléchargez et installez spacedesk. Il faut l'installer sur les 2 machines, votre PC et votre Chromebook. Ce programme n'est disponible que sous Windows, Android et Chrome OS.
- Rendez-vous sur cette page afin de télécharger la version qu'il vous faut. Doublecliquez sur le fichier d'installation qui vient d'être téléchargé, puis suivez tout simplement (et répondez-y !) les instructions qui s'affichent à l'écran.
- Le logiciel spacedesk est téléchargeable sur le Chromebook depuis Google Play Store.
-
2Exécutez spacedesk sur le Chromebook. Normalement, il s'exécute automatiquement après son installation, sinon lancez-le.
-
3Cliquez en haut sur + de votre Chromebook. Sur la même ligne Connect to Primary Machine (Server) (Se connecter au serveur) se trouve ce + vert sur fond blanc.
-
4Entrez l'adresse IP de votre PC. Il y a plusieurs façons de récupérer une telle adresse, mais le plus simple reste d'aller sur Internet, de taper dans Google
mon adresse IP, puis de cliquer sur un des sites proposés.- Cliquez ensuite simplement sur Add (Ajouter).
- Votre Chromebook affichera alors la même image que le PC : c'est l'effet miroir. Cependant, vous voudrez peut-être faire du Chromebook une extension du PC, il vous faut alors procéder comme suit :
- faites un clic droit sur le Bureau de votre PC, puis sélectionnez dans le petit menu Paramètres d'affichage. Sous la rubrique Affichage, sélectionnez (dans l'option Écrans multiples) Étendre ces affichages. Pour terminer, cliquez sur Appliquer. Vous êtes à ce moment-là en mode Bureau étendu.
Publicité
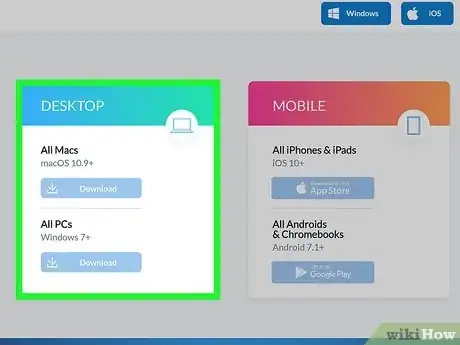
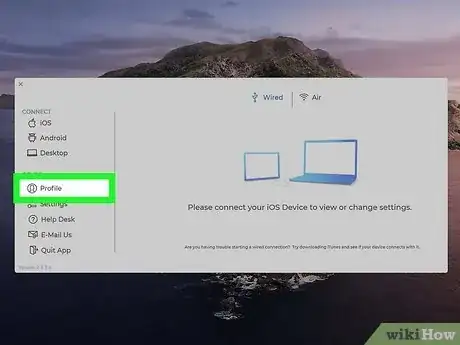
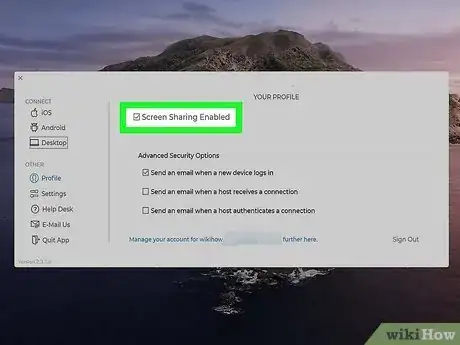
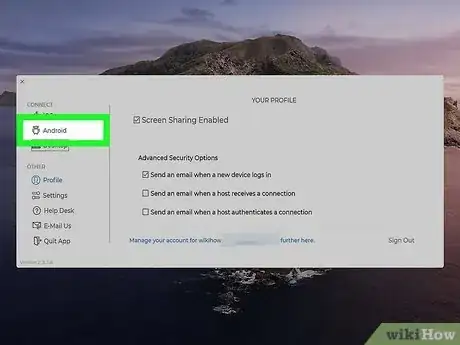
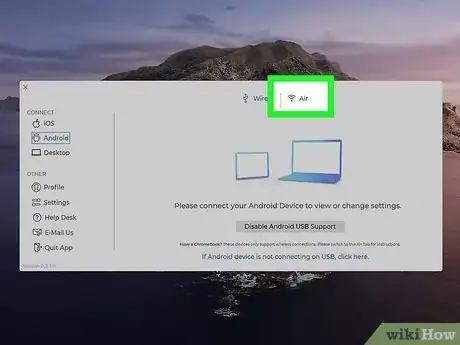
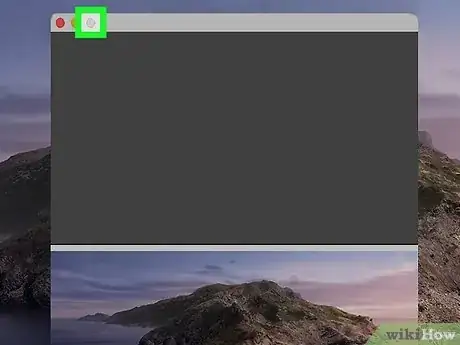
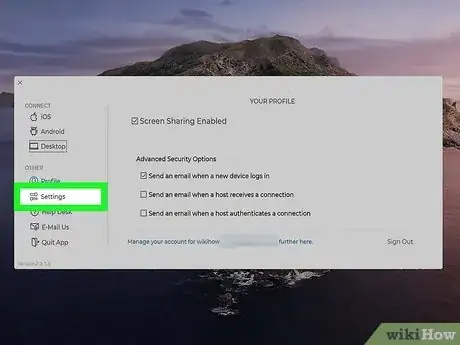
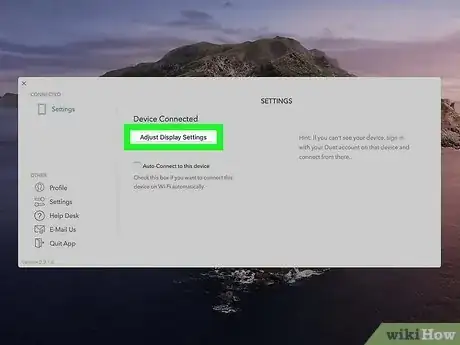
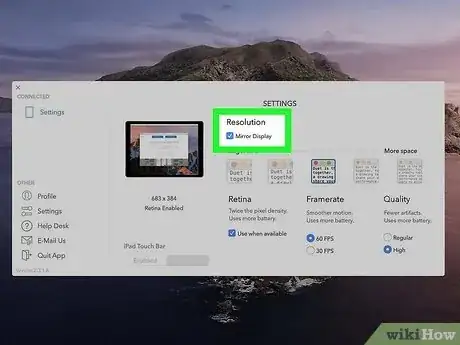
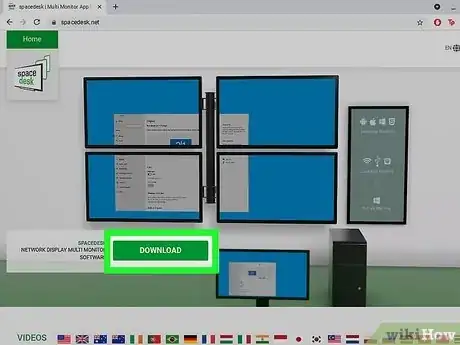
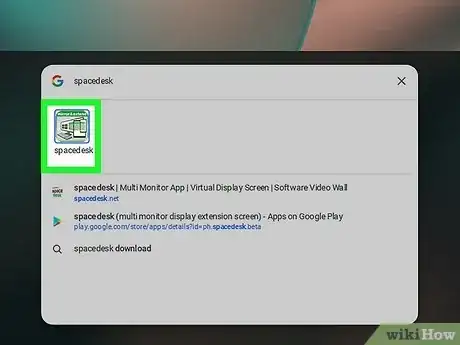
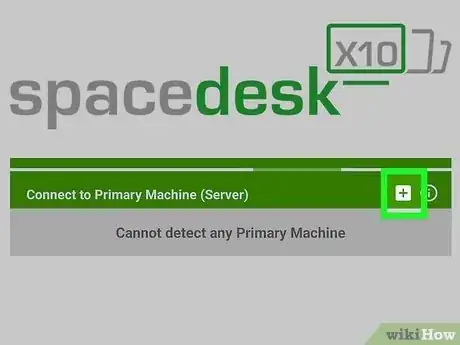
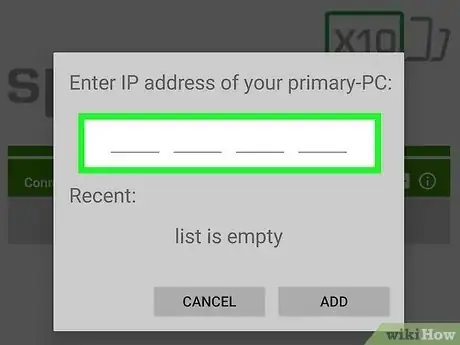



















L'équipe de gestion du contenu de wikiHow examine soigneusement le travail de l'équipe éditoriale afin de s'assurer que chaque article est en conformité avec nos standards de haute qualité.