X
wikiHow est un wiki, ce qui veut dire que de nombreux articles sont rédigés par plusieurs auteurs(es). Pour créer cet article, 14 personnes, certaines anonymes, ont participé à son édition et à son amélioration au fil du temps.
Cet article a été consulté 19 518 fois.
Une bonne connaissance du clavier est un élément-clé dans le maniement d'un ordinateur. C'est un intermédiaire indispensable entre votre cerveau et la machine. Grâce à lui, vous allez pouvoir demander à votre ordinateur d'accomplir les nombreuses tâches que vous voulez. C'est à cette maitrise du clavier et donc à l'art de taper rapidement que l'on vous convie à travers cet article.
Étapes
Partie 1
Partie 1 sur 5:Avoir la bonne posture face à son clavier
Partie 1
-
1Asseyez-vous correctement face à votre clavier. Avec une mauvaise posture, on devient vite victime de douleurs dans les mains, le dos, le cou, les articulations… Vous devez être assis légèrement incliné sur l'avant, le bas du dos bien collé contre le dossier du fauteuil. Les avant-bras forment un angle droit avec les bras, les premiers jamais relevés pour permettre une bonne circulation sanguine. Vos pieds doivent être à plat sur le sol [1] .
- Le « bureau debout » est très en vogue aujourd'hui pour ses supposées qualités ergonomiques. Cependant, s'il est mal choisi, on retrouvera les mêmes problèmes physiques évoqués plus haut. Un « bureau debout » de qualité devra disposer d'un clavier posé au niveau des coudes ou mieux, légèrement en dessous. L'écran sera à 60 cm de distance et son centre sera au niveau des yeux pour éviter les problèmes de nuque [2] .
-
2Centrez votre clavier. Quand vous tapez, la barre d'espace doit être centrée par rapport à votre corps. Ainsi, vous n'aurez pas besoin de pivoter pour taper.
-
3Il ne faudrait pas poser les poignets ou les paumes sur la table du clavier. Les mains devraient être en suspension au-dessus du clavier pendant que vous tapez. Ainsi, vous pouvez atteindre toutes les touches sans allonger vos doigts. Il ne faut pas poser les paumes ou les poignets devant le clavier, ce qui aurait pour effet de compresser le nerf médian. Le syndrome du canal carpien vous guette et l'opération qui va avec !
-
4N'appuyez pas trop fort sur les touches ! Les claviers d'aujourd'hui sont très sensibles et il n'est nul besoin d'appuyer très fort pour entrer votre texte. En effleurant simplement les touches, vous allez augmenter singulièrement votre vitesse de frappe.
- Quand vous tapez, les poignets doivent rester bien à plat. Il ne faudrait pas tourner les poignets, entrainant à terme un inconfort, voire des tensions musculaires.
-
5Quand on tape, on doit être le plus relâché possible au niveau des mains. Dès que vous le pouvez, relâchez vos mains. Si l'on n'y prend pas garde, la tension s'accumule dans les mains, débouchant dans un premier temps sur des raideurs, puis des douleurs.Publicité
Partie 2
Partie 2 sur 5:Apprendre à taper sur son clavier
Partie 2
-
1Ouvrez un traitement de texte. Tous les ordinateurs vendus aujourd'hui en possèdent un. Parmi les plus basiques, signalons le très pratique logiciel Notepad. Vous voyez immédiatement à l'écran ce que vous tapez.
-
2Placez vos deux mains dans la bonne position de départ. C'est la position avant de taper et c'est la même position, une fois que vous avez fini de taper. Vous remarquez que les touches F et J ont une petite protubérance. Vos deux index doivent se trouver à ce niveau-là.
- Courbez légèrement vos doigts et placez vos index au-dessus de ces touches.
- À gauche, l'auriculaire est sur A, l'annulaire sur S et le majeur est sur D
- À droite, l'auriculaire est sur ; , l'annulaire sur L et le majeur est sur K.
- Les pouces sont sur la barre d'espace.
-
3Entrainez-vous à taper les lettres de la position de départ. Ces lettres sont, pour la main gauche, A, S, D, F et pour la main droite, J, K, L, M. Grâce à une pratique assidue, assimilez bien ces frappes. Vous devez les avoir en mémoire constamment.
-
4Maintenant, même chose, mais en tapant ces lettres en majuscules. Il existe une touche spécifique pour mettre en majuscules, la touche Maj. Cette dernière est enfoncée avec l'auriculaire, tandis qu'avec un doigt de l'autre main, vous appuyez sur la lettre que vous voulez mettre en majuscule.
-
5Passez ensuite aux touches adjacentes. Une fois la maitrise des touches de départ acquise, vous pouvez passer aux touches environnantes. Là encore, seule une pratique constante permet d'assimiler l'emplacement de ces nouvelles touches. Pour une touche donnée, on utilise toujours le doigt le plus proche.
- Si les poignets sont au-dessus du clavier, on atteint sans problème toutes les touches, même les plus excentrées.
-
6Commencez par taper des phrases courtes, mais symptomatiques. Maintenant que vous êtes capable de taper sans regarder vos doigts, il est temps de passer aux phrases. Ayez un texte devant vos yeux et essayez de le taper sans regarder le clavier. Tapez par exemple ce pangramme : « Portez ce vieux whisky au juge blond qui fume ». Toutes les lettres de l'alphabet y sont, vous allez vite voir si vous maitrisez bien votre clavier.
-
7Sachez où se trouvent les signes de ponctuation et les symboles. Certains signes de ponctuation, comme ., ; et " sont situés à droite du clavier. On les active avec l'auriculaire droit. Certains symboles nécessitent qu'on maintienne enfoncée la touche Maj.
- Les symboles et les caractères spéciaux sont pour la plupart situés sur les touches numériques de la partie alphanumérique du clavier ou à droite. Certains sont en frappe directe, d'autres nécessitent d'enfoncer la touche Maj.
-
8Au début de votre apprentissage, privilégiez la qualité de la frappe à la vitesse. Bien sûr, on peut taper vite, mais si après coup, il faut corriger toutes les fautes de frappe, le gain de temps risque bien d'être nul. La vitesse viendra avec la pratique, c'est pourquoi il vaut mieux taper doucement, mais juste
- Lisez cet article pour en savoir plus sur l'art de taper sur un clavier.
-
9Sachez qu'il existe des logiciels ou des jeux qui permettent d'apprendre à taper sur un clavier. Les exercices sont en général progressifs et bien faits. Quant aux jeux, ils mettent une note de gaieté dans un travail somme toute fastidieux au départ. Ils vous feront travailler la vitesse et la justesse de vos frappes.Publicité
Partie 3
Partie 3
-
1Déplacez-vous dans tous les sens (haut, bas, gauche, droite). Il y a sur votre clavier, à droite et dans un bloc à part, 4 flèches directionnelles : ↑ ↓ ← →. Elles vous serviront à vous déplacer rapidement dans un texte. Avec un logiciel de jeu, elles servent à faire se mouvoir votre personnage.
-
2Naviguez rapidement à travers les pages des documents. En effet, il existe deux touches sur tous les claviers qui permettent de naviguer rapidement dans un document (ou une page web) un peu long. Ce sont les touches ⇞ Page Up (flèche vers le haut avec double trait) et ⇟ Page Down (flèche vers le haut avec double trait). Dans un document de traitement de texte, le curseur se déplace alors d'une page entière (vers le bas ou le haut). Idem pour les pages Internet. Ces touches facilitent le déplacement vertical.
-
3Allez directement au début ou à la fin d'une phrase. Qui n'a jamais eu besoin d'aller rapidement au début ou à la fin d'une phrase, afin de mettre une majuscule oubliée ou un point final ? Cette opération est faisable grâce aux touches ↖ (flèche oblique vers le haut) et ↘ (flèche oblique vers le bas). Si vous avez plusieurs phrases, ces touches vous amènent au début du texte ou à l'extrême fin.
-
4Sachez la différence entre les touches Suppr et ← (située au-dessus de la touche de validation). Cette dernière efface le caractère placé à gauche du curseur, tandis que la première efface celui placé après.
- La touche ← sur une page web permet de revenir en arrière.
-
5Utilisez la touche « Insertion » pour basculer entre deux modes d'entrée du texte : « insertion » et « refrappe ». En mode « insertion », les caractères tapés sont insérés à l'emplacement du curseur. C'est le mode le plus couramment utilisé dans la saisie. En mode « refrappe », chaque nouveau caractère écrit remplace un caractère existant, celui situé juste à droite du curseur.Publicité
Partie 4
Partie 4 sur 5:Apprendre à maitriser le pavé numérique
Partie 4
-
1Lancez l'utilitaire « Calculatrice » de votre ordinateur. C'est avec elle que vous allez faire vos premiers pas avec le pavé numérique. Trouvez-vous des calculs à faire.
-
2Appuyez sur la touche Verr. pour activer le pavé numérique. Quand il est désactivé, les touches 8, 4, 6 et 2 peuvent être utilisées comme touches de navigation. Appuyez sur la touche Verr. pour activer ou désactiver le pavé numérique.
- Certains ordinateurs portables n'ont pas de pavé numérique. Il faut dès lors appuyer sur la touche Fn pour avoir les chiffres.
-
3Trouvez la bonne position de départ. Comme pour la partie alphanumérique, il existe une position de départ de la main au-dessus du pavé. La touche 5 est dotée, elle aussi, d'une petite protubérance. Le majeur est placé en regard de cette touche, l'index est sur la touche 4, l'annulaire sur la touche 6. Quant au pouce, il est sur la touche 0 et l'auriculaire appuiera sur la touche de validation Entrée.
-
4Entrez vos nombres. Quand vous appuyez sur les différentes touches du pavé, vous voyez apparaitre les chiffres correspondants sur la calculatrice. Comme précédemment, c'est avec de la pratique que vous maitriserez à fond le pavé.
-
5Faites des calculs. En haut et à droite des chiffres, vous apercevez les signes opératoires. Ainsi, vous pouvez diviser ( / ), multiplier ( * ), soustraire ( - ) et additionner ( + ). Vous pouvez tout faire !Publicité
Partie 5
Partie 5 sur 5:Se familiariser avec les raccourcis clavier
Partie 5
Sous Windows
-
1Les raccourcis du système d'exploitation. Sous Windows, sachez qu'il existe quantité de raccourcis qui permettent de lancer des tâches spécifiques, sans avoir à passer par les menus déroulants. C'est ce qu'on appelle des « raccourcis clavier ». On en trouve pour tous les systèmes d'exploitation et pour tous les programmes et souvent ils sont identiques. Ils sont très utiles si vous n'avez pas de souris ou si vous voulez gagner du temps (ces actions sont répertoriées dans les différents menus). Voici les plus usités de ces raccourcis [3] :
- Alt+Tab ↹ : basculer entre des programmes ouverts
- ⊞ Win+D : réduire ou agrandir toutes les fenêtres
- Alt+F4 : fermer le programme ou la fenêtre active
- Ctrl+C : copier une sélection
- Ctrl+X : couper une sélection
- Ctrl+V : coller une sélection
- ⊞ Win+E : afficher Windows Explorer
- ⊞ Win+F : rechercher des fichiers ou des dossiers
- ⊞ Win+R : lancer la commande Exécuter
- ⊞ Win+Pause : ouvrir le Panneau des informations Système
- ⊞ Win+L : verrouiller la session en cours
- ⊞ Win : ouvrir la page Démarrer
- ⊞ Win+L : changer d'utilisateur (de session) à la volée
- ⊞ Win+P : basculer l'affichage pour les écrans externes (Windows 7)
- Ctrl+Maj+Esc : ouvrir le Gestionnaire de tâches
-
2Les raccourcis en traitement de texte. La plupart des logiciels, des applications, des utilitaires ont leurs raccourcis. Ces derniers peuvent varier d'un programme à l'autre, mais globalement ils sont assez semblables. Voici quelques-uns des raccourcis utilisables dans un traitement de texte :
- Ctrl+A : sélectionner tout le texte
- Ctrl+B : mettre le texte sélectionné en gras
- Ctrl+I : mettre le texte sélectionné en italique
- Ctrl+S : enregistrer le document
- Ctrl+P : imprimer
- Ctrl+E : centrer l'alignement
- Ctrl+Z : annuler l'action
- Ctrl+N : créer un nouveau document
- Ctrl+F : trouver du texte dans le document
Publicité
Sous Mac
-
1Les raccourcis du système d'exploitation. Sous Mac OS X, sachez qu'il existe quantité de raccourcis qui permettent de lancer des tâches spécifiques, sans avoir à passer par les menus déroulants. C'est ce qu'on appelle des « raccourcis clavier ». On en trouve pour tous les systèmes d'exploitation et pour tous les programmes et souvent ils sont identiques. Ils sont très utiles si vous n'avez pas de souris ou si vous voulez gagner du temps (ces actions sont répertoriées dans les différents menus). Voici les plus usités de ces raccourcis
- Maj+⌘ Cmd+A : ouvrir le dossier « Applications »
- ⌘ Cmd+C : copier le texte sélectionné dans le presse-papier
- ⌘ Cmd+X : couper
- ⌘ Cmd+V : coller
- Maj+⌘ Cmd+C : ouvrir la fenêtre « Ordinateur »
- ⌘ Cmd+D : dupliquer l'objet sélectionné
- Maj+⌘ Cmd+D : ouvrir le dossier du bureau
- ⌘ Cmd+E : éjecter
- ⌘ Cmd+F : ouvrir une fenêtre de recherche Spotlight
- Maj+⌘ Cmd+F : rechercher les correspondances Spotlight au niveau des noms de fichiers
- ⌥ Option+⌘ Cmd+F : passer à la commande du champ de recherche Spotlight
- Maj+⌘ Cmd+G : aller au dossier
- Maj+⌘ Cmd+H : ouvrir le dossier de départ du compte d'utilisateur actuellement connecté
- ⌥ Option+⌘ Cmd+M : réduire toutes les fenêtres
- ⌘ Cmd+N : créer une nouvelle fenêtre du Bureau
- Maj+⌘ Cmd+N : nouveau dossier
- ⌥ Option+⌘ Cmd+Esc : ouvrir la fenêtre « Forcer des applications à quitter »
-
2Les raccourcis en traitement de texte. La plupart des logiciels, des applications, des utilitaires ont leurs raccourcis. Ces derniers peuvent varier d'un programme à l'autre, mais globalement ils sont assez semblables. Voici quelques-uns des raccourcis utilisables dans un traitement de texte :
- ⌘ Cmd+A : sélectionner tout le texte
- ⌘ Cmd+B : mettre le texte sélectionné en gras
- ⌘ Cmd+I : mettre le texte sélectionné en italique
- ⌘ Cmd+S : enregistrer le document
- ⌘ Cmd+P : imprimer
- ⌘ Cmd+E : centrer l'alignement
- ⌘ Cmd+Z : annuler l'action
- ⌘ Cmd+N : créer un nouveau document
- ⌘ Cmd+F : trouver du texte dans le document
Publicité
Références
À propos de ce wikiHow
Publicité






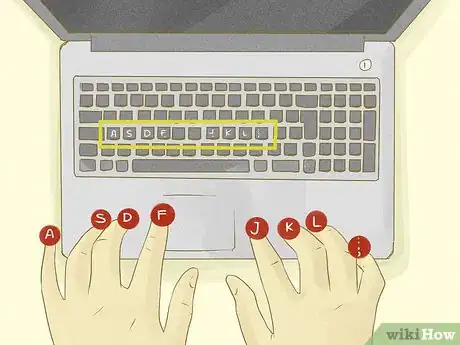

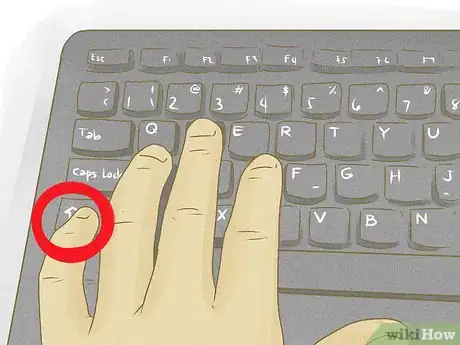



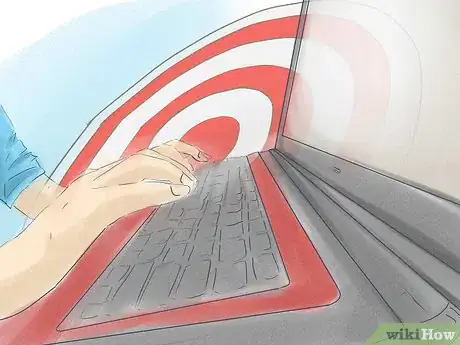
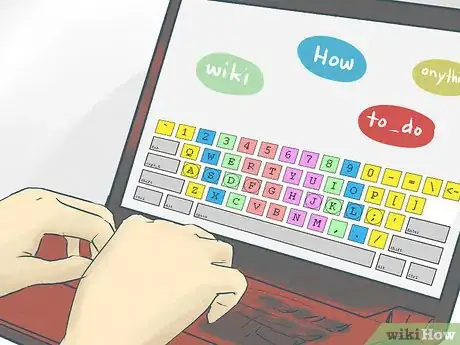

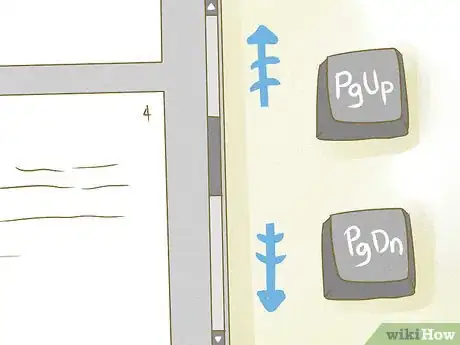
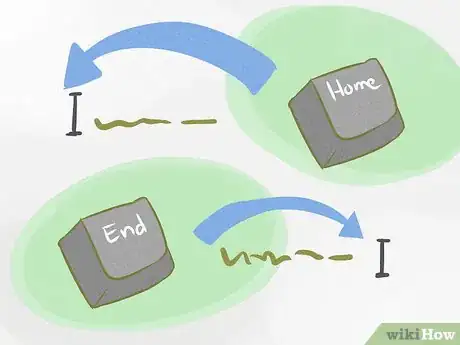
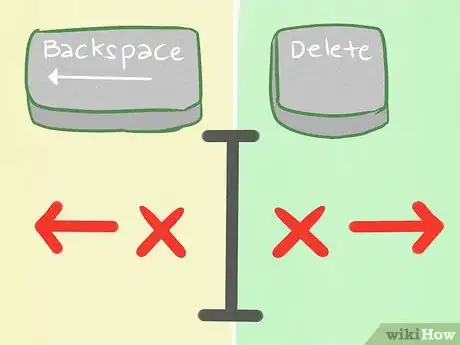
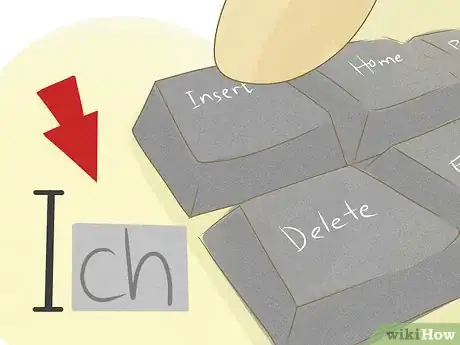

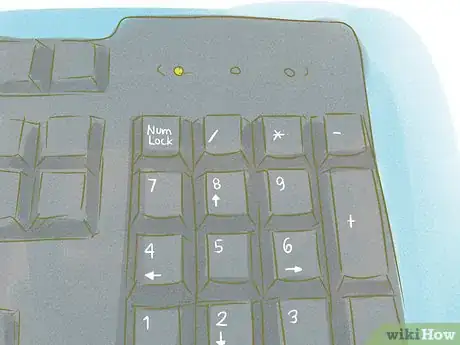


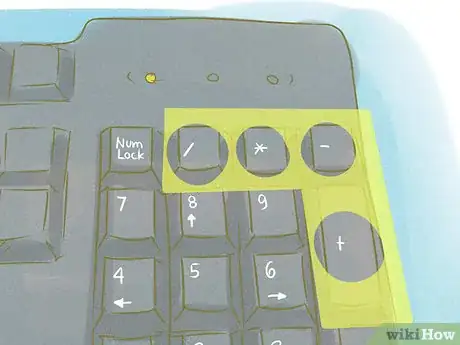

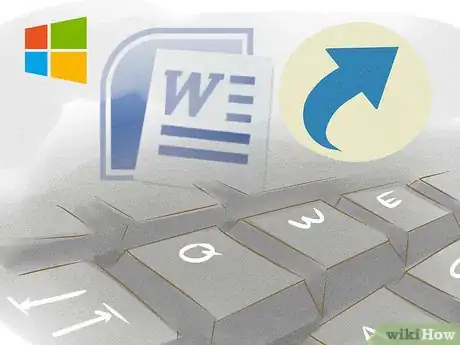

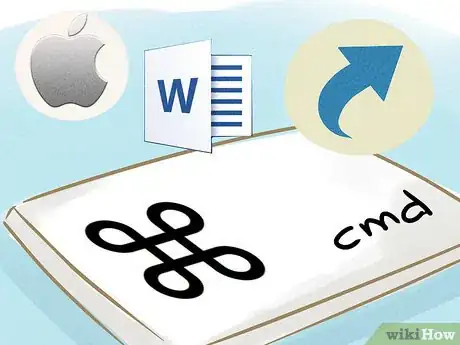



-Step-15.webp)











