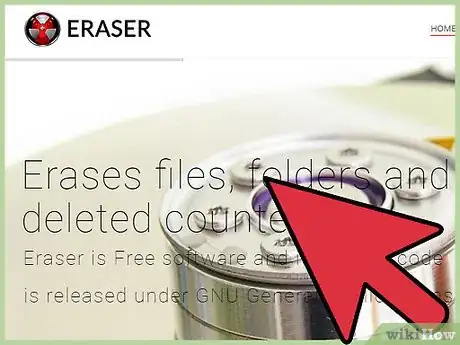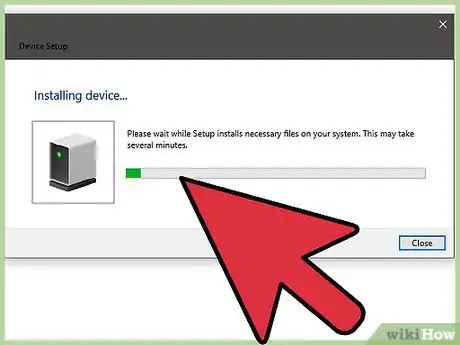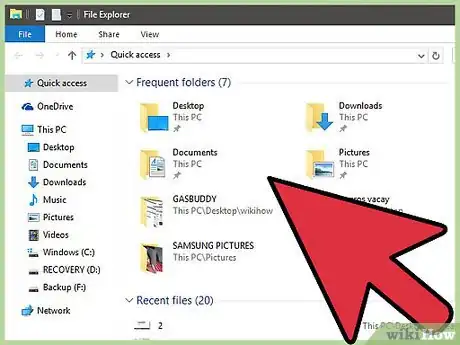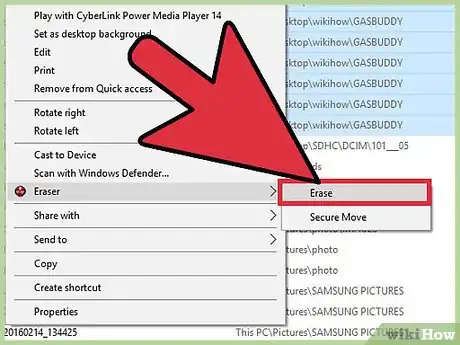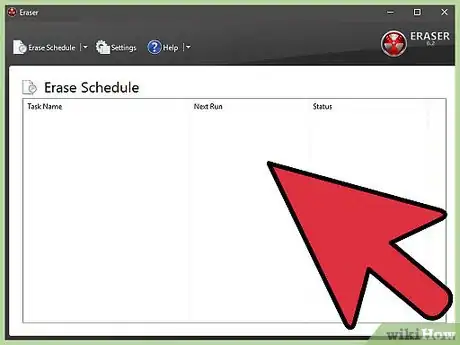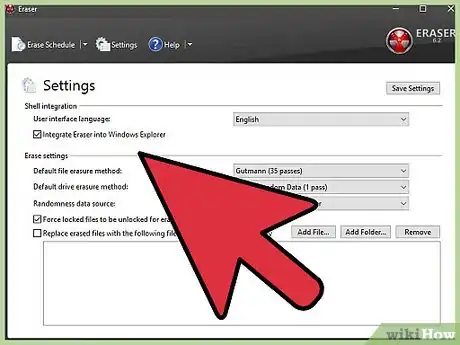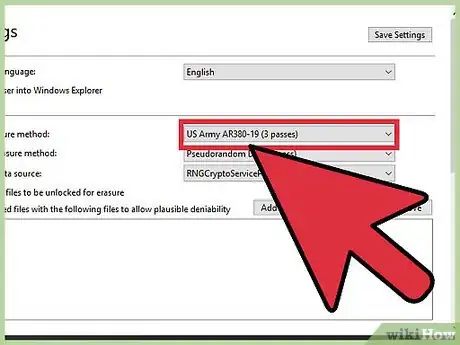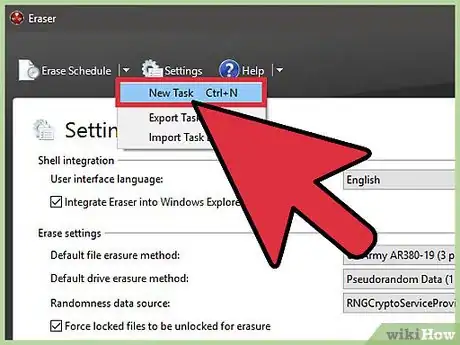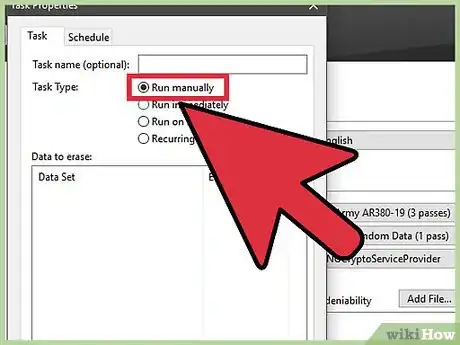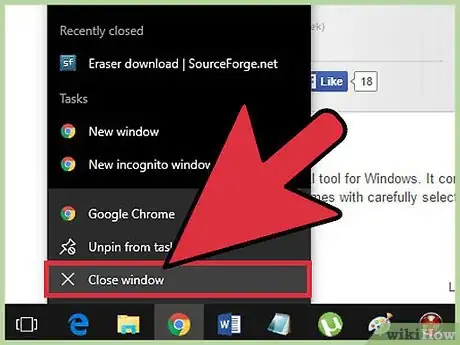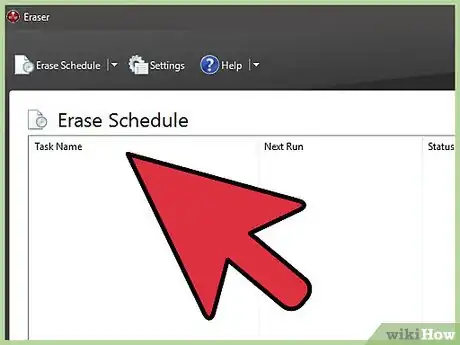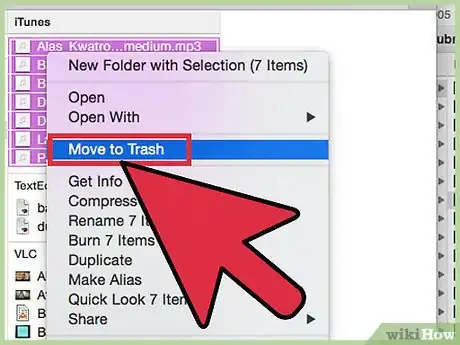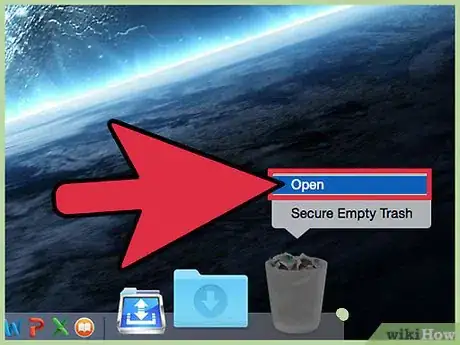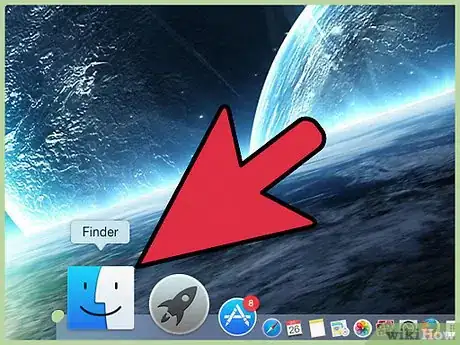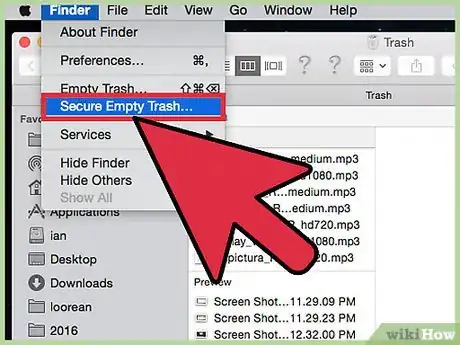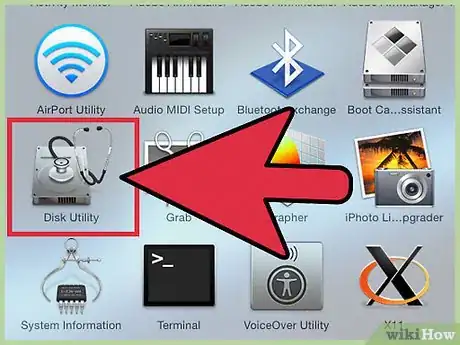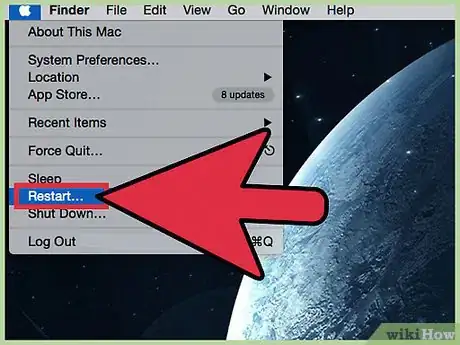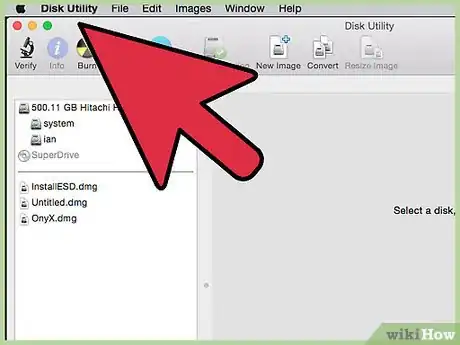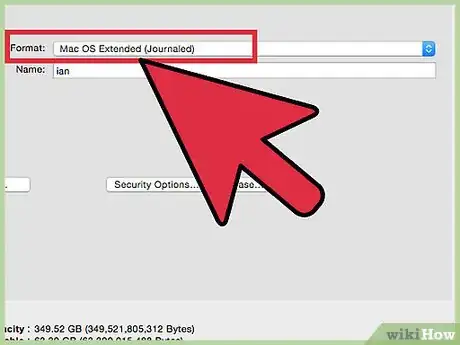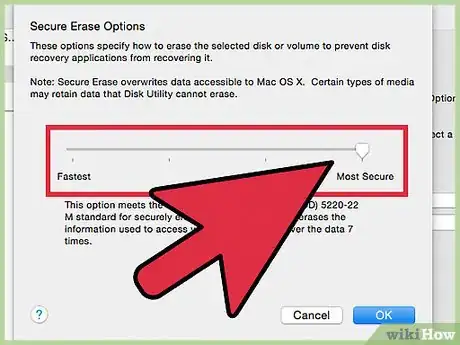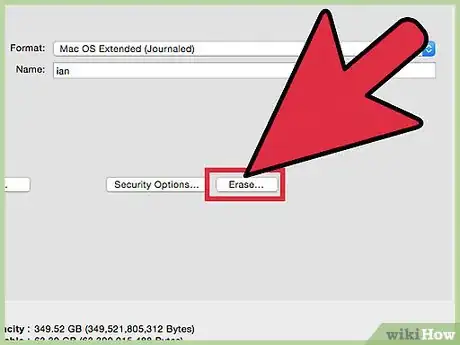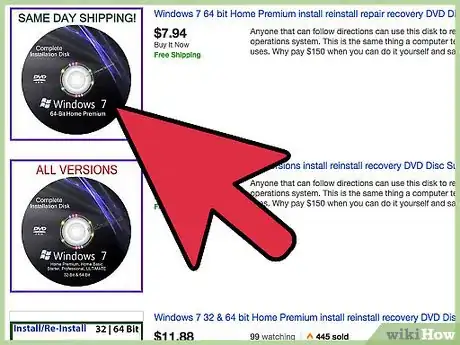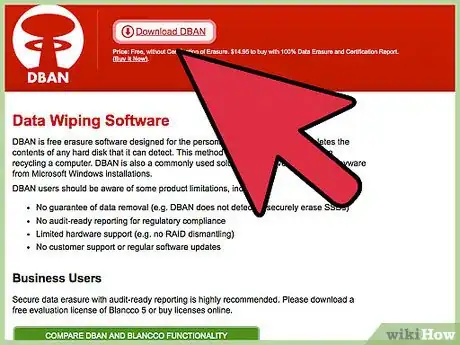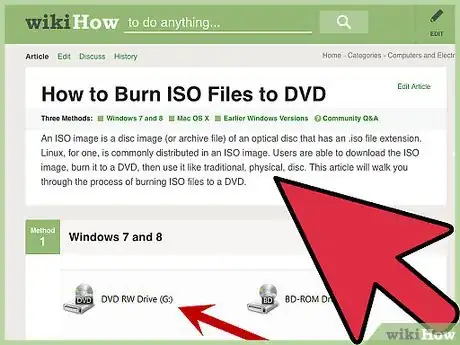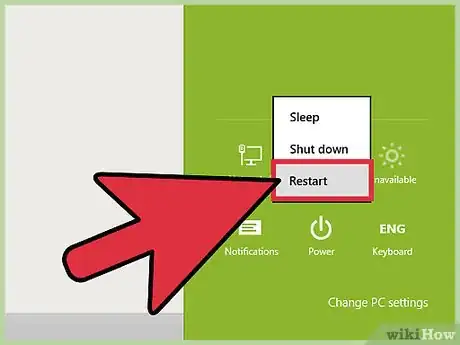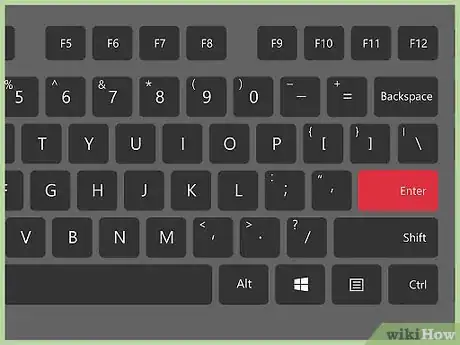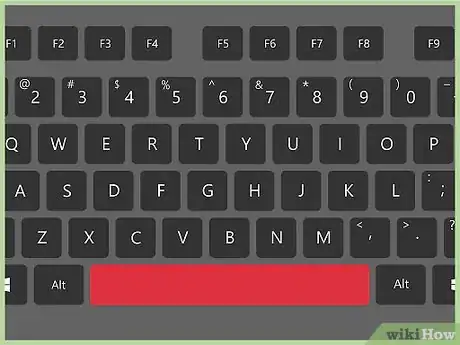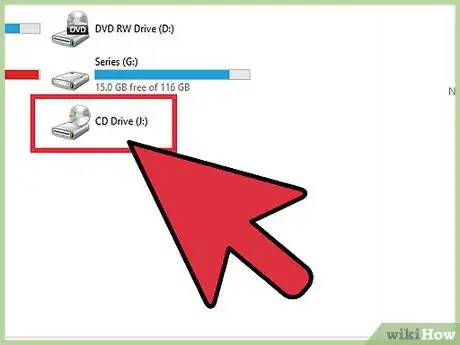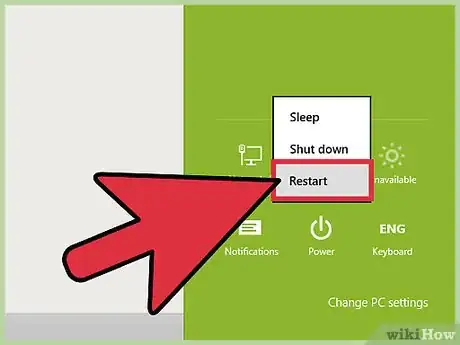Cet article a été coécrit par Gonzalo Martinez. Gonzalo Martinez est président de CleverTech, une entreprise de réparation d'appareils technologiques, qu'il a créée il y a plus de 5 ans. CleverTech LLC est spécialisée dans la réparation d'appareils de marque Apple comme les iPhone, iPad, MacBook et iMac. Chef de file en matière de responsabilité environnementale, cette entreprise recycle l'aluminium, les unités d’affichage et même les microcomposants des cartes mères pour les réutiliser lors de réparations futures. En moyenne, l’entreprise économise de 1 à 1,5 kg de déchets électroniques par rapport à un atelier de réparation classique.
Il y a 7 références citées dans cet article, elles se trouvent au bas de la page.
Cet article a été consulté 5 519 fois.
Pour supprimer réellement les fichiers et les données de votre disque dur, il est nécessaire de remplir l’espace précédemment occupé par ces fichiers. Il ne suffit pas d’appuyer sur la touche de suppression et de vider la corbeille : les pirates et les experts en sécurité pourraient toujours récupérer ces informations. Les Mac intègrent un utilitaire qui vous permet de supprimer définitivement des fichiers de votre disque dur. Par contre, si vous travaillez sous Windows, vous devez installer un logiciel tiers pour effectuer ce travail. Apprenez à vider la corbeille en vous servant du mode sécurisé (Mac) et à utiliser Eraser (Windows) pour supprimer définitivement vos fichiers.
Étapes
Méthode 1
Méthode 1 sur 4:Utiliser Eraser sous Windows
-
1Téléchargez Eraser sur le site du développeur. Il s’agit d’un logiciel recommandé par les experts en sécurité informatique et qui ajoute une option dans le menu contextuel grâce à laquelle vous pouvez supprimer n’importe quel fichier ou dossier en un seul clic [1] . Vous avez également la possibilité d’utiliser Eraser pour remplir l’espace qu’occupaient les anciens fichiers supprimés avec de nouvelles données.
- Le programme d’installation sera téléchargé dans le dossier de téléchargement par défaut (généralement appelé Téléchargements).
-
2Exécutez le programme d’installation. Faites un doubleclic sur le programme d’installation d’Eraser pour exécuter le logiciel. Une fois l’assistant d’installation ouvert, cliquez sur Next (suivant), acceptez l’accord de licence, sélectionnez l’installation Complete (complet) et enfin cliquez sur Install (installer). Lorsque vous voyez une boite avec un bouton Finish (terminer), cliquez dessus pour terminer l’installation.
-
3Recherchez dans l’Explorateur Windows les éléments à supprimer [2] . Si vous souhaitez supprimer définitivement des fichiers spécifiques de votre ordinateur, appuyez sur ⊞ Win+E pour ouvrir l’Explorateur Windows et accédez au dossier dans lequel ils se trouvent.
- Pour sélectionner plusieurs fichiers ou dossiers à la fois, maintenez enfoncée la touche Ctrl pendant que vous cliquez sur leurs noms.
-
4Faites un clic droit sur les fichiers. Puis, sélectionnez Eraser > Erase (supprimer). Cette action supprimera définitivement les fichiers de votre ordinateur sans les envoyer dans la corbeille. Cela peut prendre plusieurs minutes selon la vitesse de votre ordinateur et la taille des fichiers.
- Vous avez également la possibilité de supprimer des dossiers de la même manière.
-
5Ouvrez Eraser. Cela vous permettra de supprimer définitivement les données des fichiers que vous aviez déjà supprimés auparavant. Pour vous assurer d’effacer complètement les données sensibles que vous aviez précédemment supprimées de votre ordinateur, vous pouvez effacer définitivement tous ces fichiers en créant et en exécutant une nouvelle tâche dans le logiciel. Appuyez sur ⊞ Win+S pour ouvrir la zone de recherche Windows, puis tapez
Eraserdans la zone vide. Lorsque Eraser apparait dans les résultats de la recherche, cliquez dessus pour exécuter le programme.- L’exécution du logiciel sur le disque peut prendre plusieurs heures, et ce, en fonction de la vitesse de l’ordinateur et de la capacité du disque. Vous pouvez continuer à utiliser l’ordinateur pendant l’exécution de ce logiciel, mais l’appareil risque d’être lent. Il vaut mieux l’exécuter pendant la nuit.
-
6Cliquez sur Settings pour voir les méthodes de suppression disponibles. Les méthodes de suppression sont les modèles de remplissage spécifiques utilisés pour remplacer les données restantes des fichiers supprimés. Chaque méthode exécute les modèles plusieurs fois (ces instances sont appelées passes) pour garantir que les données sont réellement supprimées pour toujours. Vous devez sélectionner une option dans Default file erasure method (méthode de suppression de fichier par défaut) et dans Default drive erasure method (méthode de suppression de disque par défaut).
-
7Sélectionnez la méthode US Army ou US Air Force. Ces deux méthodes assurent une élimination rapide, mais efficace. Bien qu’il existe d’autres options avec plus de passes (certaines jusqu’à 35), les méthodes à trois passes telles que US Army AR380-19 et US Air Force 5020 offrent une protection supplémentaire. Cliquez sur Save settings (enregistrer les paramètres) une fois que vous avez terminé.
-
8Cliquez sur la flèche vers le bas qu’il y a à côté d’Erase Schedule. Ensuite, sélectionnez New Task (nouvelle tâche). Vous pouvez à présent configurer une tâche qui peut être exécutée sur-le-champ.
-
9Sélectionnez Run manually (exécuter manuellement). Ensuite, cliquez sur Add data (ajouter des données) pour sélectionner les fichiers que vous souhaitez supprimer. Étant donné que les fichiers ont déjà été supprimés, vous devez choisir Unused Disk Space (espace disque inutilisé) et sélectionner votre disque dur principal dans la liste. Cliquez sur OK.
-
10Fermez tous les programmes. Pour vous assurer que le logiciel fonctionne correctement, vous devez fermer tous les autres programmes ouverts.
-
11Faites un clic droit sur Erase Schedule pour accéder à la liste des tâches. Cliquez sur la tâche que vous venez de créer (elle indiquera Unused Disk Space) et sélectionnez Run Now (exécuter maintenant). Une barre de progression apparaitra et vous montrera l’avancement de la tâche. Une fois le processus terminé, la barre de progression atteindra 100 %. À partir de ce moment, les fichiers que vous aviez supprimés auparavant auront complètement disparu du disque dur.Publicité
Méthode 2
Méthode 2 sur 4:Vider la corbeille en mode sécurisé sous macOS X
-
1Déplacez les fichiers ou les dossiers vers la corbeille [3] . Pour les déplacer, faites-les glisser vers l’icône de poubelle qui se trouve dans le dock.
-
2Ouvrez la corbeille pour afficher les fichiers supprimés. Vous verrez les fichiers que vous avez supprimés dans la corbeille. Cliquez sur l’icône de poubelle pour voir ce qui s’y trouve.
-
3Cliquez sur l’icône du Finder située dans le dock, puis ouvrez son menu. À cet endroit, vous pouvez accéder à l’option qui vous permettra de supprimer définitivement les fichiers que vous avez déplacés vers la corbeille.
-
4Sélectionnez Vider la corbeille en mode sécurisé. Une boite de dialogue apparaitra avec ce message : vider la corbeille en mode sécurisé supprime définitivement les éléments de la corbeille. Voulez-vous vraiment les supprimer définitivement ? Cliquez sur Vider la corbeille en mode sécurisé pour les supprimer. Ce processus peut prendre quelques minutes à plusieurs heures selon la taille des fichiers qu’il y a dans la corbeille.
-
5Formatez votre disque dur [4] . Si vous préférez supprimer tous les fichiers de l’ordinateur au lieu de n’en sélectionner que certains, formatez le disque dur. N’oubliez pas que si vous le faites, toutes les données de votre ordinateur seront détruites et vous devez réinstaller macOS X. Cette opération peut prendre plusieurs heures si le disque dur a une grande capacité.Publicité
Méthode 3
Méthode 3 sur 4:Formater le disque dur de son Mac
-
1Connectez-vous à Internet, puis redémarrez votre Mac [5] . Utilisez cette méthode si vous préférez supprimer tout le contenu de votre disque dur, y compris les données personnelles et les paramètres. Dès que vous entendez le son de démarrage, appuyez rapidement sur ⌘ Command+R sur le clavier pour lancer la fonctionnalité de récupération de macOS. Si l’ordinateur redémarre normalement et que le bureau apparait, redémarrez-le et assurez-vous d’appuyer sur les touches dès que vous entendez le son.
-
2Sélectionnez Utilitaire de disque et cliquez sur Continuer. Sélectionnez le disque que vous souhaitez formater et cliquez sur l’onglet Effacer.CONSEIL D'EXPERT(E)Gonzalo Martinez est président de CleverTech, une entreprise de réparation d'appareils technologiques, qu'il a créée il y a plus de 5 ans. CleverTech LLC est spécialisée dans la réparation d'appareils de marque Apple comme les iPhone, iPad, MacBook et iMac. Chef de file en matière de responsabilité environnementale, cette entreprise recycle l'aluminium, les unités d’affichage et même les microcomposants des cartes mères pour les réutiliser lors de réparations futures. En moyenne, l’entreprise économise de 1 à 1,5 kg de déchets électroniques par rapport à un atelier de réparation classique.Spécialiste en réparation Apple et président de CleverTech

 Gonzalo Martinez
Gonzalo Martinez
Spécialiste en réparation Apple et président de CleverTechFaites usage de l’utilitaire de disque pour supprimer définitivement les données. Gonzalo Martinez, un spécialiste de la réparation des produits Apple, affirme : « Lorsque vous déplacez les fichiers vers la corbeille, puis videz la poubelle, le disque dur écrit uniquement un zéro sur les données. Pour être certain que la corbeille est complètement vide, accédez à l’utilitaire de disque et supprimez cet espace vide. »
-
3Sélectionnez Mac OS étendu (journalisé). Vous verrez cela dans le menu déroulant de l’option Format du volume. Vous avez également la possibilité d’attribuer un nouveau nom au disque à cet endroit (si vous le souhaitez, vous pouvez simplement le renommer par Mac).
-
4Cliquez sur Options de sécurité. Ensuite, déplacez le curseur d’un endroit vers la droite. De cette façon, vous êtes certain que les données sont supprimées avant l’installation.
-
5Cliquez sur Effacer. Une fois le formatage terminé (cela peut prendre des heures), l’ordinateur redémarrera avec une nouvelle installation de macOS X.Publicité
Méthode 4
Méthode 4 sur 4:Formater son disque dur sous Windows avec DBAN
-
1Recherchez un CD d’installation de Windows [6] . Vous ne devez utiliser cette méthode que si vous êtes un utilisateur avéré. Le formatage du disque dur effacera toutes les données de votre ordinateur, y compris le système d’exploitation. Vous aurez besoin d’un CD d’installation pour réinstaller le système après avoir formaté le disque. Vous pouvez l’emprunter à un ami, pourvu que cela soit la même version que celle que vous avez actuellement installée.
-
2Téléchargez DBAN (Darik’s Boot and Nuke). La seule façon d’effacer absolument tout le contenu de votre disque dur est d’utiliser un outil de destruction tiers. Les experts recommandent DBAN. Vous pouvez télécharger une image ISO de DBAN sur votre ordinateur en cliquant sur ce lien.
-
3Gravez DBAN sur un CD ou un DVD. Si vous avez besoin de plus d’informations sur la façon de graver correctement un fichier ISO sur un CD, lisez cet article wikiHow.
-
4Insérez le CD ou le DVD sur lequel vous avez gravé DBAN dans l’ordinateur [7] . Ensuite, redémarrez-le. L’ordinateur démarrera à présent en prenant en compte le logiciel, qui vous guidera à travers le processus de formatage de votre disque dur.
-
5Appuyez sur Entrée pour entrer en Mode interactif. De cette façon, vous pouvez spécifier la façon dont DBAN doit formater votre disque dur.
-
6Appuyez sur la barre d’espace pour sélectionner le disque à formater. Ensuite, appuyez sur F10 pour commencer. Ce processus prendra plusieurs heures. La durée exacte dépendra de la capacité et de la vitesse du disque dur. Vous pouvez vérifier la progression dans le coin supérieur droit de l’écran où le temps restant est affiché.
-
7Éjectez le CD ou le DVD lorsque vous voyez le mot Pass. Lorsque vous voyez ce mot apparaitre à l’écran, le processus de suppression est terminé et le disque dur a été formaté et est devenu réinscriptible.
-
8Insérez le disque d’installation de Windows et redémarrez l’ordinateur. Vous pourrez à présent lancer le processus d’installation de Windows sur le disque que vous venez de formater. Lorsque vous redémarrez l’ordinateur, le programme d’installation de Windows s’exécutera directement. Cliquez sur Installer ou sur Suivant pour lancer l’installation. Ensuite, suivez les instructions qui apparaissent à l’écran pour sélectionner les différentes options d’installation.Publicité
Conseils
- Si vous réinstallez le système d’exploitation sans formater complètement le disque dur, d’autres personnes peuvent récupérer vos données.
- Si le disque dur contient des informations confidentielles sur votre entreprise ou d’autres informations sensibles, faites appel à un professionnel spécialisé dans la suppression de données.
- Toutes ces astuces s’appliquent également aux disques amovibles.
Références
- ↑ https://securityinabox.org/en/guide/eraser/windows
- ↑ https://uit.stanford.edu/service/ess/pc/securedelete
- ↑ https://www.safecomputing.umich.edu/protect-yourself/encrypt-your-data
- ↑ https://support.apple.com/en-us/HT204904
- ↑ https://support.apple.com/en-us/HT204904
- ↑ http://windows.microsoft.com/en-us/windows-vista/formatting-disks-and-drives
- ↑ http://www.pcadvisor.co.uk/how-to/storage/how-format-hard-drive-in-windows-reset-windows10-3470977/