Cet article a été rédigé avec la collaboration de nos éditeurs(trices) et chercheurs(euses) qualifiés(es) pour garantir l'exactitude et l'exhaustivité du contenu.
L'équipe de gestion du contenu de wikiHow examine soigneusement le travail de l'équipe éditoriale afin de s'assurer que chaque article est en conformité avec nos standards de haute qualité.
Cet article a été consulté 65 084 fois.
Les fichiers PDF sont utilisés en premier lieu pour des raisons professionnelles. Ainsi, il est parfois important de cacher ou de supprimer des informations qui s'y trouvent ou des métadonnées du fichier. Pour y arriver, on peut utiliser l'outil d'édition d'Adobe Acrobat qui permet de supprimer complètement une partie d'un document. L'édition manuelle de texte vous permettra de faire défiler le fichier à la recherche de parties à éditer. L'écriture de certains mots ou certaines phrases vous permettra aussi d'écrire automatiquement certains mots ou certaines phrases. Vous devez éliminer d'une certaine façon les informations cachées ou métadonnées qui contiennent le nom de l'auteur du document, des mots-clés et des informations relatives aux droits d'auteur. Par défaut, les points d'édition sont des cases noires, mais vous pouvez les changer de la couleur que vous voulez ou les remplacer par des espaces vides, ce qui permet d'en éliminer le contenu.
Étapes
Méthode 1
Méthode 1 sur 5:Éditer le document
-
1Ouvrez Adobe Acrobat. Vous l'avez probablement enregistré sur votre bureau, mais vous allez devoir le trouver sur votre ordinateur. La façon la plus simple est d'utiliser une fonction de recherche. Sur un PC, vous trouverez une barre de recherche en bas à gauche, sur un Mac, en haut à droite.
-
2Ouvrez le fichier. Cliquez sur Éditer, puis trouvez le fichier en question.
-
3Ouvrez Édition du contenu [1] .
-
4Sélectionnez l'élément à supprimer. Appuyez sur Suppr. L'élément est maintenant supprimé.Publicité
Méthode 2
Méthode 2 sur 5:Éditer manuellement le contenu
-
1Ouvrez Adobe Acrobat. Vous l'avez peut-être enregistré sur votre bureau, mais vous devez le chercher si ce n'est pas le cas. Utilisez la fonction de recherche de votre système d'exploitation. Pour Windows, il y a une barre de recherche en bas à gauche, pour Mac, en haut à droite.
-
2Ouvrez le fichier. Cliquez sur Éditer, puis trouvez le fichier qui vous intéresse.
-
3Choisissez l'outil d'édition. Sélectionnez Outils, puis Éditer. Sur Adobe Acrobat XI, vous le trouverez dans le menu de démarrage sous l'option Obscurcir et éliminer du contenu [2] .
-
4Trouvez l'élément à supprimer. Cela pourrait être n'importe quoi dans le document, même des photos. Une fois que vous l'avez trouvé, il vous suffit de le sélectionner. Vous pouvez faire un doubleclic ou le sélectionner avant de le faire glisser, comme vous le préférez. Pour sélectionner plusieurs points, maintenez la touche Ctrl appuyée tout en cliquant sur les éléments qui vous intéressent.
- Si vous voulez voir apparaitre un repère d'édition sur les pages, par exemple un entête ou un pied de page au même endroit sur toutes les pages, faites un clic droit et sélectionnez Copier la marque sur toutes les pages.
- Dans le menu d'introduction d'Adobe Acrobat XI, vous verrez deux options qui s'appellent Marquer pour l'édition et Marquer les pages à éditer sous Obscurcir et supprimer le contenu. Ce sont les deux boutons que vous pouvez utiliser selon la quantité de texte que vous voulez supprimer. Sélectionnez ensuite le contenu à supprimer sur les pages.
-
5Cliquez sur Appliquer ou OK. Vous verrez ces deux boutons dans une boite de dialogue qui s'ouvre ou une deuxième barre d'outils. Dans le menu ou la barre d'outils de démarrage d'Adobe Acrobat XI, vous devez cliquer sur Appliquer les changements pour éditer les éléments.
-
6Enregistrez le document. Votre édition est maintenant terminée.Publicité
Méthode 3
Méthode 3 sur 5:Éditer des mots ou des phrases spécifiques
-
1Ouvrez Adobe Acrobat. Vous l'avez peut-être enregistré sur votre bureau, mais vous pouvez lancer une recherche pour le retrouver. La manière la plus simple de le faire est d'utiliser la barre de recherches. Sur un PC, elle se trouve en bas à gauche, sur un Mac, elle se situe en haut à droite.
-
2Ouvrez le fichier. Cliquez sur Éditer le fichier, puis trouvez le fichier PDF.
-
3Choisissez l'outil d'édition. Sélectionnez Outils, puis Éditer [3] .
-
4Réglez l'outil. Dans la barre d'outils secondaire, cliquez sur Marquer pour l'édition, puis sur Trouver le texte.
-
5Choisissez ce que vous voulez éditer. Sélectionnez Outils, puis Éditer [4] sur les versions antérieures d'Adobe Acrobat XI (par exemple Adobe Acrobat X et antérieur). Sur Adobe Acrobat XI, vous les trouverez dans le menu de démarrage sous l'option Obscurcir et supprimer le contenu. Pour n'éditer que quelques termes ou une seule section sur la page, sélectionnez Marquer pour l'édition. Choisissez si vous voulez éditer un seul mot ou une seule phrase ou plusieurs mots ou plusieurs phrases. Pour trouver des schémas, par exemple des numéros de téléphone, les numéros de quelques cartes bancaires, ou d'autres formules, sélectionnez Schémas.
-
6Cherchez-les et supprimez-les. Cliquez sur Chercher et supprimer le texte.
-
7Confirmez les changements. Appuyez sur + pour voir toutes les parties qui vont être éditées. Vous pouvez éditer tout ce qui se trouve dans la liste ou faire défiler manuellement la liste et choisir ce que vous voulez éditer.
- Pour éditer des mots partiels, sélectionnez Option de marquage d'édition, puis Marquer des mots partiels pour l'édition. Choisissez un nombre et un emplacement de caractères pour l'édition.
- Sur Adobe Acrobat XI et ultérieurs, cliquez sur l'option Appliquer l'édition dans la barre d'outils sur la droite.
-
8Sélectionnez Appliquer ou OK. Le bouton devrait se trouver dans la boite de dialogue ou la barre d'outils secondaire qui apparait. Dans le menu ou la barre de démarrage d'Adobe Acrobat XI, vous devez sélectionner Appliquer les changements pour éditer des éléments.
-
9Enregistrez le document. Vous avez terminé l'édition.Publicité
Méthode 4
Méthode 4 sur 5:Éliminer des informations cachées.
-
1Ouvrez Adobe Acrobat. Il est peut-être enregistré sur votre bureau, mais si ce n'est pas le cas, vous allez devoir le trouver. La meilleure façon d'y arriver est de passer par la barre de recherches. Les ordinateurs avec Windows vont l'afficher en bas à gauche, les ordinateurs avec Mac vont l'avoir en haut à droite.
-
2Ouvrez le fichier. Cliquez sur Éditer le fichier, puis trouvez le fichier PDF à éditer.
-
3Choisissez votre outil d'édition. Cliquez sur Outils, puis sur Éditer [5] .
-
4Sélectionnez Supprimer les informations cachées. Vous verrez cette option dans la barre d'outils secondaire sous l'entête Informations cachées.
-
5Choisissez le contenu caché à supprimer. Vérifiez ce que vous voulez supprimer. Les données que vous voyez maintenant sont des métadonnées, des commentaires et des fichiers joints. Cochez les cases à côté des informations que vous aimeriez supprimer.
- En appuyant sur le + situé à côté de chaque type de rubrique et de sous-rubrique dans la boite de dialogue, vous pourrez voir toutes les rubriques que vous devez supprimer. Celles qui sont cochées seront supprimées une fois que vous aurez confirmé.
-
6Cliquez sur Supprimer. Confirmez en appuyant sur OK. Ces boutons se trouvent au-dessus des sections avec les cases à cocher dans la boite de dialogue d'Adobe Acrobat XI.
-
7Enregistrez le fichier. C'est une étape essentielle.Publicité
Méthode 5
Méthode 5 sur 5:Changer les marques d'édition
-
1Ouvrez Adobe Acrobat. Cette méthode va vous aider à changer les marques par défaut du logiciel, c'est-à-dire les cases noires. Vous pouvez trouver le programme sur votre bureau, mais vous pourriez aussi devoir le chercher sur votre ordinateur. La manière la plus simple est de passer par la barre de recherches. Si vous utilisez un PC, vous allez la voir en bas à gauche, si vous utilisez un Mac, vous la verrez en haut à droite.
-
2Choisissez Propriétés. Vous le verrez dans la barre d'outils secondaire.
-
3Ouvrez l'onglet Apparence. Sur les versions plus récentes (par exemple Adobe Acrobat XI et ultérieur), ce ne sera pas un onglet, mais ce sera un menu déroulant avec un arrosoir et un carré rempli avec une flèche vers le bas sur la droite.
-
4Choisissez une couleur. Cliquez sur Couleur de remplissage de la zone éditée pour choisir une couleur pour les marques. Choisissez Aucune couleur pour laisser la zone vide. Sur Adobe Acrobat XI, vous ne devez cliquer que sur la couleur depuis l'écran ou sur l'option Aucune couleur.Publicité
Avertissements
- L'édition supprime de manière permanente des informations, si vous voulez les consulter plus tard vous-même, vous devez vous assurer d'enregistrer le fichier original avec un nom différent.
Éléments nécessaires
- Adobe Acrobat Pro
Références
- ↑ http://télévision.adobe.com/watch/acrobat-xi-tips-tricks/how-to-edit-text-in-a-pdf-file/
- ↑ https://helpx.adobe.com/acrobat/using/removing-sensitive-content-pdfs.html
- ↑ https://helpx.adobe.com/acrobat/using/removing-sensitive-content-pdfs.html
- ↑ https://helpx.adobe.com/acrobat/using/removing-sensitive-content-pdfs.html
- ↑ https://helpx.adobe.com/acrobat/using/removing-sensitive-content-pdfs.html
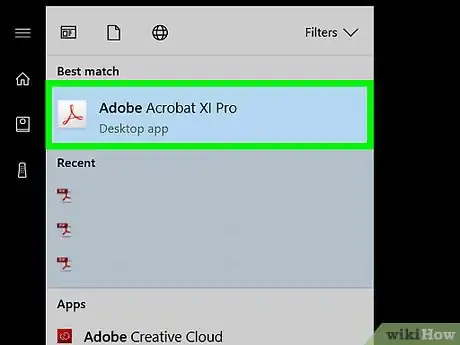
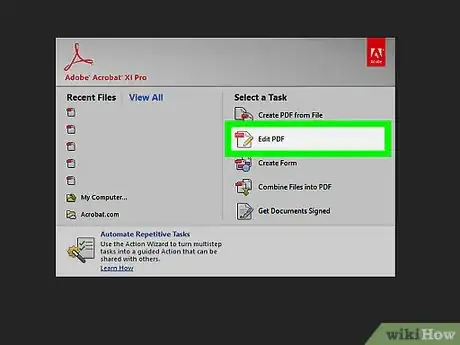
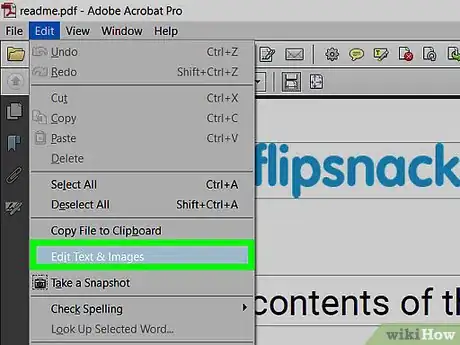
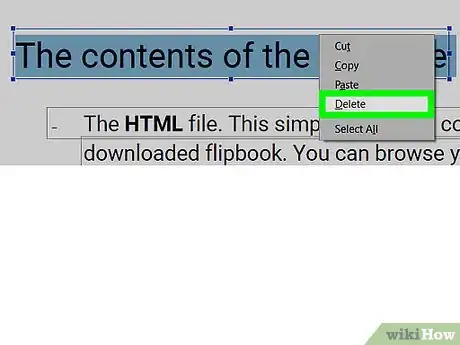
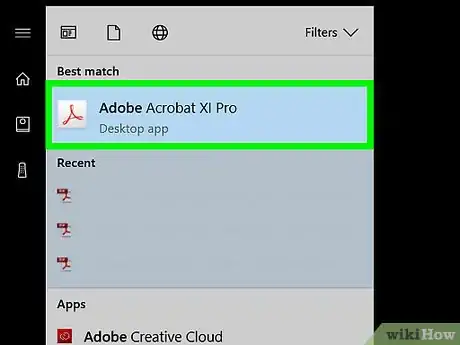
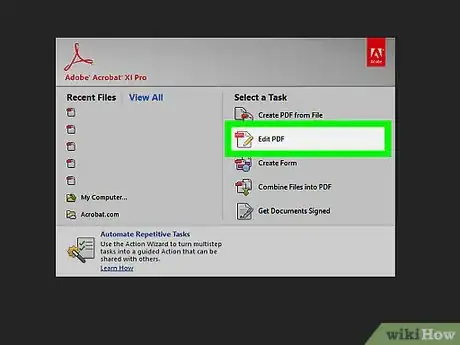
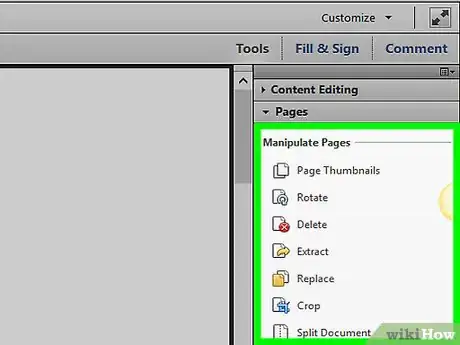
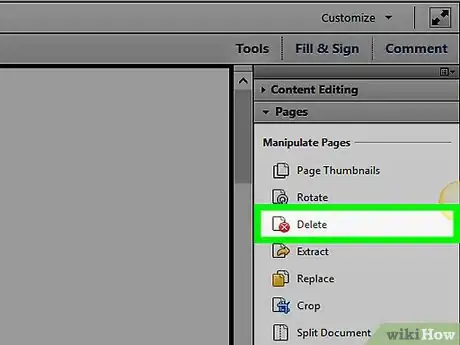
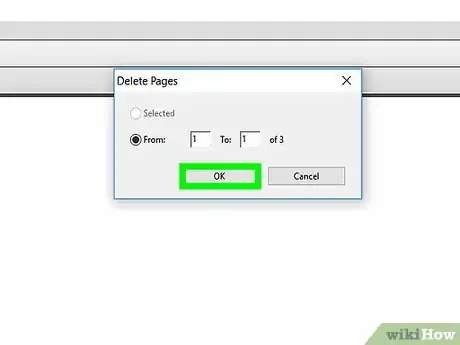
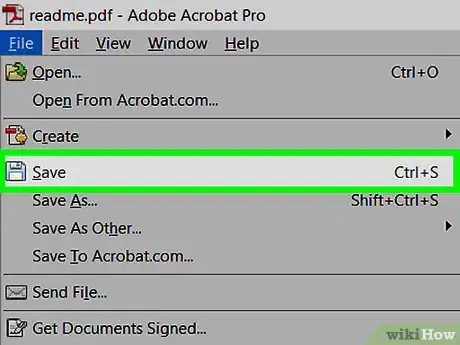
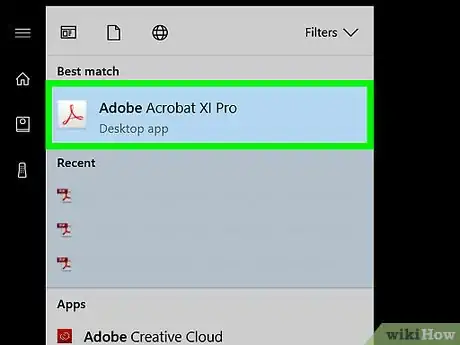
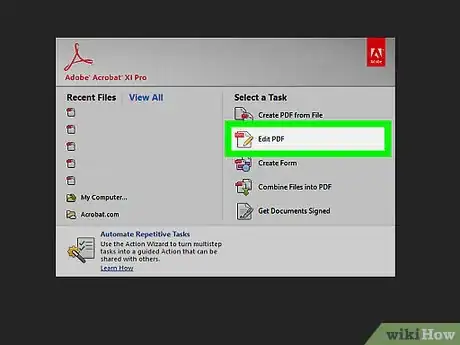
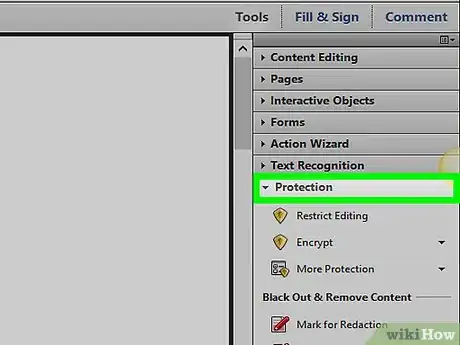
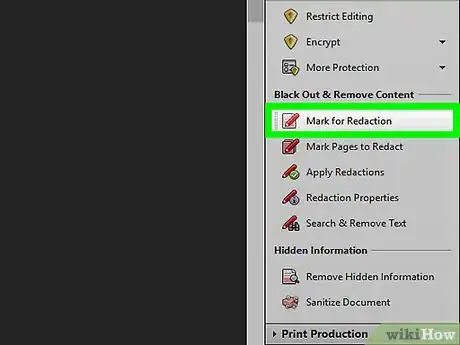
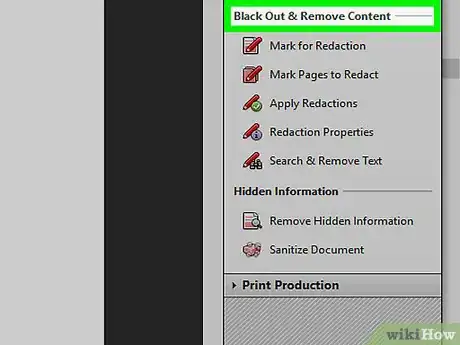
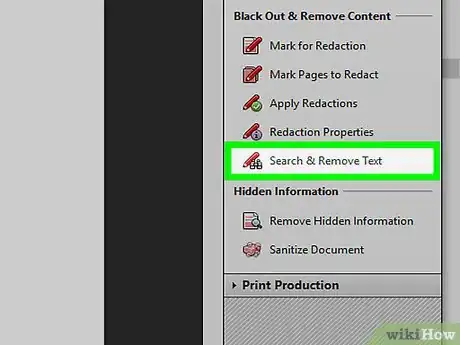
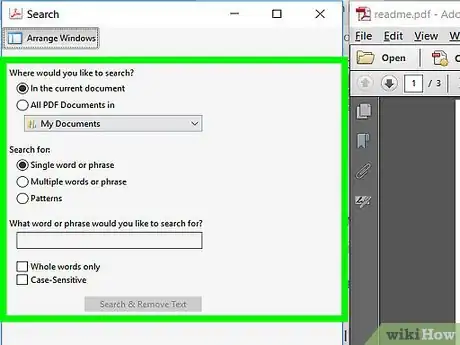
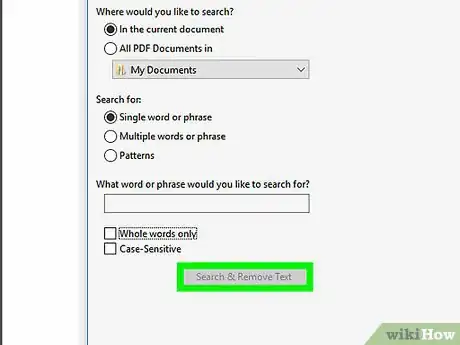
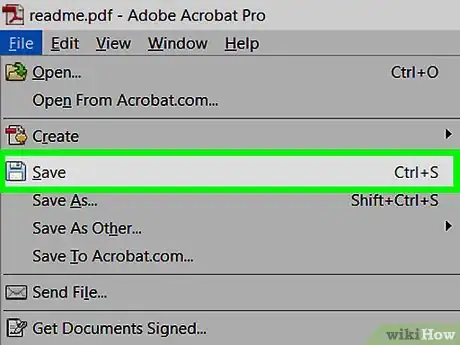
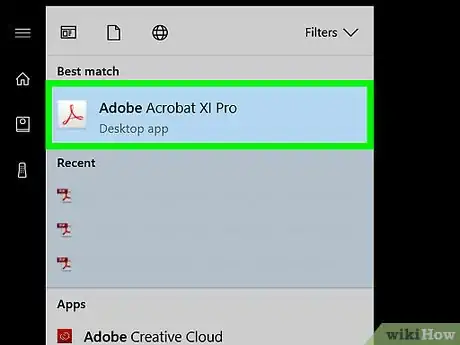
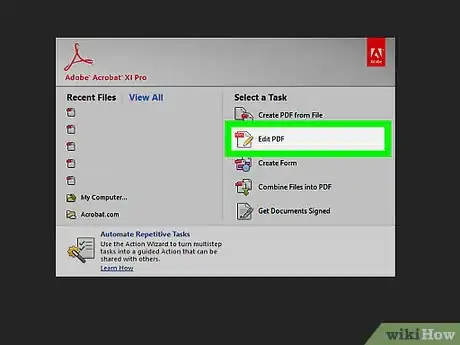
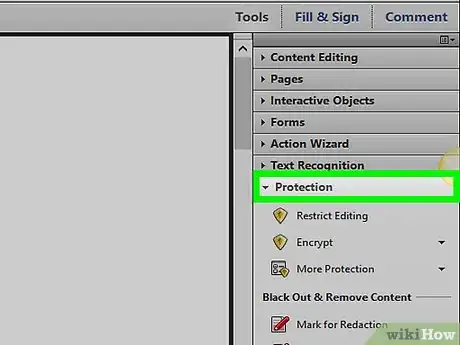
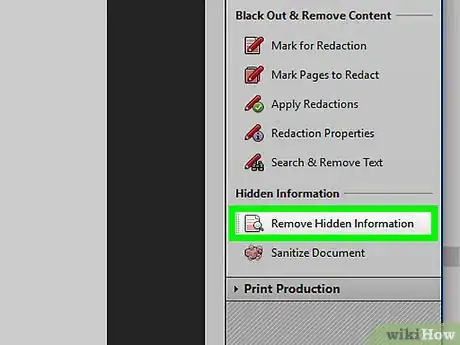
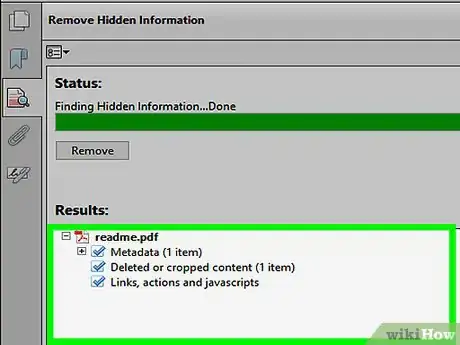
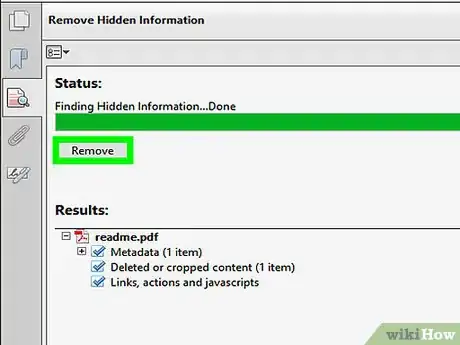
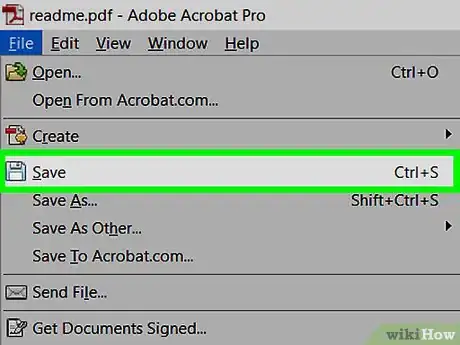
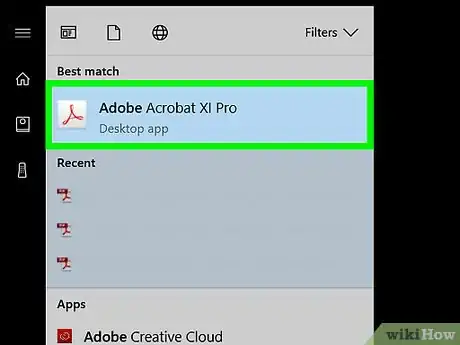
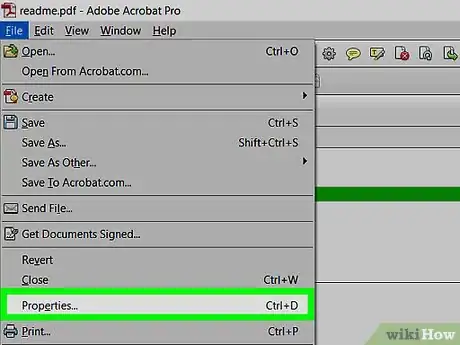
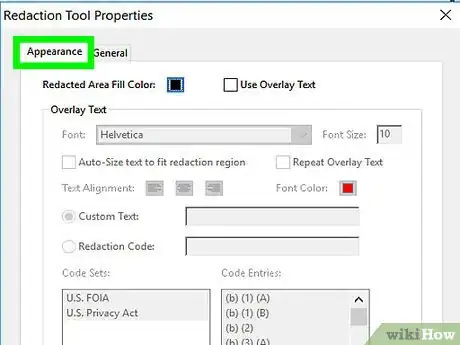
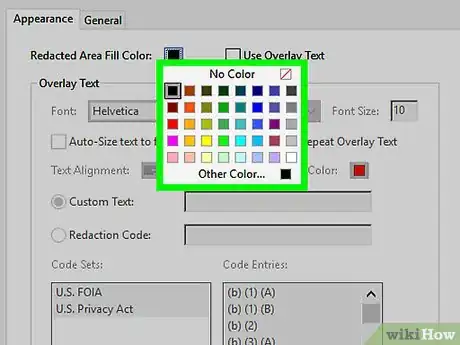



-Step-15.webp)












L'équipe de gestion du contenu de wikiHow examine soigneusement le travail de l'équipe éditoriale afin de s'assurer que chaque article est en conformité avec nos standards de haute qualité. Cet article a été consulté 65 084 fois.