Cet article a été rédigé avec la collaboration de nos éditeurs(trices) et chercheurs(euses) qualifiés(es) pour garantir l'exactitude et l'exhaustivité du contenu.
L'équipe de gestion du contenu de wikiHow examine soigneusement le travail de l'équipe éditoriale afin de s'assurer que chaque article est en conformité avec nos standards de haute qualité.
Cet article a été consulté 123 913 fois.
L'un des savoir-faire les plus utiles sur Photoshop consiste à enlever l'arrière-plan d'une image. Cela vous permet de coller le sujet de l'image sur n'importe quelle autre photo, sans avoir à vous préoccuper des arrière-plans qui se mélangent ou des larges étendues de blanc uni. Il y a plusieurs méthodes permettant d'enlever l'arrière-plan d'une image, qui diffèrent selon la complexité de celui-ci.
Étapes
Méthode 1
Méthode 1 sur 2:Effacer un arrière-plan uni
-
1Ouvrez l'image avec Photoshop Elements. Cette méthode marche mieux si l'arrière-plan est de couleur unie ou très proche d'une couleur unie.
-
2Parcourez la fenêtre des calques. Elle est généralement située à droite de l'écran. La plupart des images qui n'ont pas encore été éditées possèdent un seul calque, appelé Arrière-plan Faites un clic droit sur ce calque et sélectionnez Calque à partir de l'arrière-plan.
- Une fenêtre Nouveau calque va s'ouvrir. Laissez les options par défaut et pressez OK. Arrière-plan va se transformer en Calque 0. Cette opération permet de déverrouiller l'image afin de commencer l'édition.
-
3Sélectionnez l'outil Gomme magique. Elle se situe dans le menu Gomme. Pour y accéder, cliquez et maintenez l'icône de la gomme. Dans le menu qui apparait, sélectionnez l'outil Gomme magique.
-
4Réglez les paramètres de la Gomme magique. Lorsque vous avez sélectionné cet outil, vous voyez apparaitre des paramètres spécifiques dans la barre de menu en haut de l'écran. Faites les réglages suivants.
- Réglez la tolérance sur 20-30. Une faible tolérance permet de préserver de l'outil gomme des parties de l'image d'origine. Réglez la tolérance à un niveau qui fonctionne pour votre projet.
- Cochez la case Antialiasing.
- Cochez la case Contigu.
- Réglez l'opacité sur 100 %.
-
5Cliquez sur l'arrière-plan. La Gomme magique va supprimer toute la partie ayant la couleur sur laquelle vous avez cliqué, pour faire apparaitre un arrière-plan transparent. Le niveau de tolérance influe sur le nombre de couleurs similaires qui sont supprimées (pour les arrière-plans en gradient).
-
6Faites quelques ajustements mineurs. Si vous venez de supprimer un arrière-plan de couleur unie, il devrait être presque complètement effacé en un seul clic. Vous pouvez à présent zoomer sur les zones de transition et faire quelques petites finitions avec l'outil Gomme.
-
7Sélectionnez votre objet. Lorsque vous êtes satisfait par la suppression de l'arrière-plan, vous pouvez utiliser l'outil Lasso pour entourer l'objet principal de l'image. Pressez Ctrl + Shift + J pour créer un « Calque par couper » afin de placer votre objet dans un calque séparé. Vous pouvez maintenant supprimer le calque d'arrière-plan (Calque 0).
-
8Enregistrez votre image. L'image représente maintenant un objet avec un arrière-plan transparent qui peut être apposé sur une autre image existante.Publicité
Méthode 2
Méthode 2 sur 2:Effacer un arrière-plan complexe
-
1Ouvrez l'image que vous voulez éditer. Cette méthode vous permet de supprimer des arrière-plans plus complexes sans enlever le sujet principal de la photo.
-
2Sélectionnez l'outil gomme d'arrière-plan. Cliquez et maintenez l'icône de la gomme jusqu'à ce que son menu apparaisse. Sélectionnez la gomme d'arrière-plan.
-
3Configurez vos options de brosse. Dans la barre d'outils en haut de la fenêtre, cliquez sur l'icône de la flèche près de la brosse. Réglez la dureté sur 100 % pour que la brosse puisse effacer sur toute sa largeur. Réglez le diamètre pour que la taille de la brosse soit bien adaptée à votre image. Vous pourrez tracer de larges traits étendus.
-
4Réglez les bords sur Contigu. La couleur sélectionnée dans le cercle peut alors être supprimée, mais seulement si les couleurs sont proches. Cela vous évite de supprimer des couleurs à l'intérieur du sujet tout en supprimant l'arrière-plan.
- Si dans certaines parties de l'image, l'arrière-plan s'insère dans le sujet (des mèches de cheveux, par exemple), utilisez l'option Discontigu pour supprimer l'arrière-plan dans ces endroits particuliers.
-
5Réglez la tolérance à un niveau bas. Une tolérance basse prévient la suppression des zones de couleur similaire à celle de l'échantillon. Une tolérance élevée efface trop de tons de couleur. Réglez votre tolérance entre 20 et 30.
-
6Placez le curseur sur les bords du sujet. Vous verrez apparaitre un cercle avec de petits réticules en son centre. Les réticules pointent les points chauds et effacent la couleur qui apparait dans la brosse. Ils permettent aussi d'enlever les bords des objets au premier plan afin que les halos de couleur ne soient pas visibles si celui-ci est par la suite placé dans une autre image.
-
7Cliquez et déplacez le curseur pour commencer à effacer. Vous pouvez toucher le sujet sans l'effacer, à condition de ne pas le toucher avec les réticules, sinon vous allez effacer ses couleurs.
-
8Vérifiez votre avancement. Au fur et à mesure que vous cliquez et que vous déplacez le cercle, vous verrez apparaitre le motif en damier dans les zones que vous avez supprimées. Ce damier représente la transparence.
-
9Continuez à effacer tout autour du sujet. Dans certains endroits vous devrez réduire la taille de la brosse pour ne pas effacer accidentellement des morceaux du sujet. Par exemple, dans cette image vous devriez changer la taille de la brosse avant d'effacer le fond entre les pétales.
-
10Concentrez-vous pour effacer les bords du sujet avec précision. Une fois que vous avez proprement délimité le sujet, vous pouvez effacer de larges bandes d'arrière-plans avec la brosse.
-
11Adoucissez les bords. Si vous voulez adoucir les bords de votre sujet afin qu'il se fonde mieux dans le nouvel arrière-plan que vous allez lui attribuer, utilisez l'outil Adoucir. Réglez-le à une faible intensité (20 %) et passez-le sur les bords du sujet. Cela permet d'adoucir la dureté des lignes [1] .Publicité
Conseils
- La baguette magique marche mieux si l'arrière-plan est uni et qu'il n'y a pas de couleur similaire dans le reste de l'image.
Avertissements
- Si vous sauvegardez l'image en JPEG, l'arrière-plan ne sera pas enregistré en transparent.
- La baguette magique pourrait entrainer l'effacement des parties de l'image dont la couleur est similaire à celle de l'arrière-plan.
Éléments nécessaires
- Photoshop Elements
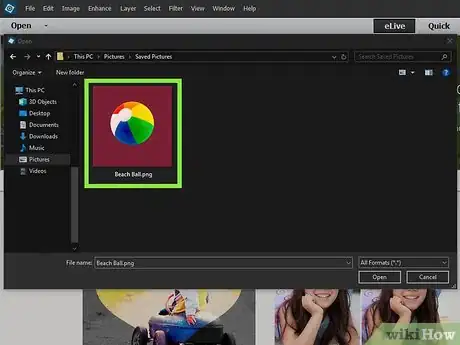
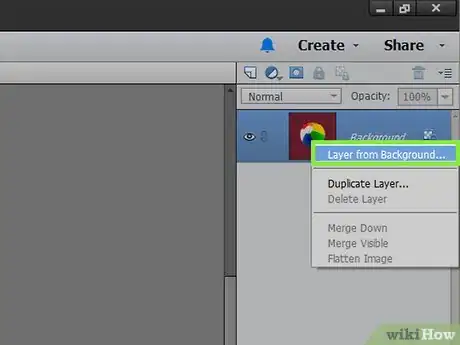

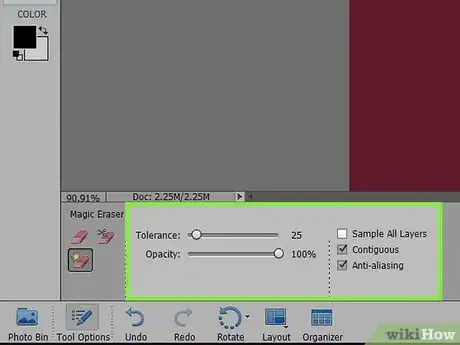

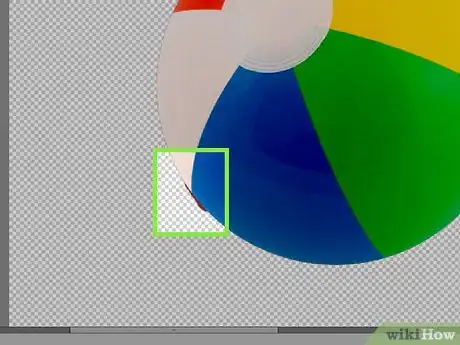
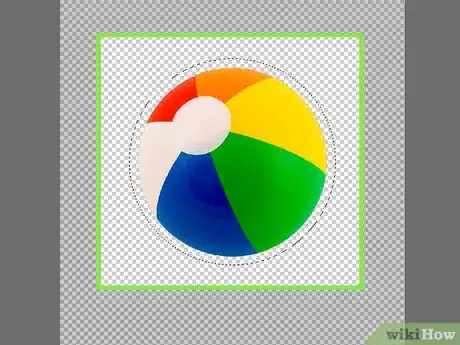
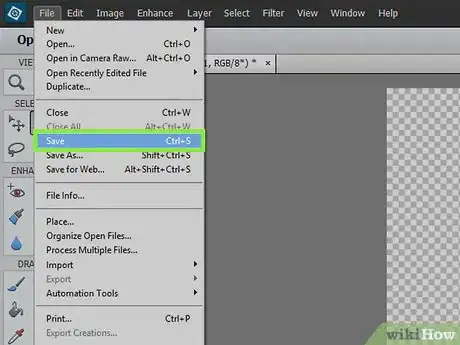
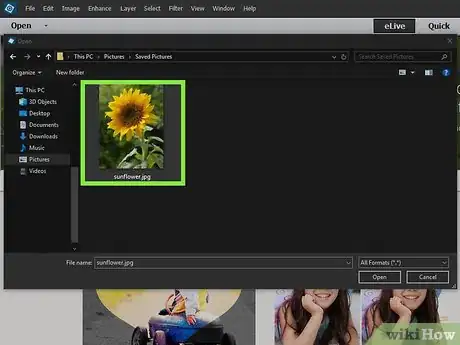

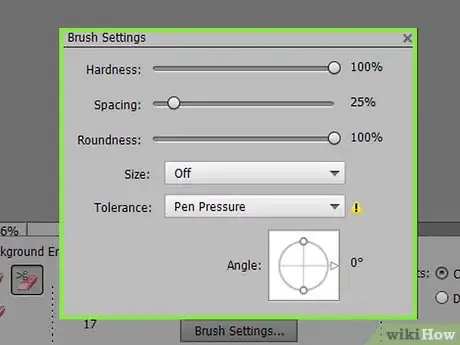


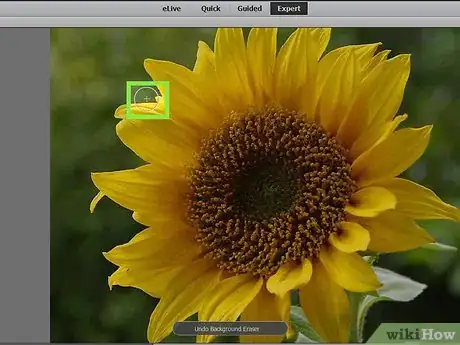
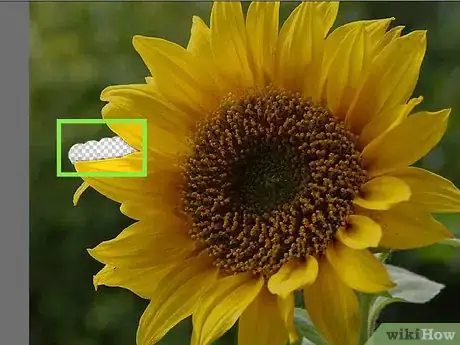


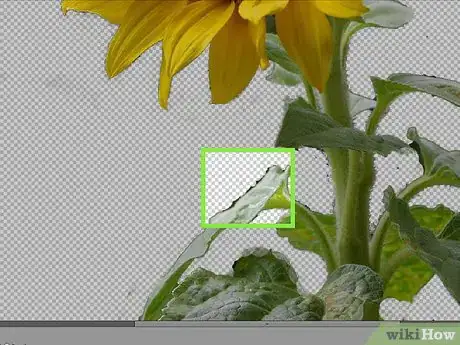
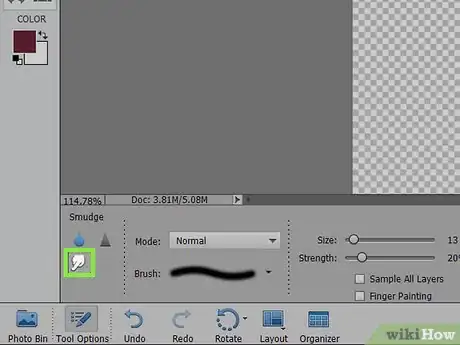

















L'équipe de gestion du contenu de wikiHow examine soigneusement le travail de l'équipe éditoriale afin de s'assurer que chaque article est en conformité avec nos standards de haute qualité. Cet article a été consulté 123 913 fois.