Cet article a été coécrit par Garnik Ovsepyan. Garnik Ovsepyan est spécialiste en informatique et propriétaire d’HeliX PC à Burbank, en Californie. Avec plus de 25 ans d'expérience, Garnik est spécialisé dans la construction d'ordinateurs personnalisés, la réparation d'ordinateurs, la suppression de virus, la mise au point d'ordinateurs, le dépannage et l'installation de matériel et de logiciels, les diagnostics, la sauvegarde et la récupération de données.
Cet article a été consulté 54 378 fois.
Dans certaines situations, vous aurez des problèmes pour supprimer un fichier de votre ordinateur PC ou Mac, car ce fichier sera configuré en « Lecture seule ». En modifiant les attributs du fichier, vous pourrez très facilement supprimer des fichiers en « Lecture seule » sous Windows ou sous Mac OSX.
Étapes
Méthode 1
-
1Faites un clic droit sur le fichier dans l’Explorateur Windows.
-
2Cliquez sur Propriétés dans le menu déroulant.
-
3Décochez la case à côté de l’option « Lecture seule » dans le menu « Propriétés ».
- Si la case est cochée et grisée, cela signifie soit que le fichier est en cours d’utilisation, ou que vous n’avez pas la permission de le modifier.
- Fermez tous les programmes qui sont en train d’utiliser le fichier. Si nécessaire, connectez-vous en tant qu’administrateur pour obtenir la permission de modifier le fichier.
-
4Supprimez le fichier.Publicité
Méthode 2
Méthode 2 sur 4:Utiliser la commande Attrib pour désactiver l’attribut Lecture seule
-
1Cliquez sur le menu Démarrez puis sur Exécuter . Si vous ne voyez pas la commande « Exécuter », cliquez sur Tous les programmes > Accessoires > Exécuter .
-
2Supprimez l’attribut « Lecture seule » et définissez l’attribut « Système ». Tapez la commande suivante :
- attrib -r +s lecteur:\<chemin>\<nomdudossier>
- Par exemple, dans le cas d’un dossier appelé « test », tapez attrib -r +s c:\test
-
3Supprimez le fichier.Publicité
Méthode 3
Méthode 3 sur 4:Supprimer des fichiers en Lecture seule sous Mac OS X avec l’aide du Finder
-
1Ouvrez le Finder. Trouvez le fichier que vous voulez supprimer et cliquez dessus.
-
2Cliquez sur Fichier en haut du menu du Finder, puis cliquez sur Lire les informations.
-
3Choisissez l’option « Privilège » dans la section « Partage et permission ».
-
4Cliquez sur la case à côté de « Propriétaire ».
-
5Définissez l’état du fichier à « Lire et écrire ».
-
6Supprimez le fichier.Publicité
Méthode 4
Méthode 4 sur 4:Supprimer des fichiers en Lecture seule sous Mac OS X avec l’aide du Terminal
-
1Cliquez sur Application > Utilitaires > Terminal .
-
2Tapez « cd <répertoire> ». Par exemple, si vous voulez configurer les permissions d’un fichier qui se trouve dans vos Documents, tapez « cd Documents ».
-
3Entrez la commande « ls –l » pour afficher en détail le contenu du dossier. Les permissions sont affichées dans la colonne à l’extrême gauche.
-
4Tapez « chmod u+rwx "nomdufichier" » pour autoriser les droits de lire, d’écrire et d’exécuter. Fermez le Terminal.
-
5Trouvez le fichier et supprimez-le.Publicité
Conseils
- Sous Mac OS X, vous pouvez définir les permissions pour un groupe entier de fichiers. Les fichiers « Lecture seule » peuvent être modifiés et supprimés par d’autres utilisateurs sur votre réseau si vous leur donnez la permission.
- Si vous n’arrivez toujours pas à supprimer un fichier en « Lecture seule » sur votre ordinateur Windows, essayez des utilitaires tels que MoveOnBoot, Delete FXP Files, Delinvfile ou Unlocker.
Avertissements
- Supprimer certains fichiers en « Lecture seule » pourrait perturber le fonctionnement normal de certains programmes. Confirmez que le fichier n’est pas indispensable avant de le supprimer.
Éléments nécessaires
- Un PC ou un Mac
- Windows ou Mac OS X
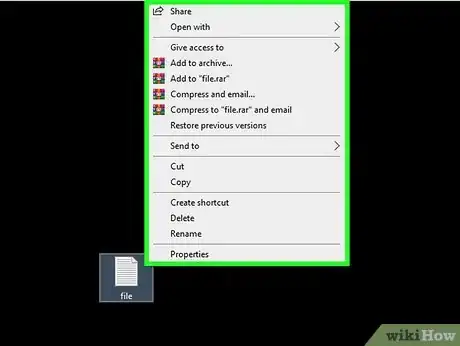
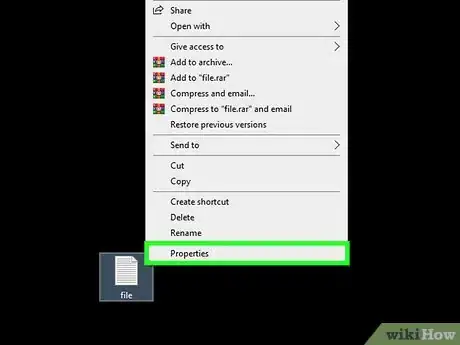
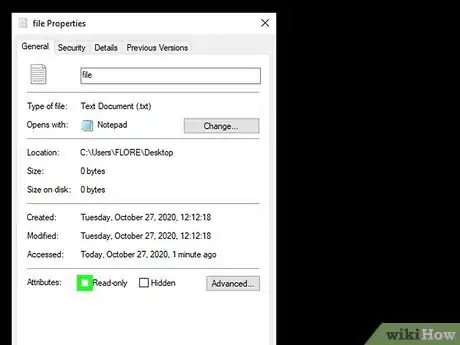
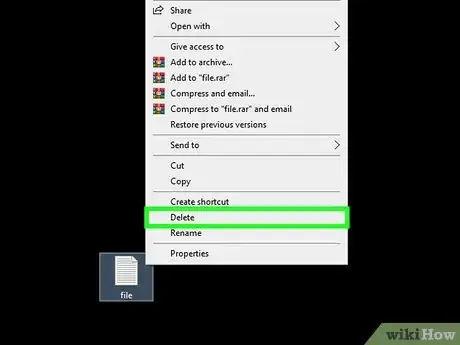
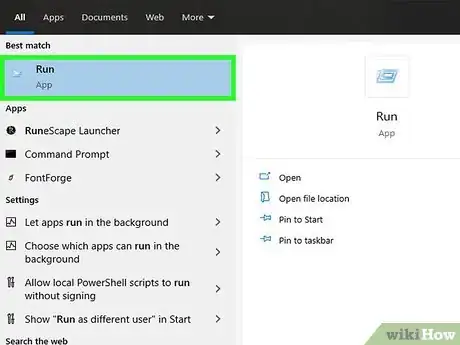
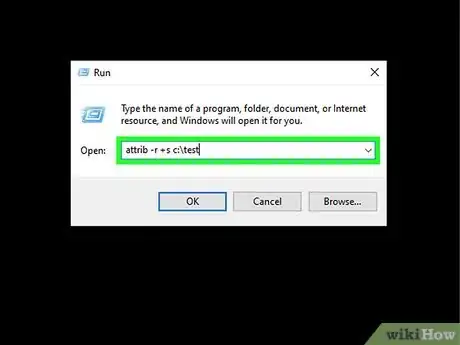
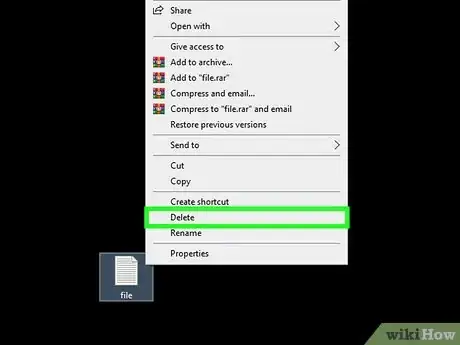
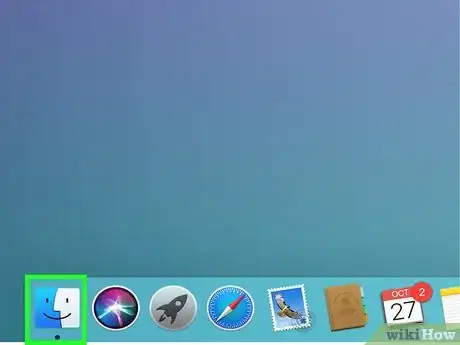
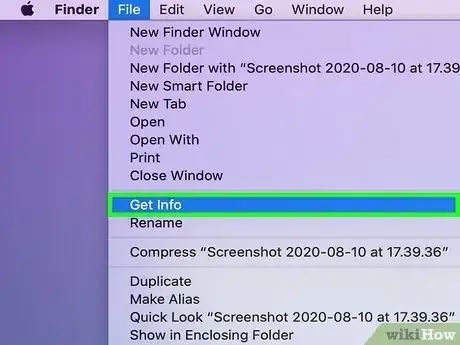
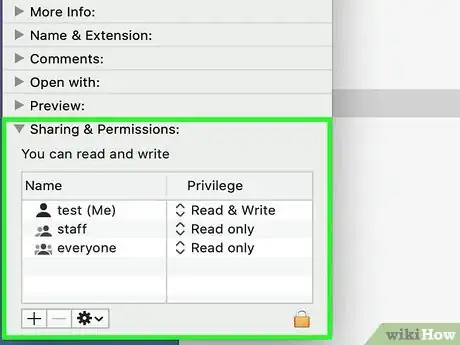
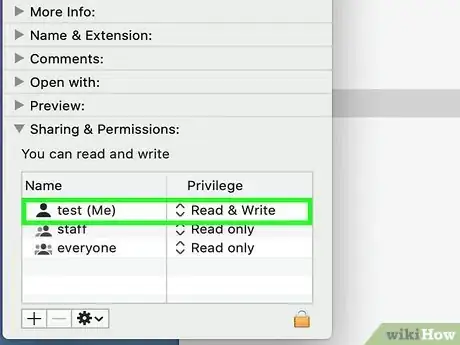
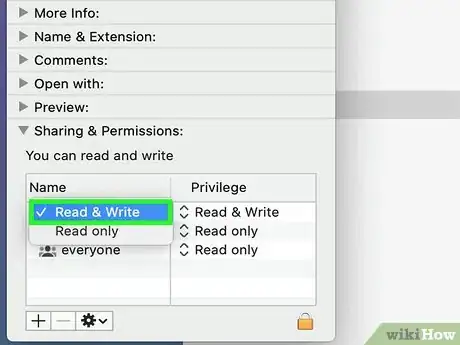
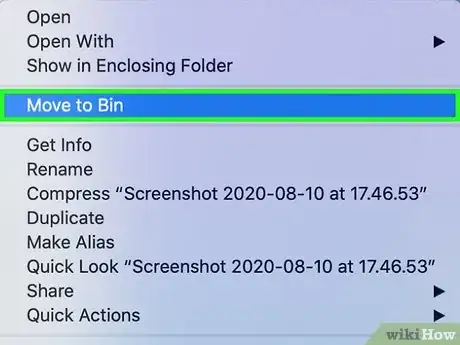
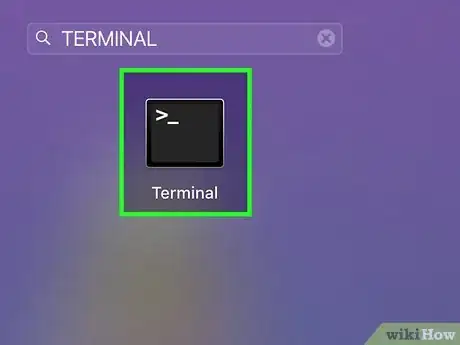
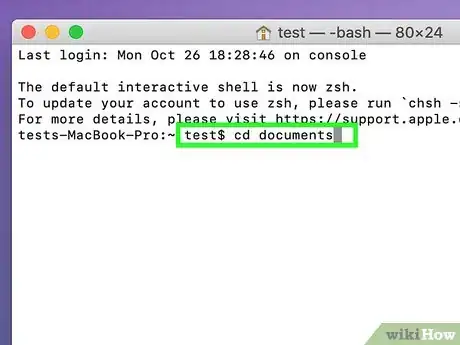
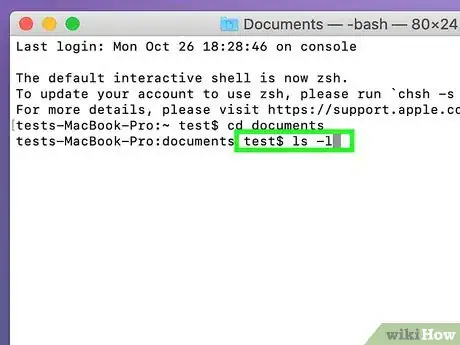
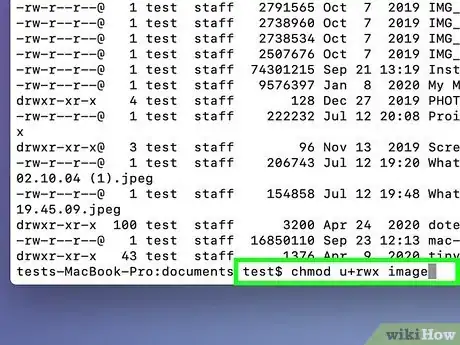
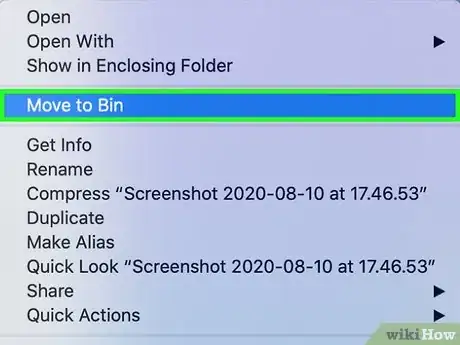



-Step-15.webp)












