Cet article a été rédigé avec la collaboration de nos éditeurs(trices) et chercheurs(euses) qualifiés(es) pour garantir l'exactitude et l'exhaustivité du contenu.
L'équipe de gestion du contenu de wikiHow examine soigneusement le travail de l'équipe éditoriale afin de s'assurer que chaque article est en conformité avec nos standards de haute qualité.
Cet article a été consulté 51 860 fois.
Vous vous demandez comment rendre transparent le fond blanc dans Microsoft Paint ? Si vous utilisez Windows 10, vous aurez une version améliorée de MS Paint (appelée Paint 3D) qui permet de supprimer l’arrière-plan en quelques clics. Si vous utilisez une version plus ancienne de Windows, vous ne pourrez pas enregistrer une image avec un fond transparent dans Paint. Toutefois, vous pourrez couper le sujet de l’image et le coller sur un autre arrière-plan.
Étapes
Méthode 1
Méthode 1 sur 2:Utiliser Paint 3D
-
1Ouvrez Paint 3D. Windows 10 est fourni avec une version améliorée de MS Paint qui s’appelle MS Paint 3D. Vous la trouverez dans le menu Démarrer ou en tapant « Paint 3D » dans la barre de recherche Windows.
- Vous pouvez utiliser cette méthode avec n’importe quel fond de couleur unie.
-
2Cliquez sur Ouvrir. Il s’agit de la seconde case sur la gauche de l’écran de bienvenue.
-
3Sélectionnez Parcourir les fichiers. Cette option se trouve en haut du panneau de droite.
-
4Choisissez votre fichier puis cliquez sur Ouvrir. L’image sélectionnée s’ouvrira dans le programme.
-
5Allez dans l’onglet Zone de dessin. Il s’agit de l’icône en forme de dièse (#) dans la barre d’outils en haut de la fenêtre de l’application.
-
6
-
7Décochez la case Redimensionne l’image avec la zone de dessin. Il s’agit de la case au milieu du panneau de droite.
-
8Faites glisser les bords de la zone de dessin. Cliquez sur l’une des cases dans les coins de la zone de dessin puis faites-les glisser vers l’intérieur pour les rapprocher de la partie de l’image que vous souhaitez conserver.
-
9Cliquez sur Sélection magique. Cette option se trouve sur la partie gris clair de la barre d’outils en haut de l’écran. Son icône ressemble à une silhouette de personne qui regarde son reflet. Le panneau de sélection magique s’ouvrira sur la droite.
-
10Sélectionnez Suivant. Le bouton Suivant se trouve dans le panneau de droite.
-
11Décochez la case Remplissage automatique de l’arrière-plan. Vous trouverez cette option dans le panneau de droite.
-
12Cliquez sur OK. Cela retirera la partie sélectionnée de l’image de ce qui reste d’arrière-plan pour la placer sur un nouvel arrière-plan (qui est également blanc).
-
13Retournez dans l’onglet Zone de dessin. Il s’agit du symbole en forme de dièse dans la barre en haut de la fenêtre.
-
14
-
15Cliquez sur le bouton Menu. Le bouton Menu ressemble à un dossier et se trouve en haut à gauche de Paint 3D.
-
16Sélectionnez Enregistrer sous. Cette option se trouve au milieu du menu.
-
17Choisissez Image. Il s’agit de la case avec l’icône en forme de montagnes.
-
18Cochez la case à côté de Transparence. Elle se trouve dans le panneau de droite et permet d’afficher un arrière-plan à carreaux (ce qui signifie qu’il est transparent). L’arrière-plan à carreaux ne sera pas enregistré avec le sujet.
-
19Cliquez sur Enregistrer. Le bouton Enregistrer se trouve en bas à droite.
-
20Entrez un nom de fichier. Ensuite, cliquez sur Enregistrer pour enregistrer votre image avec un arrière-plan complètement transparent.Publicité
Méthode 2
Méthode 2 sur 2:Utiliser MS Paint
-
1Ouvrez Paint. Vous pouvez ouvrir Paint rapidement en tapant « paint » dans la barre de recherche Windows puis en cliquant sur Paint dans les résultats de recherche.
- Si vous êtes sur Windows 10, utilisez plutôt Paint 3D.
- Il n’est pas possible de rendre le fond blanc transparent dans MS Paint. Cette méthode vous apprendra à couper la partie de l’image que vous souhaitez conserver puis à la coller sur un fond différent.
-
2Cliquez sur Fichier. L’option Fichier se trouve en haut à gauche de Paint.
-
3Sélectionnez Ouvrir.
-
4Choisissez une image puis cliquez sur Ouvrir. Veillez à sélectionner une image avec un arrière-plan blanc.
-
5Cliquez sur Couleur 2. Cette option se trouve dans la barre d’outils en haut de l’écran, à côté de la palette de couleurs.
-
6Sélectionnez l’outil en forme de pipette. Il s’agit du sélecteur de couleurs et vous le trouverez dans la barre d’outils en haut de l’écran (dans le panneau Outils).
-
7Cliquez sur une zone vide du fond blanc. La couleur du fond apparaitra dans le champ Couleur 2.
- Même si la couleur de la case est déjà blanche, il s’agit d’une précaution supplémentaire au cas où le fond de l’image aurait des teintes de gris ou autres.
-
8
-
9Choisissez Sélection transparente. Cette option se trouve en bas dans le menu déroulant. Une coche apparaitra à côté de l’option pour indiquer qu’elle est sélectionnée. L’outil Sélection transparente ignore le fond blanc quand vous copiez des images dans Paint et les collez dans une autre image.
- L’outil Sélection transparente ne tient pas compte du fond blanc quand vous copiez des images dans Paint pour les coller dans une autre image.
-
10
-
11Choisissez Sélection rectangulaire. Cette option se trouve en haut dans le menu. Elle permet de dessiner un rectangle de sélection autour du sujet de l’image.
-
12Sélectionnez la partie de l’image à conserver. Cliquez et faites glisser la souris sur l’image pour sélectionner la partie de l’image que vous souhaitez conserver. Des pointillés en forme de rectangle apparaitront autour de la zone sélectionnée.
- Tout ce qui se trouve dans la sélection et qui n’a pas la même couleur que la case Couleur 2 sera conservé. Si l’arrière-plan n’est pas complètement blanc (par exemple s’il contient des ombres ou des objets que vous ne voulez pas garder), choisissez Sélection libre pour pouvoir ajuster la partie de l’image que vous souhaitez conserver.
-
13Cliquez sur Copier. Cette option se trouve en haut à gauche de Paint, dans le panneau Presse-papiers. Cliquez dessus pour copier votre sélection.
-
14Créez ou ouvrez un nouveau fichier. Maintenant que votre sélection a été copiée, vous pouvez ouvrir l’image dans laquelle vous souhaitez l’insérer. Il vous sera d’abord demandé de conserver ou de supprimer les modifications effectuées sur l’image en cours d’édition.
- Cliquez sur Fichier dans le coin supérieur droit.
- Choisissez Nouveau pour créer un nouveau fichier ou cliquez sur Ouvrir pour ouvrir une autre image.
-
15Sélectionnez Coller. Cette option se trouve en haut à gauche de la fenêtre de Paint. Cliquez dessus pour coller la partie sélectionnée de la précédente image sur la nouvelle.
- Cliquez et faites glisser la sélection collée pour la déplacer sur la nouvelle image.
- Il est possible qu’il reste encore un peu de blanc autour de l’image collée. Lisez ce qui suit pour savoir comment résoudre le problème !
-
16Cliquez sur Couleur 1. Cette option se trouve à côté de la palette de couleurs en haut de l’écran.
-
17Sélectionnez l’outil en forme de pipette.
-
18Cliquez sur l’arrière-plan à côté des bords blancs. S’il reste du blanc sur les bords de l’image que vous avez collée, cliquez sur l’arrière-plan à côté du bord blanc pour sélectionner la couleur qui se trouve directement derrière. Cela vous permettra de peindre les zones blanches pour qu’elles aient la même couleur que celle sélectionnée.
-
19Sélectionnez l’outil en forme de pinceau. Vous le trouverez à droite du panneau Outils en haut de la fenêtre de Paint.
- Vous pouvez cliquer sur la flèche sous le pinceau pour sélectionner différents types de pinceaux.
-
20Passez le pinceau sur les bords blancs. Utilisez le pinceau pour colorer toutes les parties blanches qui restent autour de l’objet que vous avez collé.
- Faites un zoom avant et essayez de ne pas colorer l’image.
- Si la couleur de l’arrière-plan n’est pas unie, vous devrez utiliser plus d’une fois l’outil Sélecteur de couleur.
- Cliquez sur la flèche sous Taille pour changer la taille du pinceau. Utilisez un pinceau plus large pour colorer les bords blancs restants puis faites un zoom avant et utilisez un pinceau plus petit pour plus de précision.
- Cherchez les parties blanches de l’image que l’outil Sélection transparente n’a pas copié. Utilisez le pinceau pour les colorer.
- Si vous avez accidentellement coloré une partie de l’image, appuyez sur Ctrl+Z pour annuler la modification.
Publicité
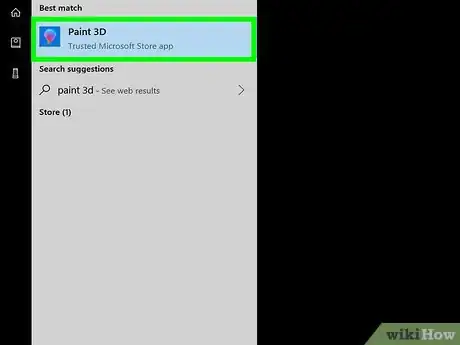
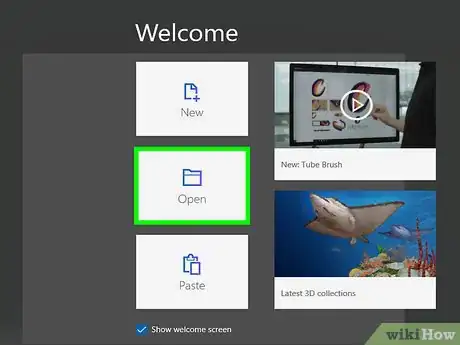
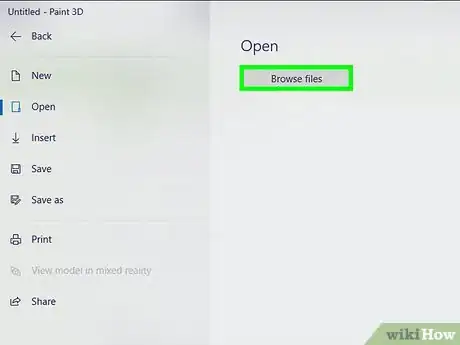
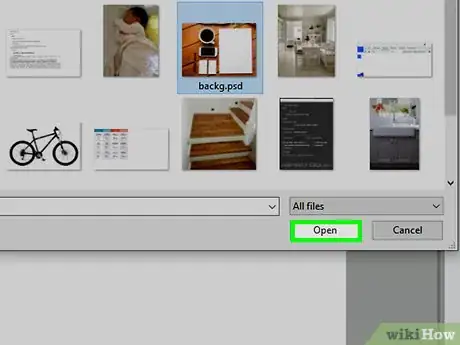
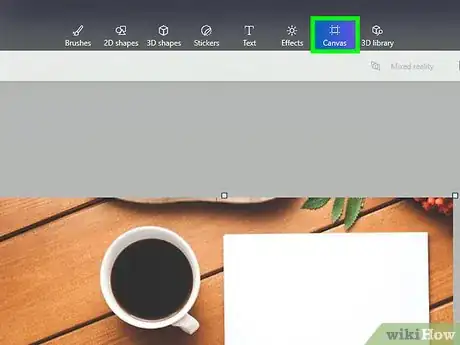
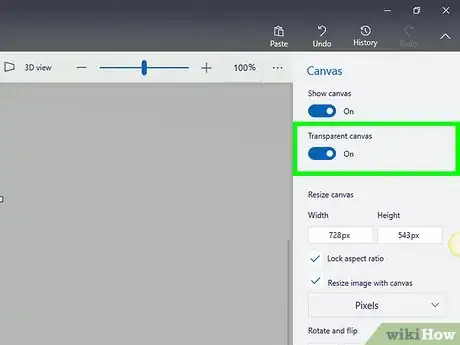

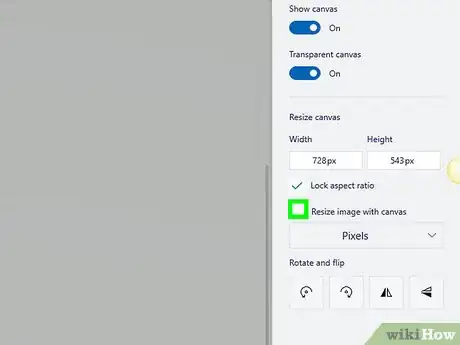
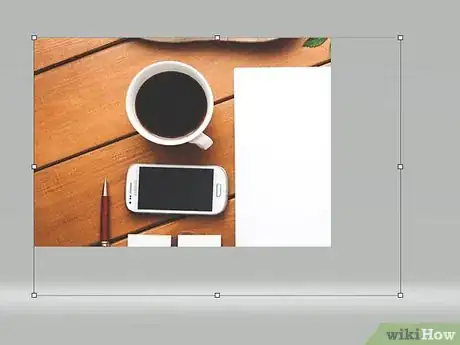
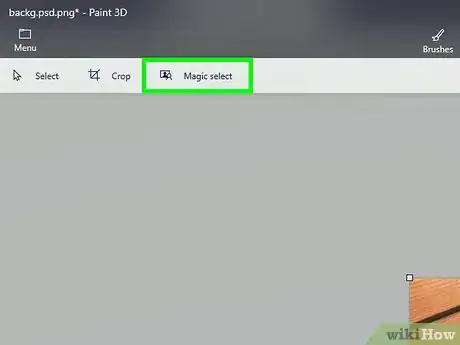
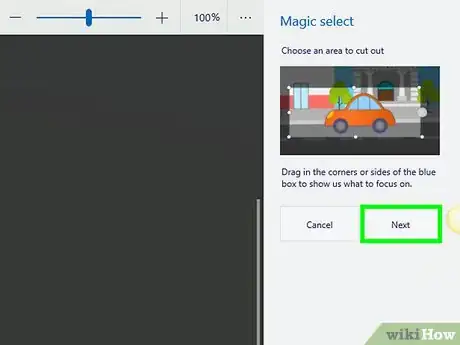
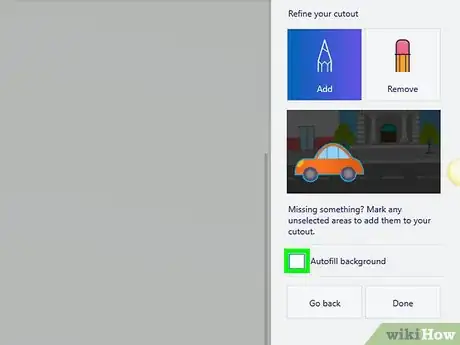
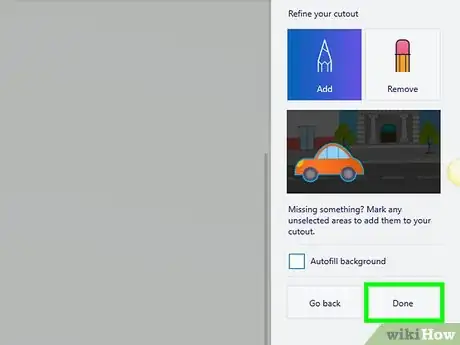
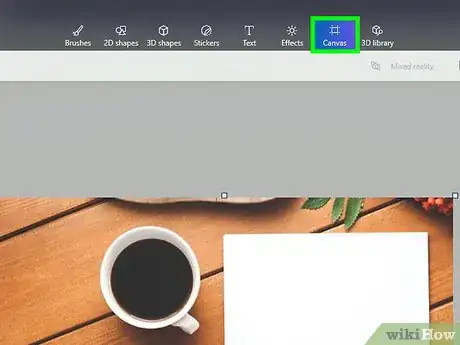
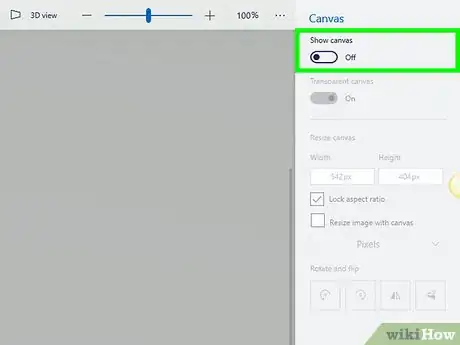

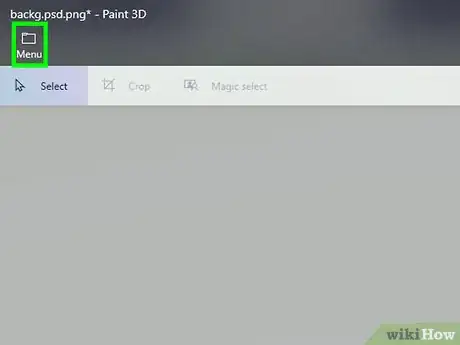

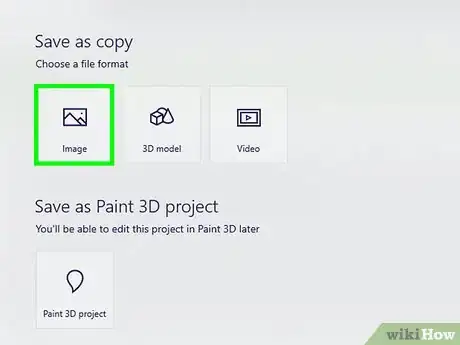
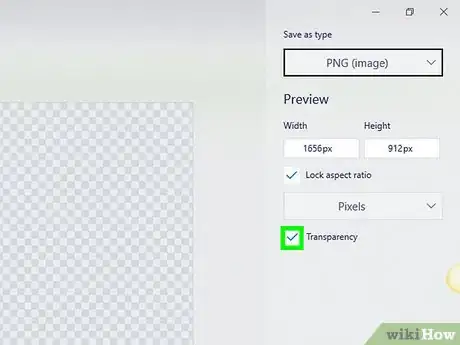
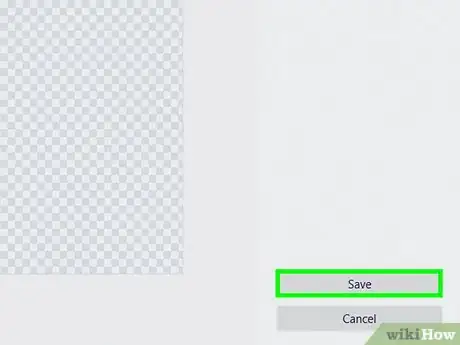
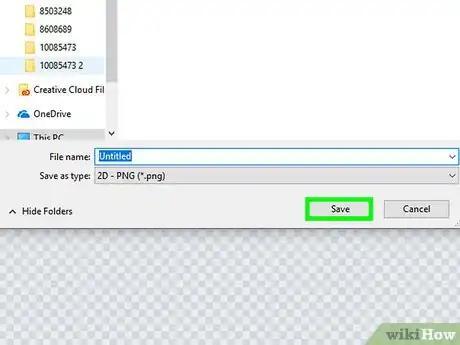
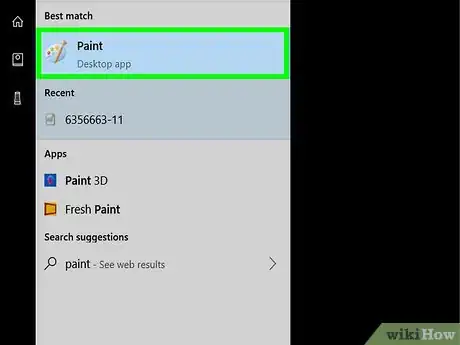
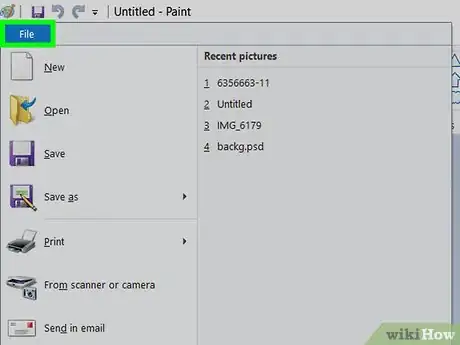
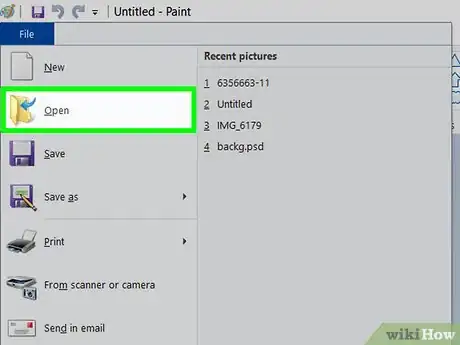
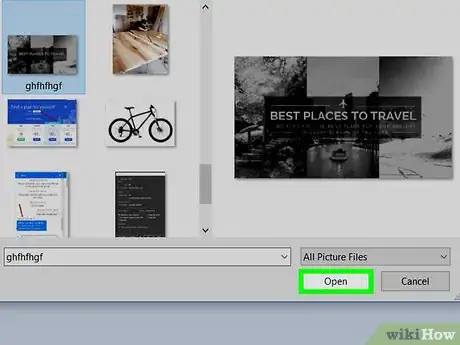
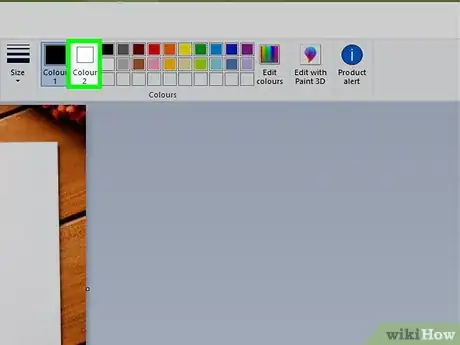
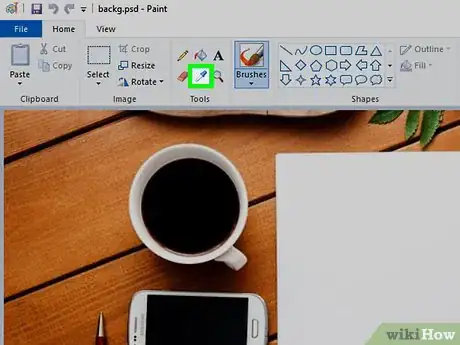
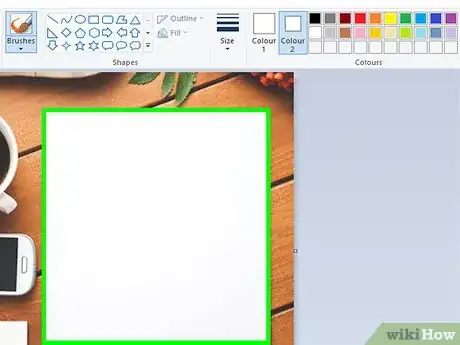
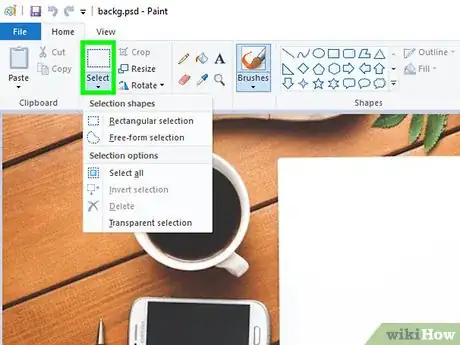
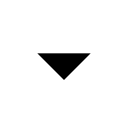
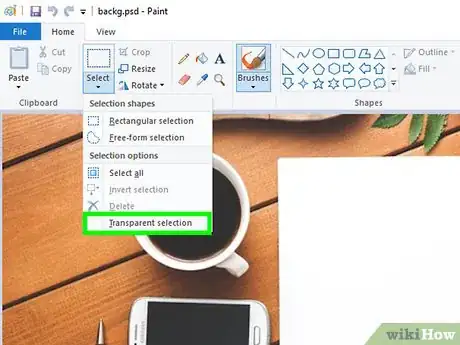
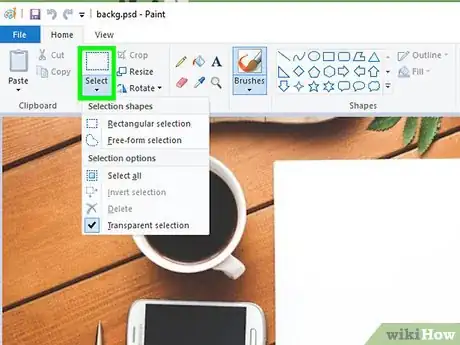
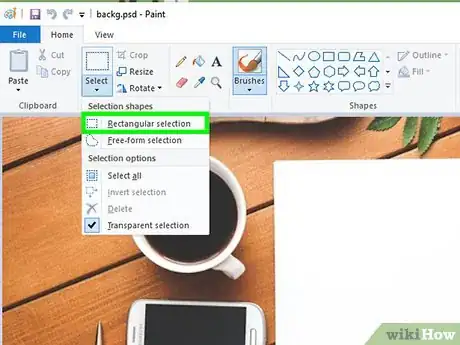

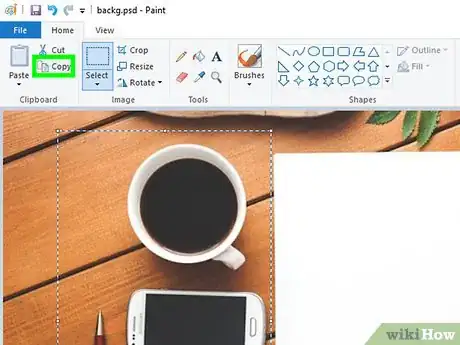
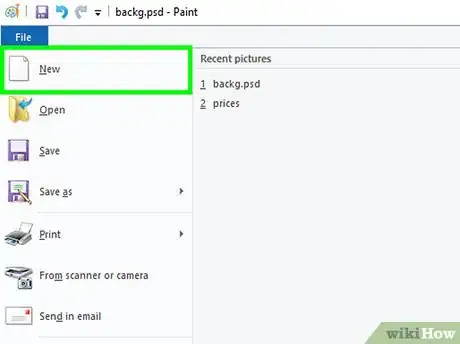
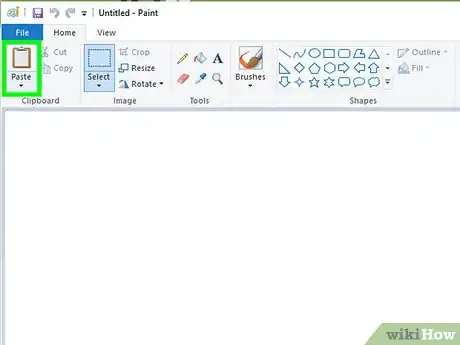
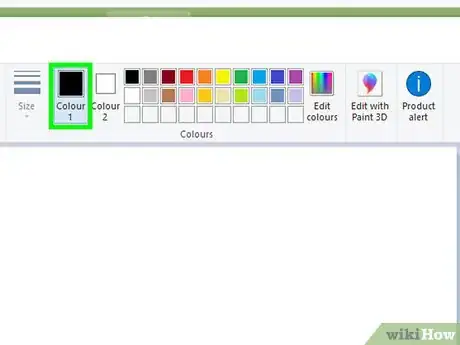
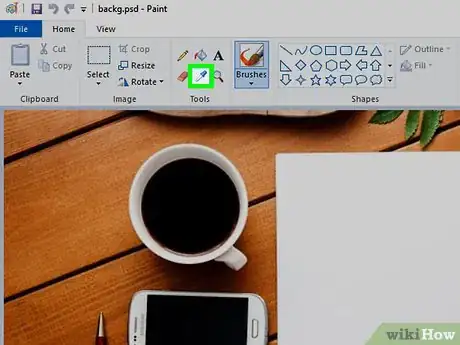
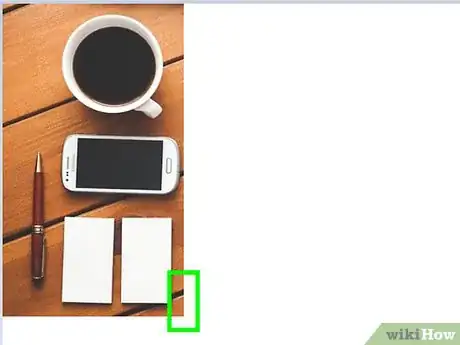
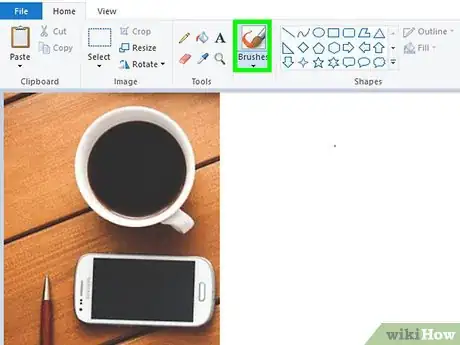
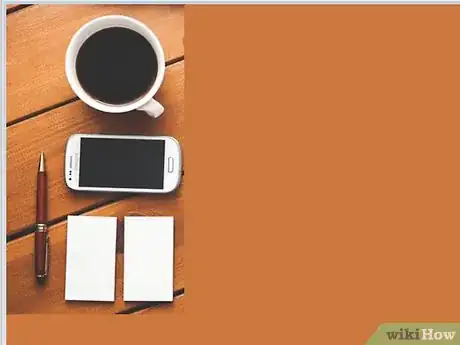



-Step-15.webp)












L'équipe de gestion du contenu de wikiHow examine soigneusement le travail de l'équipe éditoriale afin de s'assurer que chaque article est en conformité avec nos standards de haute qualité. Cet article a été consulté 51 860 fois.