Cet article a été rédigé avec la collaboration de nos éditeurs(trices) et chercheurs(euses) qualifiés(es) pour garantir l'exactitude et l'exhaustivité du contenu.
L'équipe de gestion du contenu de wikiHow examine soigneusement le travail de l'équipe éditoriale afin de s'assurer que chaque article est en conformité avec nos standards de haute qualité.
Cet article a été consulté 91 357 fois.
Si un fichier sous format .pdf n'est pas protégé, vous pouvez le modifier. Vous pouvez notamment surligner un texte en utilisant le logiciel Adobe Acrobat Reader DC sur un PC ou un Mac. Si vous avez un Mac ayant la version OS X, vous pouvez utiliser l'application Aperçu.
Étapes
Méthode 1
Méthode 1 sur 2:Utiliser Adobe Acrobat Reader DC
-
1Ouvrez votre document. S'il s'agit d'un document qui existe déjà sous format .pdf, le logiciel Adobe Acrobat Reader DC s'ouvrira automatiquement en tant qu'application par défaut. Si vous souhaitez travailler sur plusieurs documents, ouvrez votre logiciel puis cliquez sur l'onglet Ouvrir pour accéder à vos fichiers.
- Si vous ne disposez pas du logiciel Adobe Acrobat Reader DC, vous pouvez le télécharger sur le site dédié. Choisissez votre système d'exploitation parmi les différentes versions de Windows, Mac ou Android. Sélectionnez votre langue puis la version du logiciel.
-
2Cliquez sur l'outil pour surligner. Il s'agit d'une icône représentant un marqueur jaune. Elle est généralement située sur la partie droite de la barre d'outils. Vous pouvez également le retrouver en cliquant sur l'onglet Outils. Cliquez ensuite sur l'outil Commentaire afin d'accéder aux fonctions de surbrillance et d'annotation.
-
3Positionnez votre curseur au début de la zone à surligner.
-
4Surlignez votre texte. Déplacez le curseur le long du texte à surligner sans lâcher le bouton de la souris ou votre pavé tactile. De façon alternative, vous pouvez d'abord sélectionner votre texte puis cliquer sur l'icône représentant le marqueur pour surligner le texte.
-
5Terminez votre modification. Lorsque vous avez surligné votre texte, il vous suffit de lâcher le bouton de la souris ou de relever le doigt du pavé tactile. Notez que vous pouvez changer la couleur du marqueur. Pour cela, faites un clic droit sur la zone surlignée puis cliquez sur Propriétés. La fenêtre qui s'ouvre vous permet de modifier la couleur ainsi que l'opacité. N'hésitez pas à en faire usage pour mettre en valeur différents éléments de votre texte.
-
6Sauvegardez vos modifications. Il vous suffit cliquer sur le menu Fichier puis de choisir Enregistrer. Vous pouvez aussi utiliser le raccourci en pressant simultanément les touches Ctrl et S de votre clavier.Publicité
Méthode 2
Méthode 2 sur 2:Surligner un texte avec Aperçu sur Mac
-
1Ouvrez votre document avec Aperçu. Faites un doubleclic sur l'icône représentant deux photographies superposées. Cliquez sur Fichier dans le menu principal puis sur Ouvrir. Sélectionnez ensuite le document à modifier et ouvrez‑le.
- Aperçu est une application conçue pour la version OS X de Mac, dans laquelle elle est intégrée.
-
2Cliquez sur le marqueur. Repérez la barre d'outils, en haut de votre fenêtre. Cliquez sur le marqueur, qui est généralement situé à droite de la barre.
- Vous pouvez changer la couleur du marqueur. Pour cela, cliquez sur la flèche pointant vers le bas à droite de l'icône puis sélectionnez la couleur de votre choix.
-
3Positionnez votre pointeur au début de la zone à surligner.
-
4Surlignez votre texte. Cliquez et maintenez le bouton de la souris enfoncé ou gardez la pression sur le pavé tactile. Ce faisant, déplacez votre souris ou votre doigt pour surligner le passage.
-
5Relâchez le bouton de la souris. Lorsque votre texte est surligné, relâchez votre souris ou levez votre doigt du pavé tactile.
-
6Sauvegardez votre modification. Cliquez sur le bouton Fichier dans le menu principal puis sélectionnez Enregistrer.Publicité
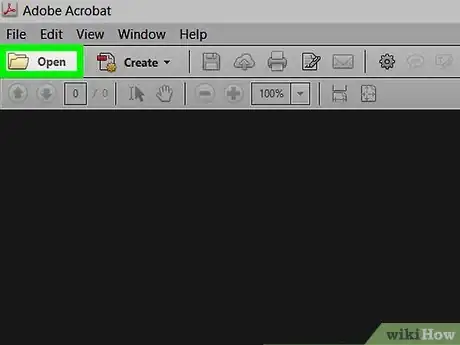
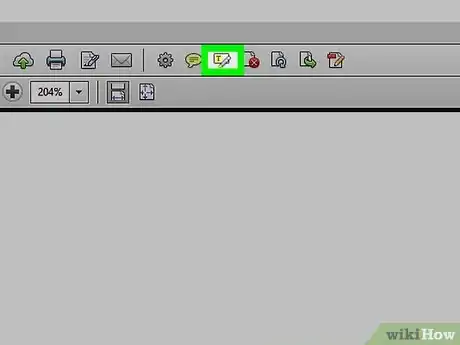
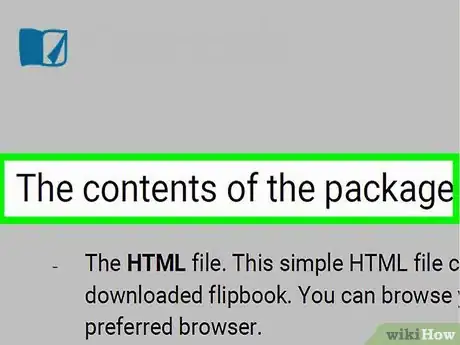
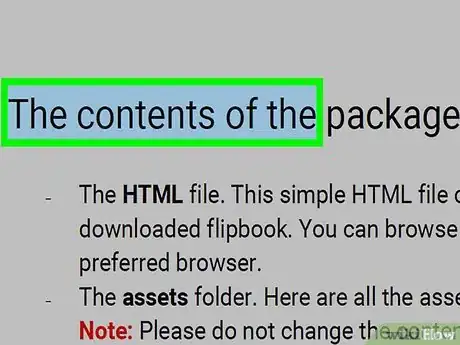
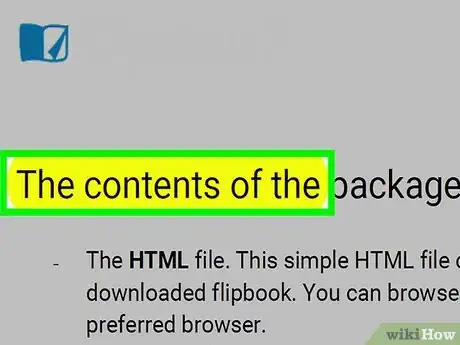
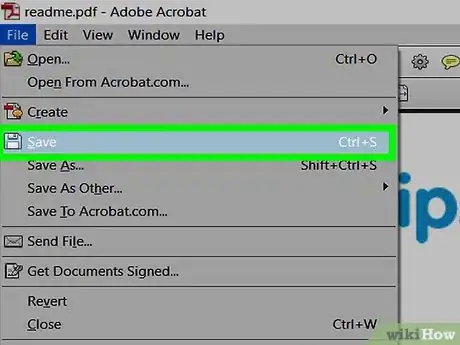
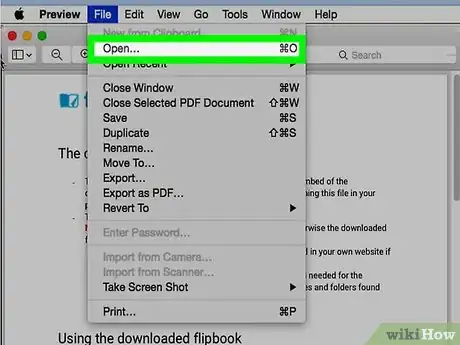
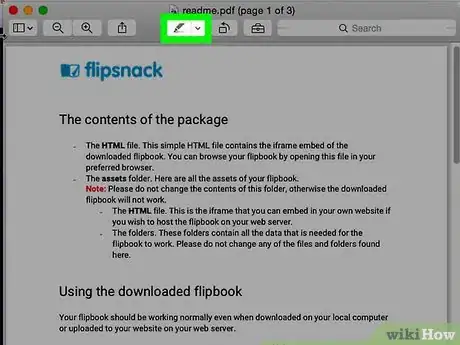
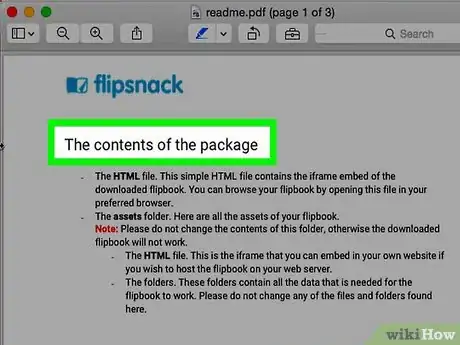
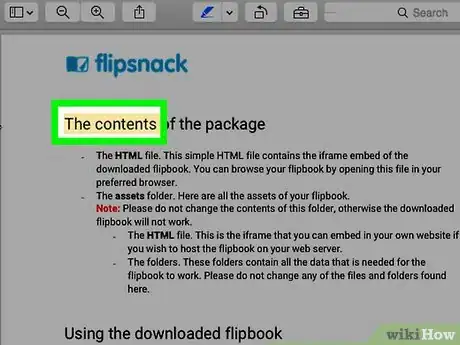
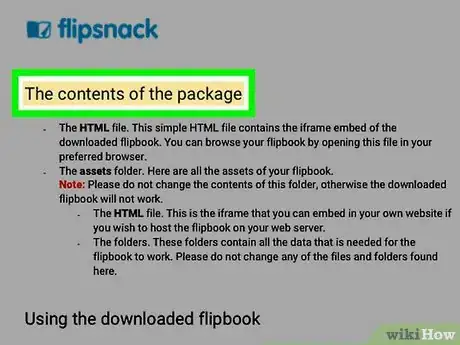
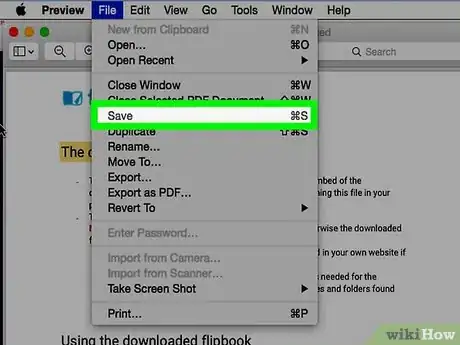



-Step-15.webp)












L'équipe de gestion du contenu de wikiHow examine soigneusement le travail de l'équipe éditoriale afin de s'assurer que chaque article est en conformité avec nos standards de haute qualité. Cet article a été consulté 91 357 fois.