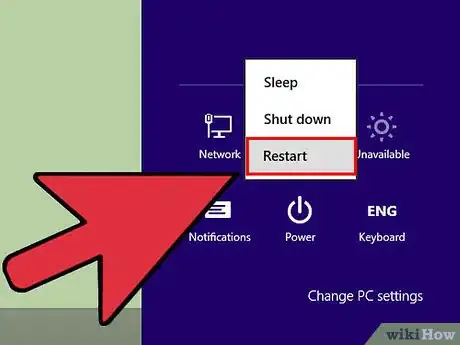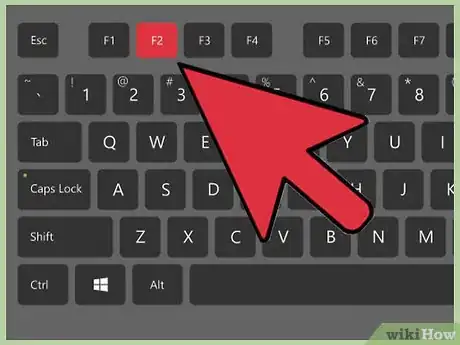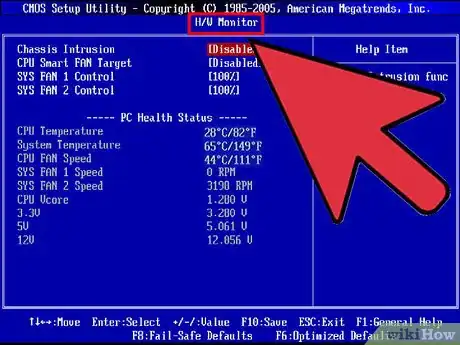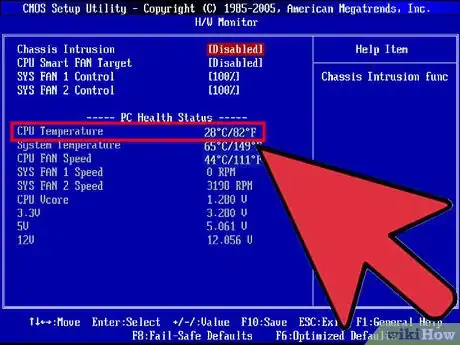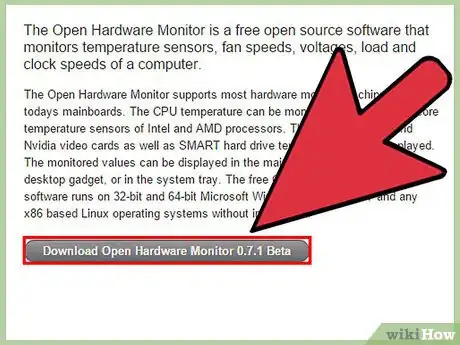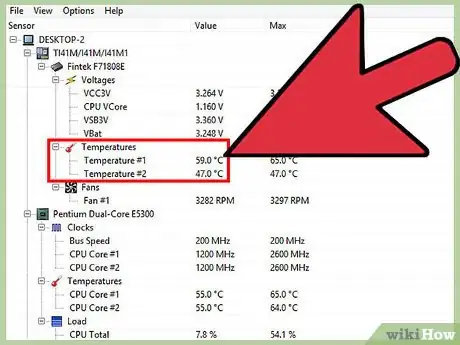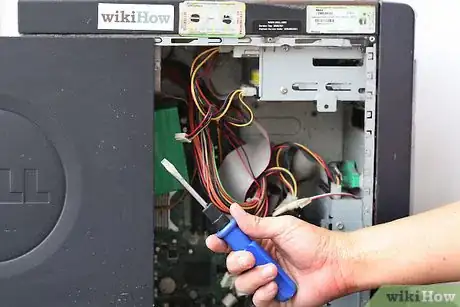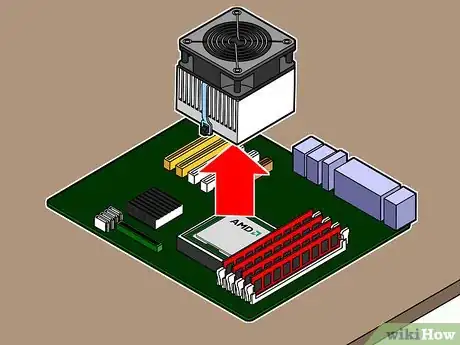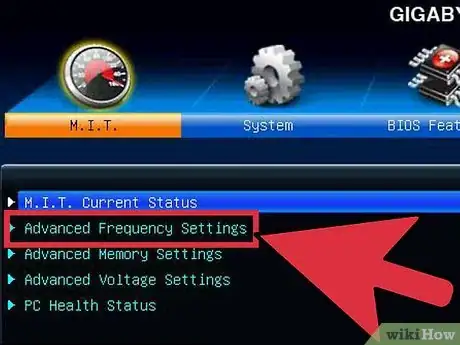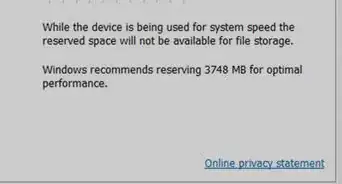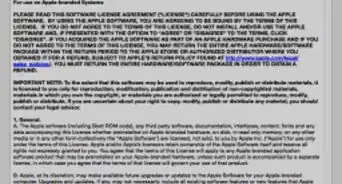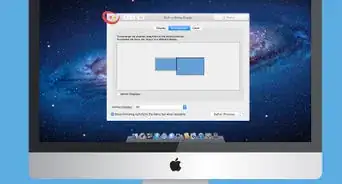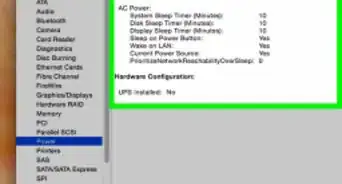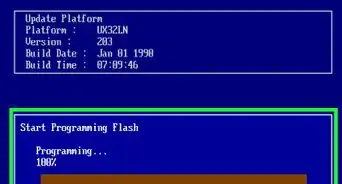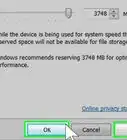wikiHow est un wiki, ce qui veut dire que de nombreux articles sont rédigés par plusieurs auteurs(es). Pour créer cet article, des auteur.e.s volontaires ont participé à l'édition et à l'amélioration.
Cet article a été consulté 7 370 fois.
L'un des pires ennemis de l'ordinateur est la température qui est dégagée lors du fonctionnement du processeur central. Si cette température s'élève au-dessus d'un certain seuil, des dysfonctionnements matériels commencent à se faire sentir comme une nette diminution des performances générales ou parfois même des extinctions inopinées. Le processeur, qui est l'un des composants essentiels de l'ordinateur, peut être dégradé de manière irréversible s'il est soumis régulièrement à des hausses de températures incontrôlées. C'est pourquoi, pour s'assurer du bon fonctionnement de son matériel informatique sur le long terme, il est indispensable de surveiller en continu la température des composants les plus importants. Cet article va vous aider à effectuer les paramétrages du BIOS de votre carte mère et à installer un logiciel pour que la température de votre processeur soit automatiquement surveillée en continu.
Étapes
Méthode 1
Méthode 1 sur 3:Paramétrer le BIOS
-
1Redémarrez votre ordinateur. Le BIOS est le programme de votre carte mère gardé en mémoire morte qui vous permet de paramétrer le fonctionnement de votre ordinateur. La plupart des interfaces graphiques (menus) des BIOS proposent une page qui fournit des informations comme les fréquences de fonctionnement et les températures des principaux éléments de l'ordinateur. Dans les premières secondes du redémarrage de votre ordinateur, vous pouvez accéder au BIOS en appuyant sur une touche ou une combinaison de touches.
- Si votre ordinateur fonctionne sous Windows 8, ouvrez le menu de démarrage et maintenez enfoncée la touche Shift tandis que vous appuyez sur le bouton Redémarrer. Votre ordinateur sera relancé en mode Démarrage avancé, ce qui vous donne accès aux paramétrages de la carte mère via le menu Résolution des problèmes.
-
2Pressez la ou les touches qui donnent accès au menu du BIOS. Ces touches ne sont pas les mêmes d'une marque de carte mère à une autre. En général, l'entrée dans l'interface graphique du BIOS se fait en pressant F2, F10 ou Suppr. Cette touche (ou combinaison de touches) est indiquée sur la page, contenant le logo de la carte mère, qui s'affiche au démarrage de l'ordinateur.
- Si vous ne pressez pas la touche dans les secondes qui suivent l'appui sur le bouton de démarrage de l'ordinateur, le chargement de Windows va se faire tout à fait normalement et il vous faudra une nouvelle fois redémarrer l'ordinateur pour avoir la possibilité d'accéder à l'interface graphique du BIOS.
-
3Trouvez la page de surveillance du matériel. Même si l'interface graphique du BIOS varie d'une carte mère à une autre, on y retrouve, la plupart du temps, une page fournissant des mesures prises par des capteurs situés sur les principaux composants de l'ordinateur. Cette page est souvent intitulée « Surveillance matérielle », « Statut PC », « Santé PC », etc.
-
4Vérifiez la température du processeur. Bien que la température limite à laquelle le processeur peut fonctionner varie d'un modèle à l'autre, vous devez veiller en général à ce qu'elle ne dépasse pas les 75 °C. Si vous souhaitez connaitre exactement cette température seuil, consultez la documentation qui accompagnait le processeur ou la page Internet dédiée à celui-ci.
- Vérifiez les températures des autres composants essentiels de votre ordinateur. Dans la page de surveillance du matériel, vous trouverez également, la plupart du temps, la température de la carte mère, de la carte graphique et parfois la température moyenne à l'intérieur de la tour.
Publicité
Méthode 2
Méthode 2 sur 3:Utiliser un programme
-
1Installez un programme de surveillance du matériel. La plupart des cartes mères sont accompagnées d'un logiciel de surveillance du matériel fourni sur CD ou téléchargeable sur le site du constructeur. Vous avez aussi la possibilité de télécharger gratuitement un programme de ce type qui récupère les mesures stockées dans le BIOS. Parmi les logiciels de surveillance du matériel gratuits les plus populaires, vous avez [1] :
- Open Hardware Monitor
- Speedfan
- Core Temp
- HWMonitor
- Real Temp
-
2Lancez le programme. Dès que vous avez téléchargé puis installé le logiciel de votre choix, lancez-le pour pouvoir garder un œil sur les températures des composants de votre ordinateur. La plupart des programmes de surveillance donnent également des mesures de vitesse de rotation pour les ventilateurs, de fréquence d'horloge et de voltage. Surveillez également ces données par rapport aux seuils préconisés.
- Certains des programmes de surveillance nécessitent une permission pour accéder aux données du BIOS. Donnez à votre logiciel cet accès, s'il en fait la demande.
Publicité
Méthode 3
Méthode 3 sur 3:Diminuer la température du processeur
-
1Ne laissez pas votre matériel devenir poussiéreux. Assurez-vous qu'aucun ventilateur n'est bloqué par de la poussière. Ouvrez régulièrement le boitier de votre ordinateur et soufflez de l'air pour évacuer toutes les salissures qui peuvent obstruer les espaces entre les lames des socles en cuivre des ventilateurs. Si l'air ne peut pas circuler librement autour des composants qui génèrent de la chaleur, comme le processeur, vous risquez d'être confronté à des problèmes de surchauffe.
-
2Appliquez de la pâte thermique. La pâte thermique améliore la conduction de la chaleur du processeur vers le socle en cuivre du ventilateur qui le surmonte. Avec le temps, cette pâte se dégrade et la température moyenne du processeur en fonction a tendance à augmenter. Si vous constatez une telle augmentation, nettoyez la pâte usagée et remplacez-la par de la pâte neuve. La plupart du temps, cette opération est suffisante pour éviter la surchauffe.
- N'utilisez qu'une petite quantité de pâte thermique, car si vous en mettez trop, vous obtiendrez l'effet inverse de celui que vous espériez : la pâte va isoler le processeur plutôt qu'améliorer la conductivité pour la chaleur. En général, une goutte de pâte étalée uniformément sur la surface du processeur suffit à drainer efficacement la chaleur vers la partie en cuivre du ventilateur.
-
3Remplacez le système de ventilation de votre processeur. Si la sonde de température de votre processeur indique régulièrement des dépassements de seuil, il se pourrait que le système de ventilation soit défectueux. Si le problème ne semble pas venir de la poussière, alors procurez-vous un ensemble radiateur/ventilateur qui pulsera plus d'air au-dessus du processeur. Évitez les ventilateurs trop grands, car ils sont bruyants.
-
4Ajoutez des ventilateurs dans le boitier. Si le flux d'air dans la tour de votre ordinateur n'est pas assez important, la chaleur a tendance à stagner et la température ambiante autour des composants de votre ordinateur augmente. Le moyen le plus simple d'améliorer la circulation de l'air vers l'intérieur, à l'intérieur et vers l'extérieur du boitier est d'ajouter des ventilateurs qui font entrer l'air par devant et par le haut et le rejettent par-derrière.
-
5Remplacez certains composants de votre ordinateur. Les éléments électroniques qui ont subi l'usure du temps utilisent moins efficacement l'énergie qui leur est fournie et ont tendance à générer plus de chaleur que les composants neufs. Si le dépoussiérage et le remplacement des systèmes de ventilation ne suffisent pas à diminuer des températures qui s'approchent des seuils, vous devriez songer à remplacer votre processeur par un modèle plus efficace. Si vous envisagez de changer de carte mère, vous devriez considérer le renouvèlement complet des composants directement liés à la carte mère (processeur, barrettes de mémoire).
- Parfois, un changement de boitier pour un modèle plus « aéré » peut nettement améliorer les flux d'air autour de la carte mère et l'évacuation de la chaleur.
-
6Ralentissez la fréquence du CPU. Vous pouvez fixer une limite à sa vitesse afin que votre machine chauffe moins. Cela va la ralentir un peu, mais la durée de vie des composants sera grandement prolongée, la consommation d'électricité diminuera, elle chauffera moins, la stabilité sera améliorée et elle sera moins bruyante.Publicité