Cet article a été rédigé avec la collaboration de nos éditeurs(trices) et chercheurs(euses) qualifiés(es) pour garantir l'exactitude et l'exhaustivité du contenu.
L'équipe de gestion du contenu de wikiHow examine soigneusement le travail de l'équipe éditoriale afin de s'assurer que chaque article est en conformité avec nos standards de haute qualité.
Cet article a été consulté 132 610 fois.
Word est le traitement de textes phares de Microsoft, on peut même le qualifier de référence en la matière et il n’est nul besoin de le décrire ici. Vous pourrez le télécharger pour votre ordinateur tout autant que pour un smartphone ou une tablette. Si vous utilisez un ordinateur, Word est intégré à la suite d’applications de Microsoft Office. Bien que ce logiciel soit payant, vous pourrez l’essayer gratuitement pour une période de 30 jours.
Étapes
Méthode 1
Méthode 1 sur 5:Acheter Office 365
-
1Ouvrez la page produit de Microsoft Word. Avec votre navigateur, ouvrez le site https://products.office.com/fr-fr/word.
- Le logiciel Microsoft Word ne peut pas être acheté séparément. L’application est intégrée à Microsoft Office.
- Si vous avez besoin d’une solution viable à long terme et que le prix qui vous est proposé dépasse vos moyens, vous pourrez essayer une alternative gratuite, comme nous vous l’indiquons plus avant.
-
2Cliquez sur Essai gratuit. Vous verrez s’afficher un menu.
- Cliquez sur Acheter maintenant si vous ne voulez pas profiter de l’offre d’essai gratuit de 30 jours.
-
3Cliquez Utilisation domestique.
- Une liste d’options d’achat s’affichera si vous avez cliqué sur le lien d’achat immédiat. Après avoir opté pour la version du logiciel que vous voulez acheter, cliquez sur Acheter maintenant, ajoutez-la à votre panier d’achats puis cliquez sur Valider votre achat et passez directement à la 5e étape.
-
4Cliquez sur Essai gratuit d’un mois. Ce choix vous permettra d’essayer Office 365 pendant un mois avant de vous décider à en faire l’achat.
- Bien que l’essai soit gratuit, vous devrez entrer les données de votre carte de crédit pour être en mesure de télécharger l’application. La carte dont vous avez entré les données ne sera pas débitée avant que la période d’essais ne soit terminée.
-
5Connectez-vous avec votre compte Microsoft. Si vous y êtes invité, suivez les instructions qui vous seront données pour vous connecter immédiatement. Si vous n’avez pas de compte Microsoft, suivez les indications qui s’afficheront à l’écran pour en créer un.
-
6Choisissez un mode de paiement. Cliquez sur le lien Choisir un mode de paiement ou, s’il existe, utilisez le menu déroulant intitulé de la même façon. Choisissez le mode de paiement que vous voulez utiliser et suivez les instructions données sur la page du site pour entrer vos données.
-
7Suivez les instructions qui s’afficheront pour télécharger Office. Lorsque votre mode de paiement sera confirmé, vous pourrez télécharger le logiciel d’installation d’Office sur votre PC ou votre Mac. Une fois l’installateur téléchargé, vous le verrez apparaitre dans le dossier où sont habituellement enregistrés vos téléchargements.
-
8Démarrez l’installateur et suivez les instructions qui s’afficheront à l’écran. Sous Windows, l’installateur devrait s’exécuter automatiquement. Sous Mac, vous devrez faire un doubleclic sur le fichier dont le nom commence par « Microsoft Office » et se termine par pkg. Vous trouverez ce fichier dans le dossier des téléchargements de votre Mac. Suivez les instructions qui s’afficheront à l’écran pour installer Office.
-
9Annulez la période d’essais avant que les 30 jours ne se soient écoulés. Si vous ne voulez pas payer pour utiliser Office, prenez soin de mettre fin à votre période d’essais avant que votre carte de crédit ne soit débitée [1] .
- Allez sur le site https://account.microsoft.com/services et connectez-vous.
- Cliquez sur le lien Annuler correspondant à votre version d’essais d’Office 365 et suivez les instructions qui s’afficheront à l’écran.
Publicité
Méthode 2
Méthode 2 sur 5:Télécharger et réinstaller Office 365 ou 2019
-
1Ouvrez le site https://www.office.com/ avec votre navigateur. N’utilisez cette méthode que si vous avez déjà accès à une version payée de Microsoft Office 365 ou 2019 et si vous devez télécharger de nouveau le logiciel [2] .
- Connectez-vous, si ce n’est pas déjà fait, au compte Microsoft avec lequel vous vous êtes abonné à Office 365 ou 2019.
-
2Cliquez sur Installer Office ou Installer des applications. L’option qui sera affichée dépend du type de compte que vous utilisez pour vous connecter.
-
3Cliquez Installer ou sélectionnez Office. Encore une fois, différents types de comptes donneront lieu à l’affichage de différentes options.
- Si vous êtes abonné à Office 365, il se peut que vous deviez cliquer sur Installer avant de voir une de ces options.
-
4Suivez les instructions qui s’afficheront à l’écran pour télécharger l’installateur. Vous serez certainement invité à cliquer sur un bouton OK ou Enregistrer le fichier avant que le téléchargement ne commence.
-
5Installez Office. Vous pourrez installer la suite sur votre PC ou votre Mac dès la fin du téléchargement.
- Si vous utilisez Windows, l’installateur doit s’exécuter automatiquement. Suivez toutes les instructions qui vous seront données pour terminer l’installation.
- Si vous utilisez un Mac, ouvrez le dossier des téléchargements et faites un doubleclic sur l’installateur. Le nom de ce fichier commence par Microsoft et se termine par pkg. Suivez les instructions qui vous seront données à l’écran pour réinstaller les applications.
Publicité
Méthode 3
Méthode 3 sur 5:Télécharger Word sur un iPhone ou un iPad
-
1
-
2Tapez sur bouton Chercher. Vous le trouverez dans le coin inférieur droit de votre écran.
-
3Saisissez Microsoft Word dans la barre de recherche, et tapez de nouveau sur Chercher. Vous verrez s’afficher une liste de résultats correspondant aux termes que vous avez invoqués pour lancer votre recherche.
-
4Tapez sur Obtenir en face de « Microsoft Word ». C’est une icône bleue représentant une feuille de document où s’inscrit la lettre « W ». Taper sur cette icône provoquera le début du téléchargement de l’application sur votre iPhone ou votre iPad.
- S’il vous est demandé de vous identifier, par quelque méthode que ce soit, suivez les instructions qui vous seront données pour le faire.
-
5Ouvrez Microsoft Word. Après le téléchargement, l’icône de l’application s’affichera sur votre écran d’accueil. Il vous suffira de taper sur cette dernière pour démarrer l’application.Publicité
Méthode 4
Méthode 4 sur 5:Télécharger Word sur Android
-
1
-
2Entrez Microsoft word dans la barre de recherches et tapez sur Entrée. Vous verrez s’afficher une liste de résultats correspondant aux termes invoqués pour lancer votre recherche.
-
3Tapez sur Installer en face de « Microsoft Word ». C’est une icône bleue représentant une feuille de document contenant la lettre « W ». Ceci aura pour effet de commencer le téléchargement de l’application sur votre appareil. Après le téléchargement, l’icône de l’application sera placée dans le tiroir des applications et, si vos réglages le permettent, sur votre écran d’accueil. Il vous suffira ensuite de taper sur cette icône pour démarrer l’application.Publicité
Méthode 5
Méthode 5 sur 5:Essayer une alternative gratuite
-
1Utilisez Microsoft Office Online. Microsoft Office propose une version totalement gratuite de Word destinée à être utilisée en ligne, comme son nom l’indique. Elle n’est pas aussi complète que la version commerciale de l’application, mais vous pourrez faire pratiquement tout ce dont vous avez besoin avec. Consultez ce document pour en savoir plus.
-
2Téléchargez une suite bureautique gratuite. Certaines des suites bureautiques les plus intéressantes pour une utilisation professionnelle limitée ou domestique sont gratuites et presque toutes sont capables de produire, enregistrer et ouvrir les documents aux formats utilisés par Microsoft Office. Bien qu’elles ne soient pas aussi complètes que Microsoft Office, les suites bureautiques gratuites sont généralement capables de répondre aux besoins d’un utilisateur moyen qui doit élaborer des textes, travailler sur des feuilles de calculs ou créer des présentations. Voici une courte liste des suites bureautiques les plus connues.
- LibreOffice ou Open Office. Ce sont les suites bureautiques qui offrent le plus de fonctionnalités dans le domaine de la bureautique libre et elles lisent et enregistrent facilement les fichiers aux formats récents implémentés par Microsoft Office.
- Softmaker FreeOffice. Freeoffice est la version multilingue complètement gratuite d’un logiciel commercial produit par l’éditeur allemand Softmaker et offre aussi la compatibilité de documents avec Microsoft Office.
-
3Utilisez Google Docs en ligne. Google Docs est un traitement de textes gratuit qui peut ouvrir, éditer et enregistrer des fichiers compatibles avec les formats utilisés par Microsoft Word. Consultez cet article pour en savoir plus sur ce sujet.Publicité
Références
- ↑ https://support.office.com/fr-fr/article/annuler-votre-essai-gratuit-d-office-365-famille-6334375a-a4ac-4047-9d6c-26c278a79a4e?ui=fr-FR&rs=fr-FR&ad=FR
- ↑ https://support.office.com/fr-fr/article/t%c3%a9l%c3%a9charger-et-installer-ou-r%c3%a9installer-office-365-ou-office-2019-sur-un-pc-ou-mac-4414eaaf-0478-48be-9c42-23adc4716658?ui=fr-FR&rs=fr-FR&ad=FR#InstallSteps=Install_on_a_PC
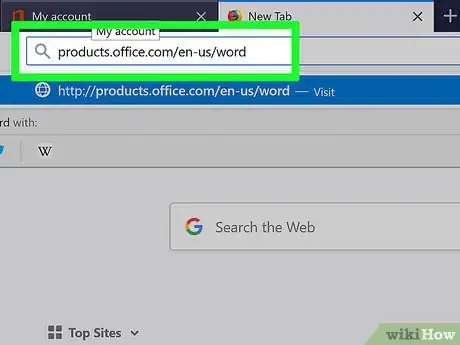
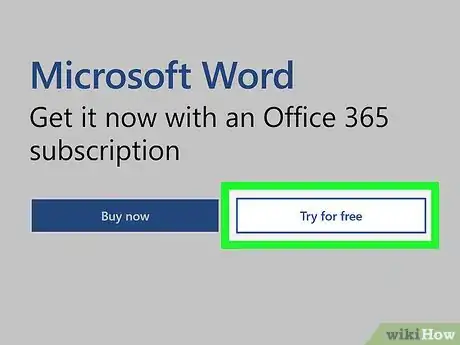
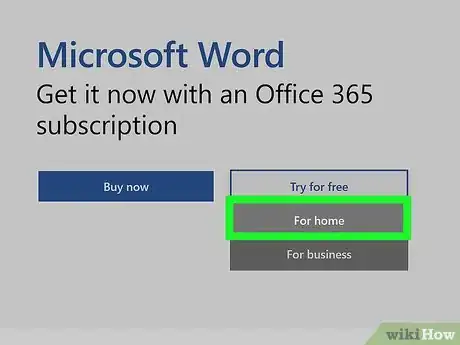
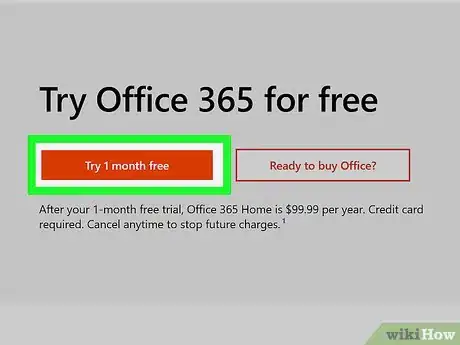
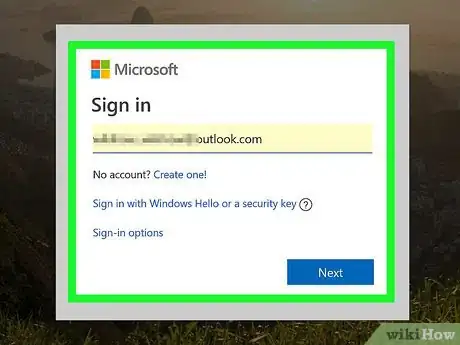
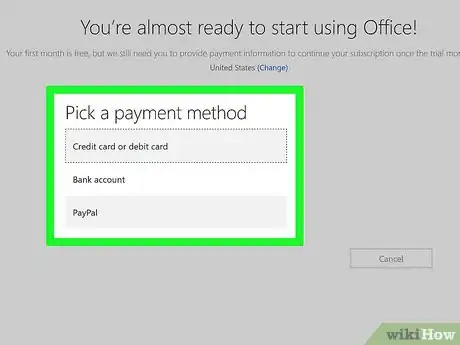
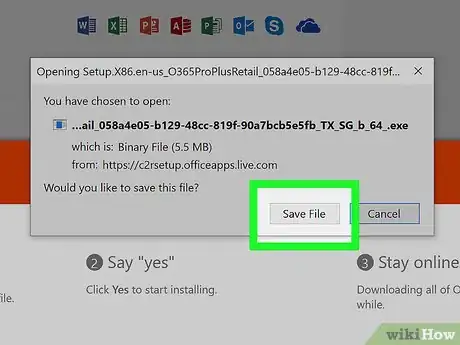
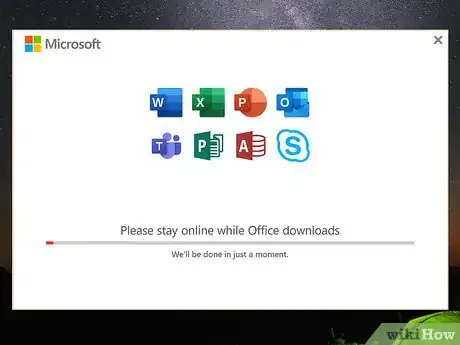
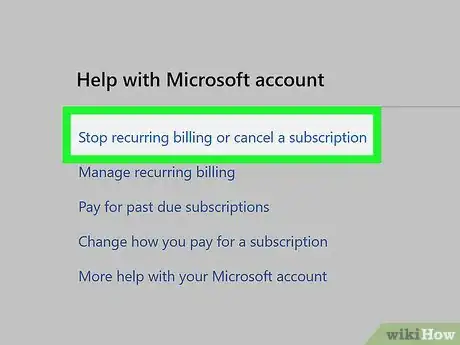
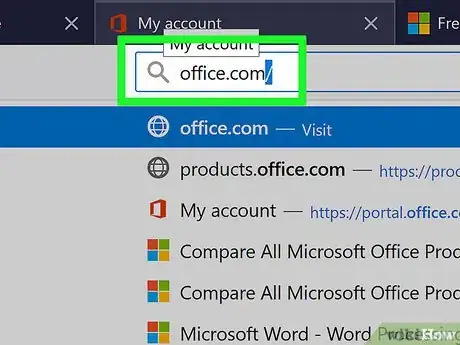
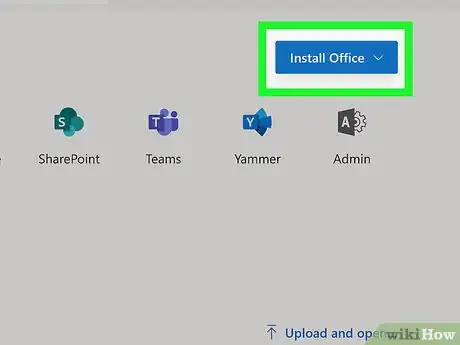
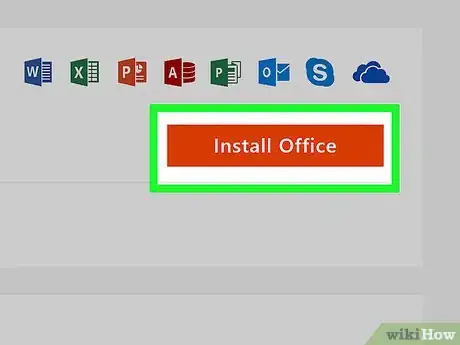
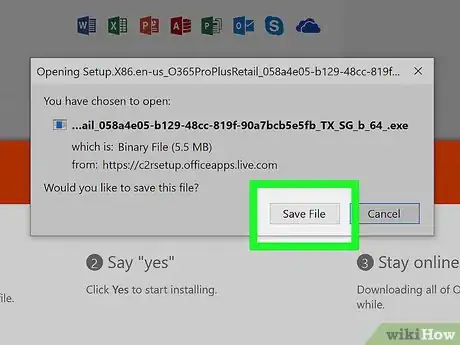
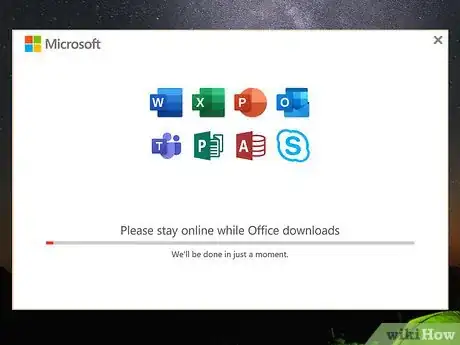

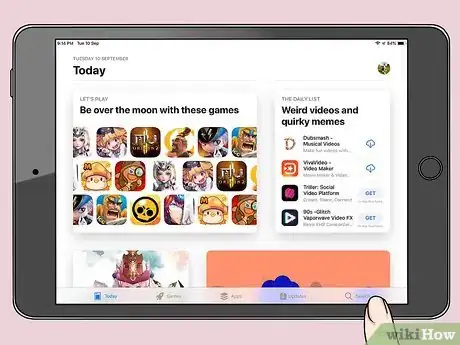
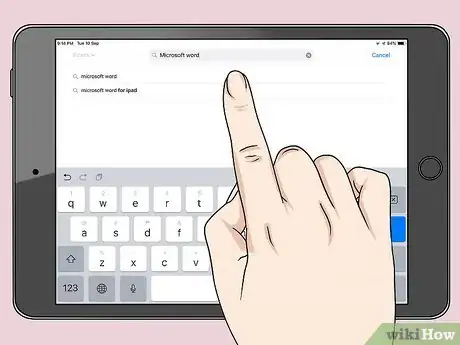
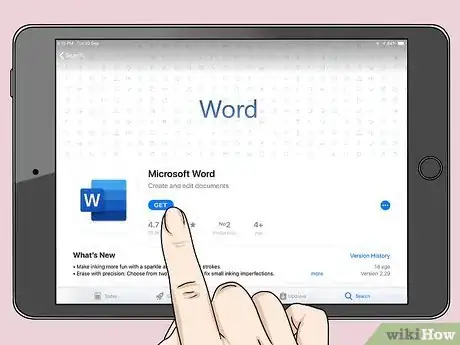

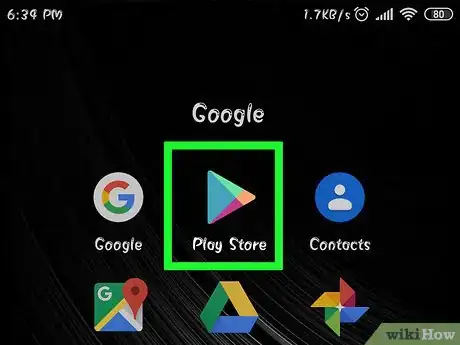

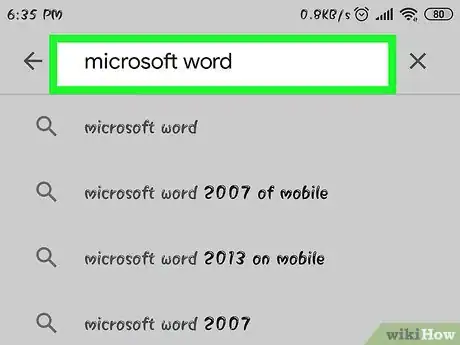
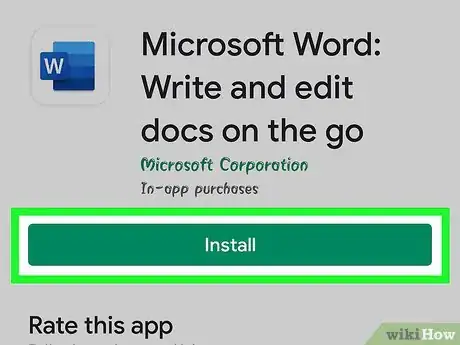
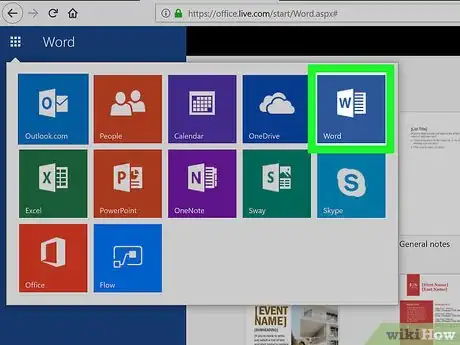
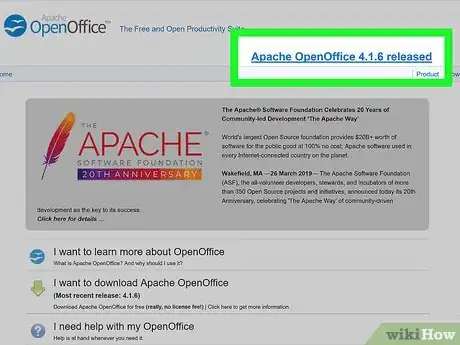
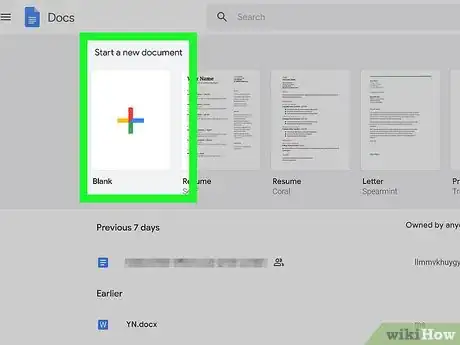



-Step-15.webp)












L'équipe de gestion du contenu de wikiHow examine soigneusement le travail de l'équipe éditoriale afin de s'assurer que chaque article est en conformité avec nos standards de haute qualité. Cet article a été consulté 132 610 fois.