Cet article a été rédigé avec la collaboration de nos éditeurs(trices) et chercheurs(euses) qualifiés(es) pour garantir l'exactitude et l'exhaustivité du contenu.
L'équipe de gestion du contenu de wikiHow examine soigneusement le travail de l'équipe éditoriale afin de s'assurer que chaque article est en conformité avec nos standards de haute qualité.
Cet article a été consulté 28 326 fois.
Il existe aujourd’hui des millions d’animations Flash (jeux, vidéos) que vous pouvez pour nombre d’eux télécharger. Normalement, ces animations s’exécutent directement sur le site d’hébergement à la condition que Flash soit activé, mais en fait, en se servant de certaines fonctions avancées de votre navigateur Internet, il est parfois possible de les rapatrier sur votre disque dur.
Étapes
Méthode 1
Méthode 1 sur 4:Avec Firefox
-
1Exécutez Firefox. Doublecliquez sur son icône, un globe bleu dont la partie basse est occupée par un renard roux.
- Parce qu'il est doté d'un outil de lecture Flash en natif, Firefox est un navigateur très intéressant pour télécharger des fichiers SWF.
-
2Sachez où se trouve le jeu ou la vidéo Flash qui vous intéresse. Allez sur le site Internet qui héberge le jeu ou la vidéo Flash que vous convoitez.
-
3Activez éventuellement Adobe Flash Player. À l'arrivée sur le site, vous verrez une pièce de puzzle au centre d’une fenêtre avec ce message Cliquer pour activer Adobe Flash Player. Faites-le, puis cliquez sur Autoriser ou Activer. La page se recharge automatiquement.
-
4Attendez quelques instants le chargement de Flash. Ce temps d’attente est nécessaire au bon chargement de tous les fichiers SWF de la page.
-
5Lancez le jeu. Si vous téléchargez un jeu Flash, cliquez sur le bouton Play (Jouer) afin de démarrer le jeu ou la vidéo. Votre navigateur va alors prendre en charge et exécuter les bons fichiers SWF.
-
6Faites un clic droit sur une zone vide. Un menu déroulant va alors apparaitre.
- Sous macOS, enfoncez la touche Contrôle avant de cliquer sur une zone vide de la page.
- Faites attention à ne pas faire ce clic droit sur la fenêtre proprement dite du jeu.
-
7Cliquez sur Informations sur la page. Une fenêtre d'informations apparait à l'écran.
- Si vous n'avez pas cette fonctionnalité, c'est que vous avez fait un clic sur un élément actif (image ou publicité) : faites bien un clic sur une partie vide.
-
8Cliquez sur l'onglet Médias. Cette option est en haut, en deuxième place depuis la gauche. Dans le cadre Adresses, apparaissent les adresses de tout ce qui est sur la page en question : images, arrière-plan, objets Flash…
-
9Recherchez un fichier SWF. S’il y a plusieurs fichiers, faites défiler le contenu du cadre et repérez tout fichier pour lequel il est marqué Objet dans la colonne Type (à droite) de ce même cadre. Cliquez une fois sur le nom du fichier qui vous semble être le bon.
- Les noms des fichiers SWF des jeux contiennent souvent la mention « API ».
-
10Sélectionnez le fichier SWF. Cliquez une seule fois sur le nom du fichier.
-
11Cliquez sur Enregistrer sous. Le bouton est en bas et à droite. En cliquant dessus, vous lancez l’enregistrement du fichier sur votre disque dur.
- Un dossier de destination vous est présenté, mais rien ne vous empêche d’en choisir un autre.
-
12Attendez la fin du téléchargement du fichier SWF. Une fois le fichier SWF rapatrié sur le disque dur, vous pouvez poursuivre.
-
13Essayez d'ouvrir le fichier SWF. Vous pouvez vous servir d'un programme gratuit pour ouvrir et exécuter le fichier SWF. Si le fichier s'exécute normalement, vous avez téléchargé le bon fichier SWF.
- Si le fichier SWF téléchargé ne s'ouvrait pas ou n'était pas le bon fichier, revenez en arrière et essayez un autre fichier du même type. S’il n’y en a pas, alors il n’y a pas de fichier SWF à télécharger.
Publicité
Méthode 2
Méthode 2 sur 4:Avec Google Chrome
-
1
-
2Sachez où se trouve le jeu ou la vidéo Flash qui vous intéresse. Allez sur le site Internet qui héberge le jeu ou la vidéo Flash que vous convoitez.
-
3Activez éventuellement Adobe Flash Player. À l'arrivée sur le site, vous verrez une pièce de puzzle au centre d’une fenêtre avec ce message Cliquer pour activer Adobe Flash Player. Faites-le, puis cliquez sur Autoriser.
- Sur certains sites, la commande est différente : c’est ainsi que vous pouvez avoir Activer/Installer Flash au lieu de Cliquer pour activer Adobe Flash Player.
-
4Attendez quelques instants le chargement de Flash. Ce temps d’attente est nécessaire au bon chargement de tous les fichiers SWF de la page.
-
5Lancez le jeu. Si vous téléchargez un jeu Flash, cliquez sur le bouton Play (Jouer) ou sur une appellation du même ordre. Votre navigateur va alors prendre en charge et exécuter les bons fichiers SWF.
-
6Cliquez sur ⋮. Le symbole est dans le coin supérieur droit de Chrome. En cliquant dessus, vous allez faire apparaitre un menu détaillé.
-
7Sélectionnez Plus d'outils. Survolez simplement cette option pour faire apparaitre un menu plus détaillé.
-
8Cliquez sur Outils de développement. C'est le dernier choix de la liste. Un cadre, plein de lignes de code, s'ouvre sur la droite de la page.
-
9Cliquez sur l'onglet Éléments. C'est le premier à gauche en haut du cadre.
-
10Servez-vous de la barre de recherche interne. Pour cela, appuyez sur Contrôle+F (Windows) ou Commande+F (Mac).
-
11Tapez swf. Chrome va alors mettre en surbrillance toutes les occurrences « swf » qu'il rencontre dans le code source.
-
12Retrouvez l'adresse du fichier SWF. L'une après l'autre, regardez dans le code source les occurrences « swf » que vous rencontrez. Ce que vous cherchez, c'est l'adresse (ou un chemin d'accès) du jeu ou de la vidéo qui vous intéresse. Le nom ou le titre de votre animation Flash est dans cette adresse (par exemple flashgames/games/nom_du_jeu.swf).
-
13Copiez l'adresse du fichier SWF. Cliquez une seule fois sur l'adresse, tout le bloc de code est alors sélectionné, puis faites Contrôle+C (Windows) ou Commande+C (Mac) pour la copier.
- Avec Chrome, il est impossible de copier l'adresse toute seule, c'est tout le bloc qui est sélectionné et donc, copié.
-
14Collez l'adresse dans la barre d'adresse de Chrome. Cliquez sur la barre d'adresse, puis appuyez sur Contrôle+V ou Commande+V, l'adresse est collée.
- Pour ne garder que l’adresse qui vous concerne, ouvrez un éditeur de texte brut, comme Notepad (Windows) ou TextEdit (Mac), collez le bloc sur la feuille vierge, puis supprimez tout le code inutile, ne gardez que l’adresse et copiez-la.
-
15Validez avec la touche Entrée. Le fichier SWF que vous avez demandé est alors rapatrié sur votre disque dur.
-
16Attendez la fin du téléchargement du fichier SWF. Une fois le téléchargement terminé, vous allez pouvoir poursuivre l’installation.
- Un message d’alerte apparaitra peut-être à l’écran vous signalant qu’il y a un danger à télécharger un tel fichier. Cliquez sur le bouton de continuation si vous estimez qu’il n’y a pas de danger. Il vous sera également demandé de choisir un dossier de destination.
-
17Essayez d'ouvrir le fichier SWF. Vous pouvez vous servir d'un programme gratuit pour ouvrir et exécuter le fichier SWF. Si le fichier s'exécute normalement, vous avez téléchargé le bon fichier SWF.
- Si le fichier SWF téléchargé ne s'ouvrait pas ou n'était pas le bon fichier, il vous faudrait revenir en arrière et essayez une autre adresse SWF dans l’onglet des outils de développement.
Publicité
Méthode 3
Méthode 3 sur 4:Avec Microsoft Edge
-
1Exécutez votre navigateur Microsoft Edge. Cliquez ou doublecliquez sur son icône, à savoir un « e » bleu foncé ou un « e » blanc sur fond bleu foncé.
-
2Sachez où se trouve le jeu ou la vidéo Flash qui vous intéresse. Allez sur le site Internet qui héberge le jeu ou la vidéo Flash que vous convoitez.
-
3Activez éventuellement Adobe Flash Player. À l'arrivée sur le site, vous verrez une pièce de puzzle au centre d’une fenêtre avec ce message Cliquer pour activer Adobe Flash Player. Faites-le, puis cliquez sur Autoriser ou Activer.
-
4Attendez quelques instants le chargement de Flash. Ce temps d’attente est nécessaire au bon chargement de tous les fichiers SWF de la page.
-
5Lancez le jeu. Si vous téléchargez un jeu Flash, cliquez sur le bouton Play (jouer) ou sur une appellation du même ordre : le jeu devrait normalement démarrer. Votre navigateur va alors prendre en charge et exécuter les bons fichiers SWF.
-
6Cliquez sur …. Ce symbole est en haut et à droite de la fenêtre. Un menu déroulant va alors apparaitre.
-
7Cliquez sur Outils de développement F12. L’option est en bas de la liste. Ce faisant, s’ouvre sur la droite de la page le volet des outils de développement.
- Pour trouver plus facilement l’onglet Éléments qui nous intéresse maintenant, il faut réduire la taille du volet à partir de la droite en cliquant sur la barre de défilement (au milieu du volet) et en la faisant glisser vers la droite.
-
8Cliquez sur l'onglet Éléments. C’est, en haut, le premier onglet tout à gauche du volet des outils de développement.
-
9Servez-vous de la barre de recherche interne. Pour cela, appuyez sur Contrôle+F. Le curseur de frappe est automatiquement activé dans la barre de recherche.
-
10Tapez swf. Edge va alors mettre en surbrillance toutes les occurrences « swf » qu'il rencontre dans le code source.
-
11Retrouvez l'adresse du fichier SWF. Cliquez sur une des deux flèches de la barre de recherche pour passer à l’occurrence suivante de SWF jusqu’à trouver celle que vous convoitez. Ce que vous cherchez, c'est l'adresse (ou un chemin d'accès) du jeu ou de la vidéo qui vous intéresse. Le nom ou le titre de votre animation Flash est dans cette adresse (par exemple, flashgames/games/nom_du_jeu.swf).
- L'onglet Éléments n’est pas très large, par défaut. Aussi devrez-vous certainement jouer, de droite et de gauche, avec la barre de défilement du bas afin de voir toutes les occurrences de « swf ».
-
12Copiez l'adresse du fichier SWF. Une fois l'adresse trouvée, sélectionnez-la en la mettant en surbrillance, puis appuyez sur Contrôle+C.
- Avec ce navigateur, il n’est pas possible de copier la seule adresse qui vous intéresse : c’est tout le bloc ou rien.
-
13Collez l'adresse du fichier SWF dans la barre d'adresse d'Edge. Cliquez sur la barre d'adresse en haut de la fenêtre d'Edge, puis appuyez sur Contrôle+V. L’adresse sélectionnée est alors dans la barre d’adresse, prête à être exécutée.
- Si vous avez copié tout le bloc de code, ouvrez un éditeur de texte brut, comme Notepad (Windows) ou TextEdit (Mac), collez votre bloc sur la feuille vierge, puis supprimez tout le code inutile, ne gardez que l’adresse et copiez-la.
-
14Validez avec la touche Entrée. Ce faisant, le téléchargement du fichier SWF peut commencer.
-
15Attendez la fin du téléchargement du fichier SWF. Une fois le fichier SWF rapatrié sur le disque dur, vous pouvez poursuivre.
- S’il vous était demandé d’enregistrer le fichier SWF, faites-le. Pendant que vous y êtes, choisissez le dossier de destination.
-
16Essayez d'ouvrir le fichier SWF. Vous pouvez vous servir d'un programme gratuit pour ouvrir et exécuter le fichier SWF. Si le fichier s'exécute normalement, vous avez téléchargé le bon fichier SWF.
- Si le fichier SWF téléchargé ne s'ouvrait pas ou n'était pas le bon fichier, il vous faudrait revenir en arrière et essayez une autre adresse SWF dans l’onglet des outils de développement.
Publicité
Méthode 4
Méthode 4 sur 4:Avec Safari
-
1Exécutez votre navigateur Safari. Dans le Dock de votre Mac, vous trouverez son icône : c’est une boussole bleue avec une aiguille blanche et rouge.
-
2Activez éventuellement le menu Développement. Si vous ne voyez pas le menu Développement dans la barre générale des menus de Safari, en haut à gauche, procédez comme suit :
- cliquez sur Safari dans le coin supérieur gauche de l'écran ;
- dans le menu, cliquez sur Préférences ;
- cliquez sur l'onglet Avancé ;
- cochez la case Afficher le menu Développement dans la barre des menus ;
- fermez la fenêtre des préférences.
-
3Sachez où se trouve le jeu ou la vidéo Flash qui vous intéresse. Allez sur le site Internet qui héberge le jeu ou la vidéo Flash que vous convoitez.
-
4Si nécessaire, activez Flash. S'il apparait, cliquez sur le bouton Cliquer pour utiliser Flash, puis sur une des deux des utilisations de Flash : Utiliser une fois ou Utiliser à chaque fois.
-
5Attendez quelques instants le chargement de Flash. Il fait en effet attendre le chargement complet de la page pour pouvoir, par la suite, récupérer les adresses des fichiers SWF qui vous intéressent.
-
6Lancez le jeu. Si vous téléchargez un jeu Flash, cliquez sur le bouton Play (Jouer) ou sur une appellation du même ordre. Votre navigateur va alors prendre en charge et exécuter les bons fichiers SWF.
-
7Cliquez sur Développement. Cette option est en haut de la barre de menus en haut de l'écran.
-
8Cliquez sur Afficher le code source de la page. Cette option est à peu près au milieu du menu déroulant. Au bas de votre fenêtre apparait le code qui sous-tend la page que vous consultez.
-
9Servez-vous de la barre de recherche interne. Pour cela, appuyez sur Commande+F.
-
10Tapez swf. Safari va alors mettre en surbrillance toutes les occurrences « swf » qu'il rencontre dans le code source.
-
11Retrouvez l'adresse du fichier SWF. Faites défiler le contenu du code source à la recherche des occurrences (en surbrillance) de swf. Ce que vous cherchez, c'est l'adresse (ou un chemin d'accès) du jeu ou de la vidéo qui vous intéresse. Le nom ou le titre de votre animation Flash est dans cette adresse (par exemple flashgames/games/nom_du_jeu.swf).
-
12Copiez l'adresse du fichier SWF. Cliquez au début de l'adresse, maintenez le bouton appuyé, puis faites glisser la souris pour sélectionner l'adresse complète. Et pour finir, faites commande+C pour la copier.
- Avec ce navigateur, il n’est pas possible de copier la seule adresse qui vous intéresse : c’est tout le bloc ou rien.
-
13Collez l'adresse dans la barre d'adresse Safari. Cliquez sur la barre d'adresse en haut de la fenêtre de Safari, puis faites la combinaison de touches Commande+V. L’adresse qui vous intéresse est désormais dans la barre, prête à être exécutée.
- Au cas où vous n’auriez pu copier que le bloc de code contenant l’adresse, ouvrez un éditeur de texte brut, comme TextEdit, collez votre bloc sur la feuille vierge, puis supprimez tout le code inutile, ne gardez que l’adresse et copiez-la.
-
14Validez avec la touche Entrée. Ce faisant, le téléchargement du fichier SWF peut commencer.
-
15Attendez la fin du téléchargement du fichier SWF. Une fois le fichier SWF rapatrié sur le disque dur, vous pouvez poursuivre.
- S’il vous était demandé d’enregistrer le fichier SWF, faites-le. Pendant que vous y êtes, choisissez le dossier de destination.
-
16Essayez d'ouvrir le fichier SWF. Vous pouvez vous servir d'un programme gratuit pour ouvrir et exécuter le fichier SWF. Si le fichier s'exécute normalement, vous avez téléchargé le bon fichier SWF.
- Si le fichier SWF téléchargé ne s'ouvrait pas ou n'était pas le bon fichier, il vous faudrait revenir en arrière et essayez une autre adresse SWF.
Publicité
Conseils
- Les fichiers SWF s'ouvrent avec de nombreux programmes gratuits.
Avertissements
- Certains sites savent qu’ils sont lésés par ce genre de téléchargements, aussi ont-ils mis en place des stratégies de blocage. Même avec un autre navigateur ou avec un petit programme tiers, il est souvent difficile, voire impossible, d’y accéder.
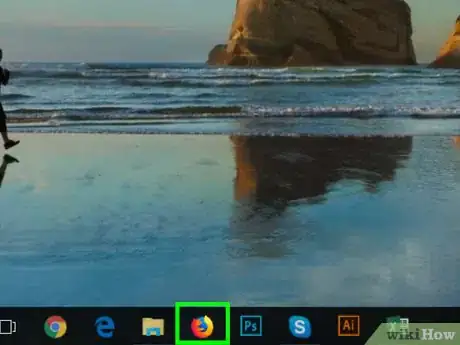
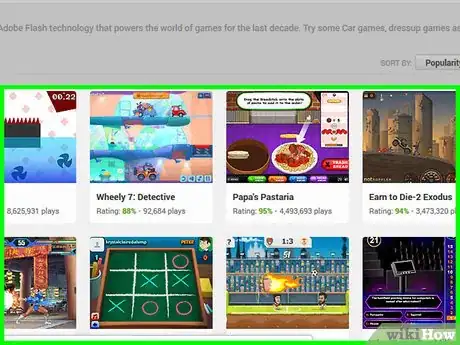
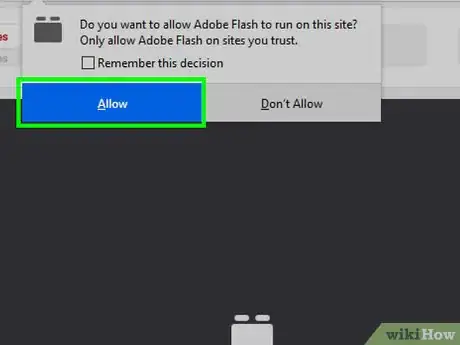
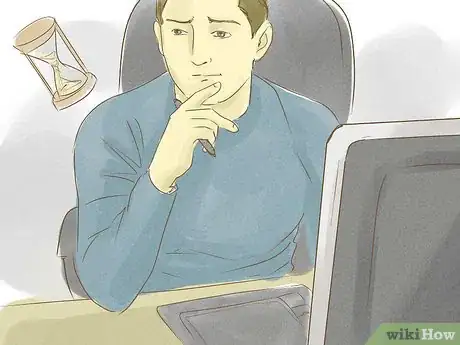
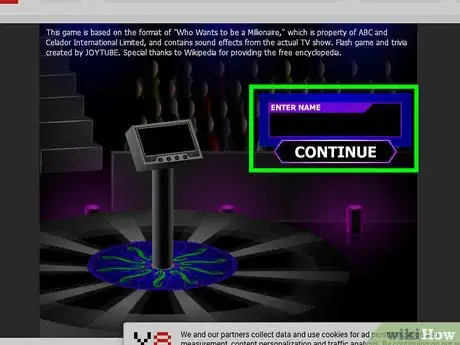
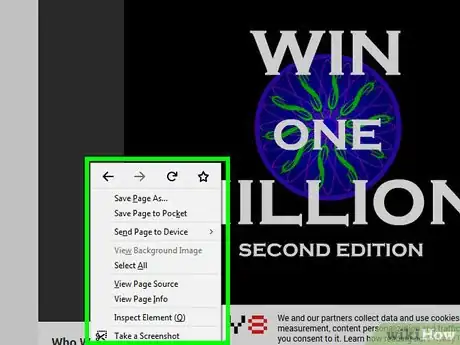
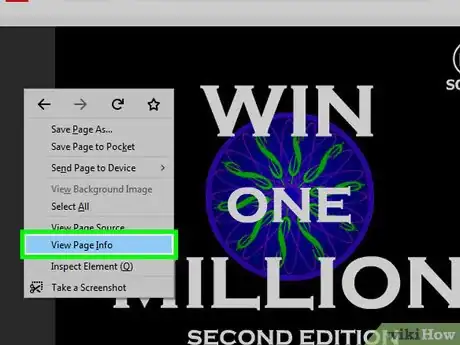
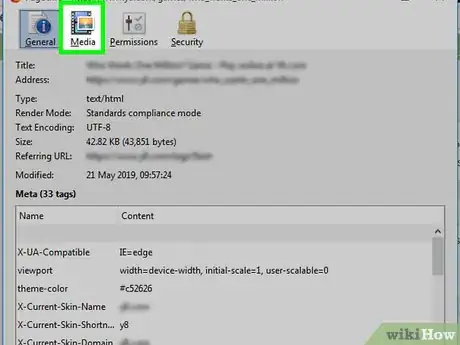
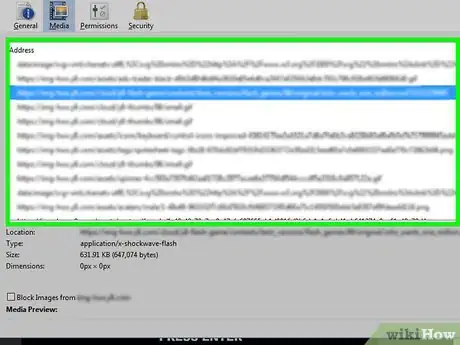
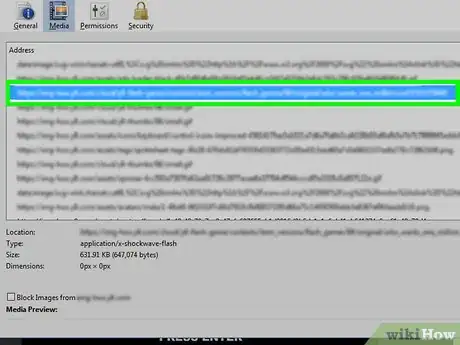
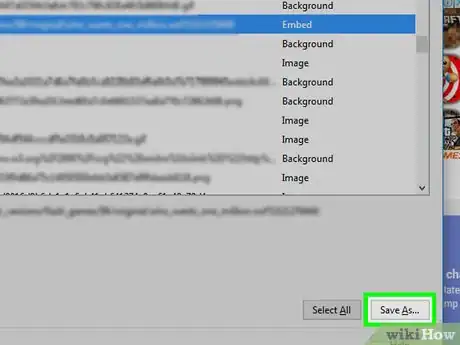
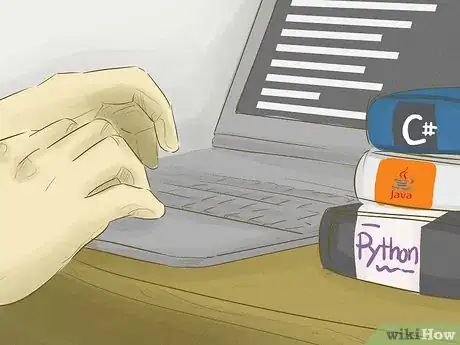
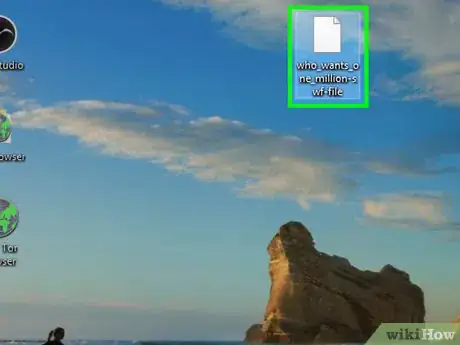
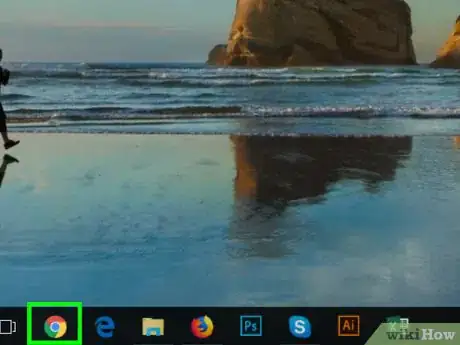

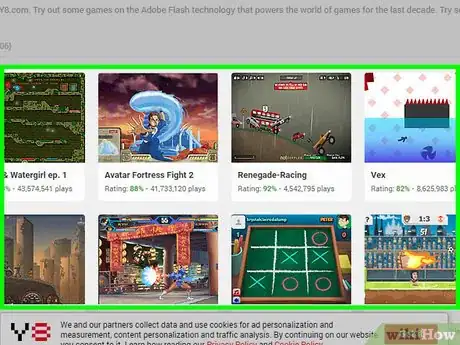
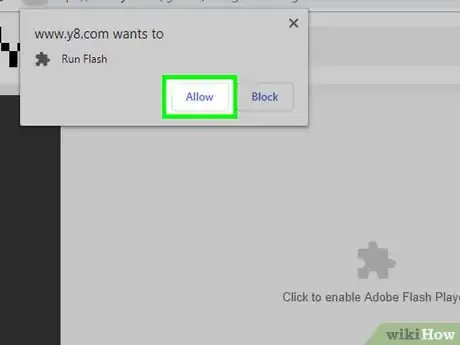
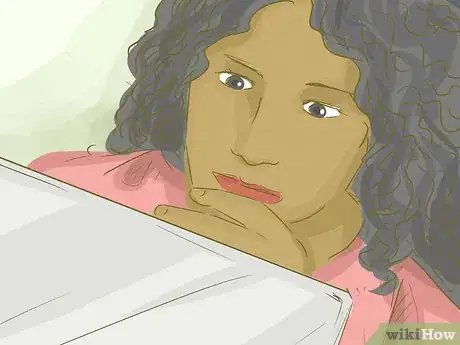
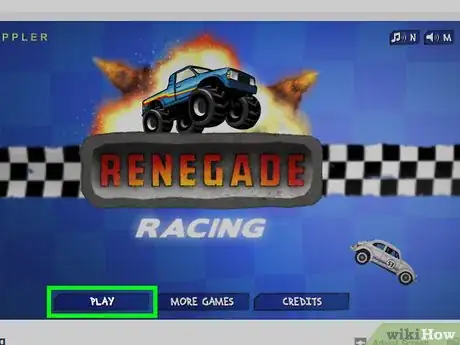
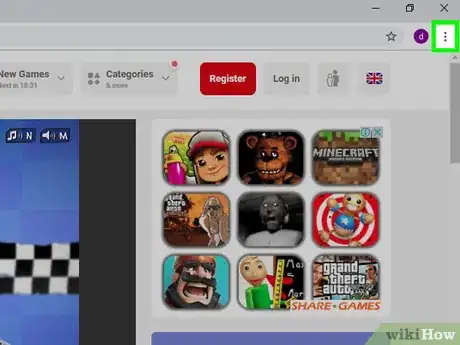
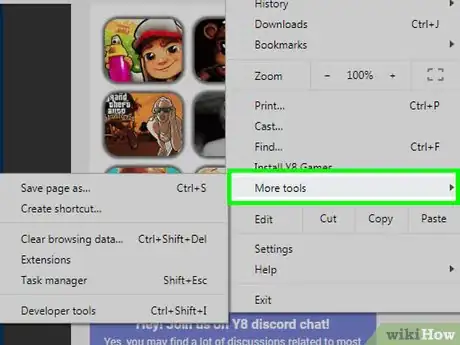
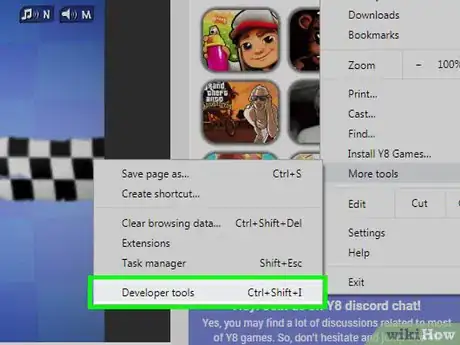
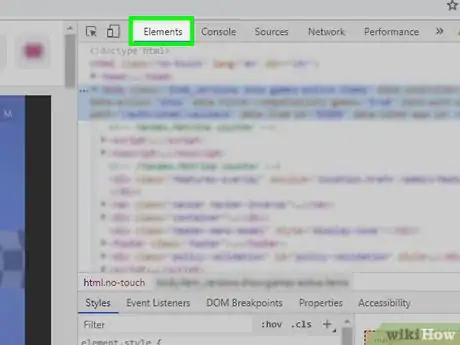
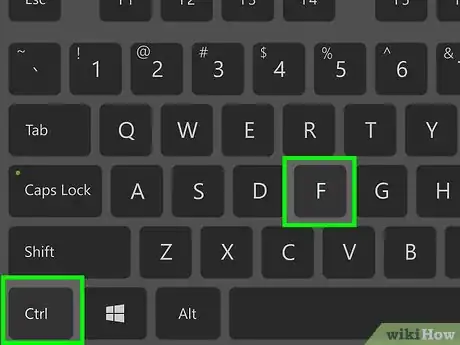
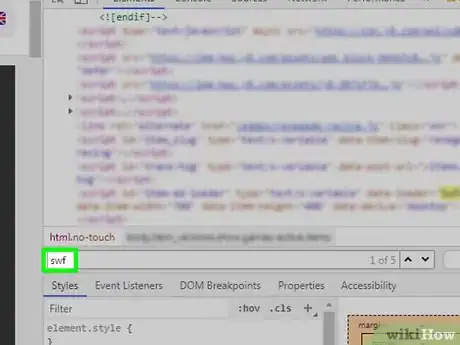
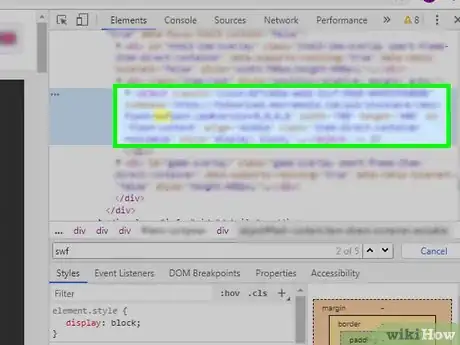
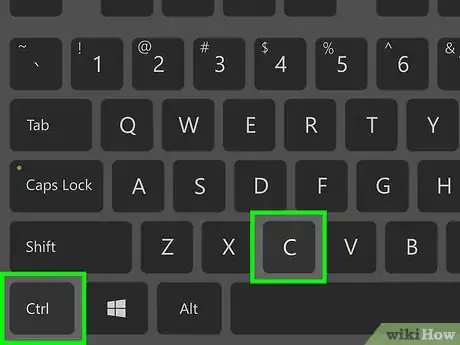
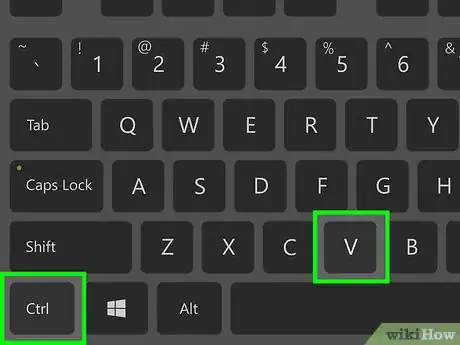
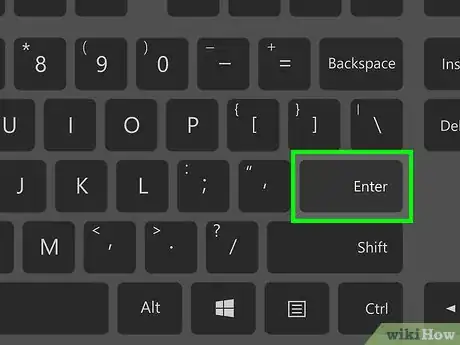

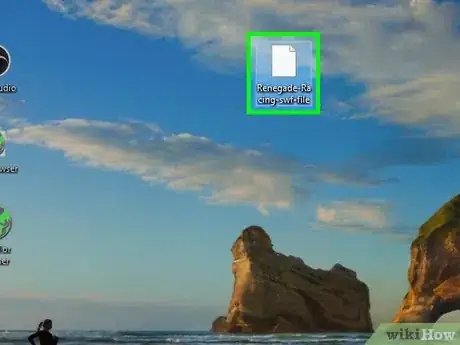
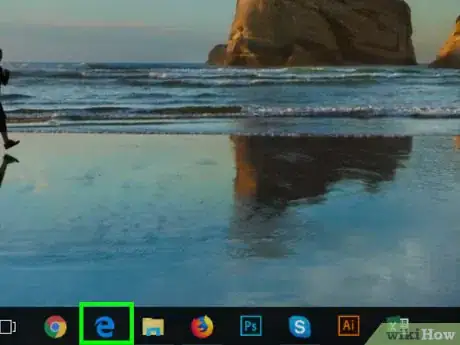
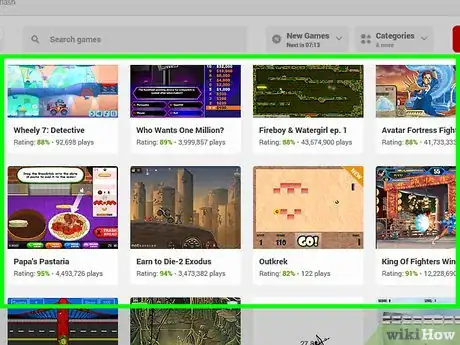
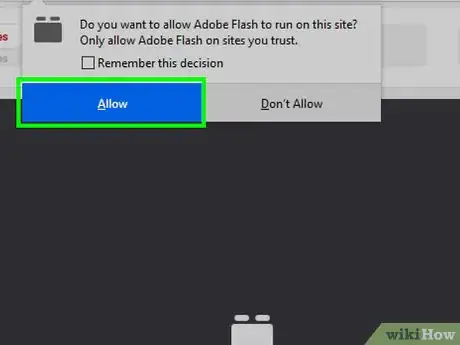
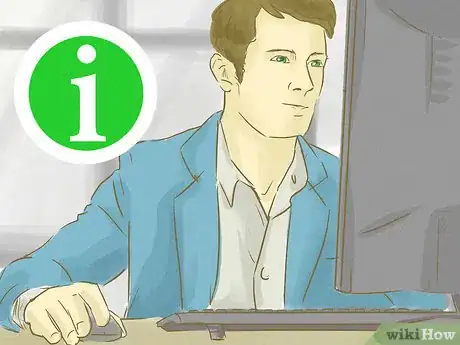
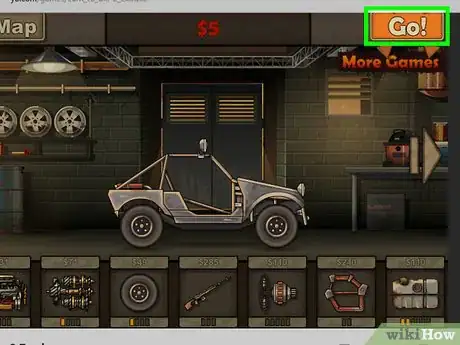
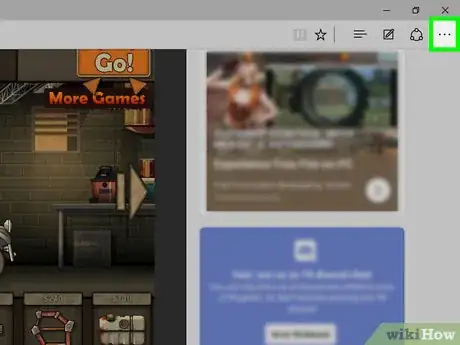
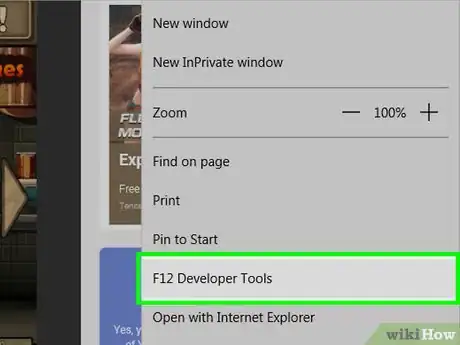
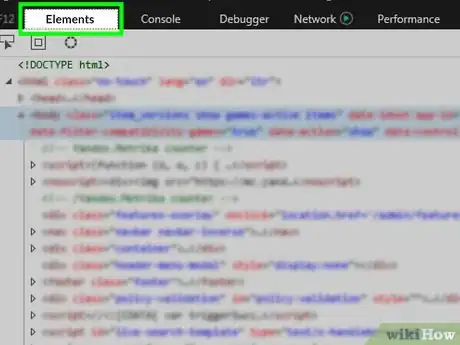
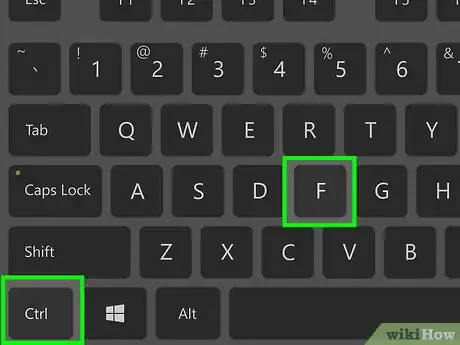
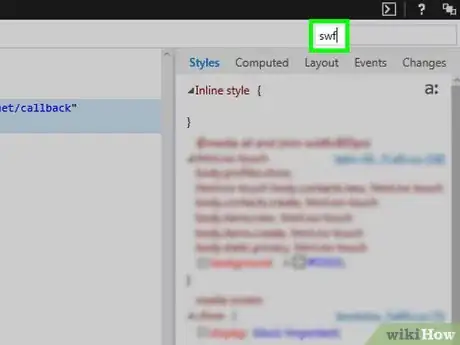
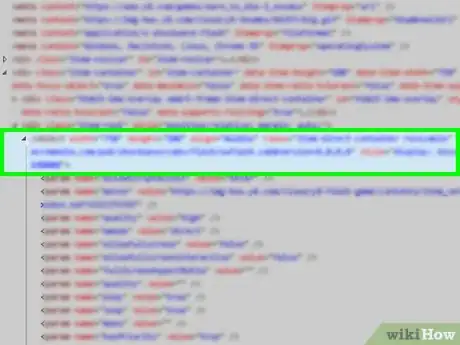
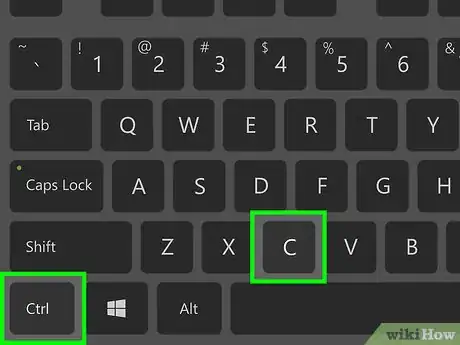
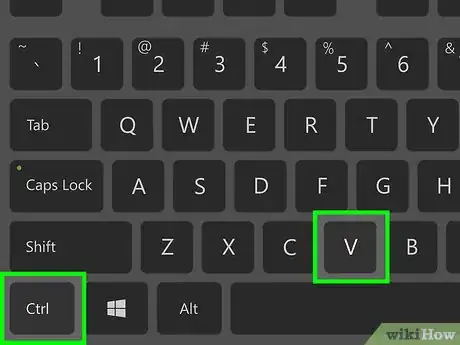
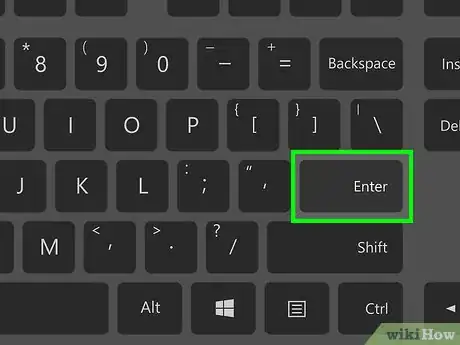
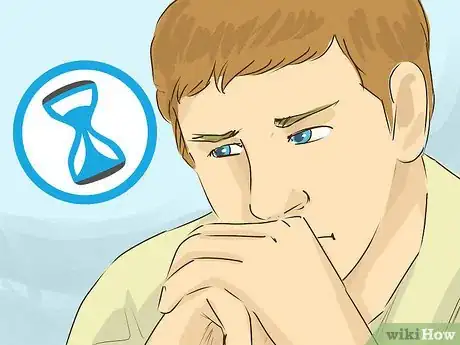
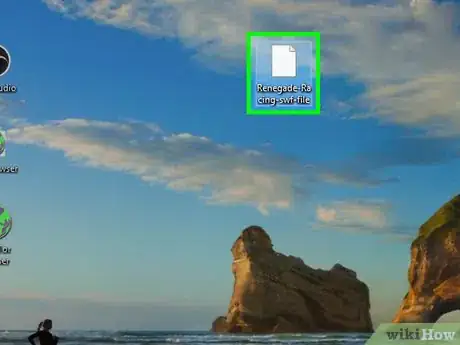
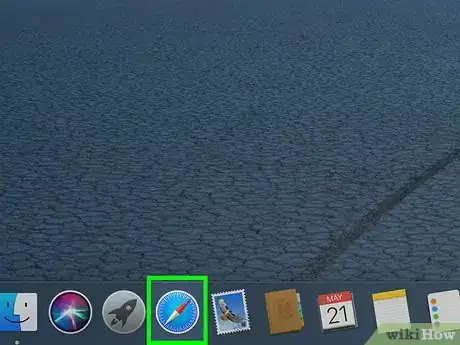
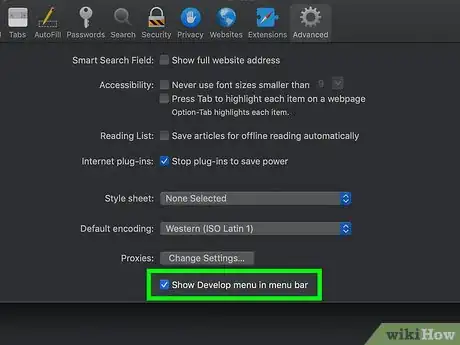
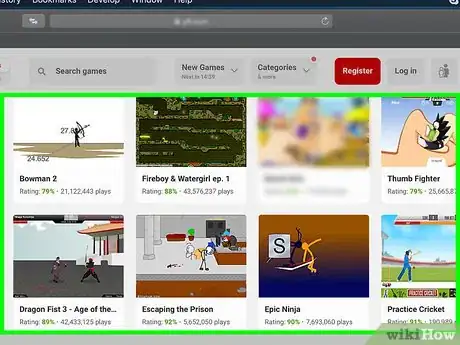
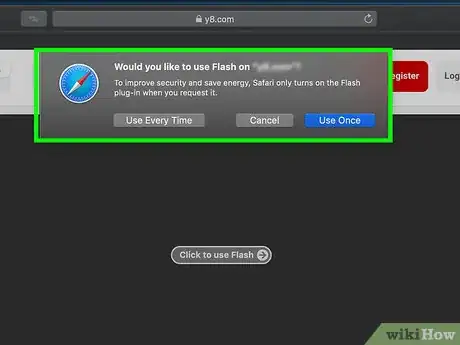

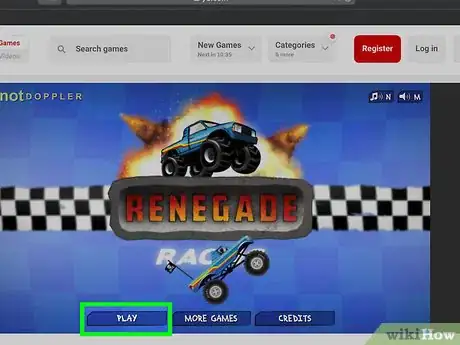
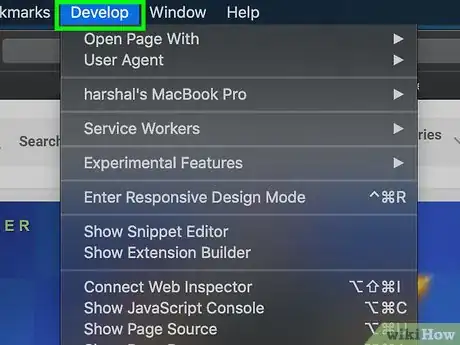
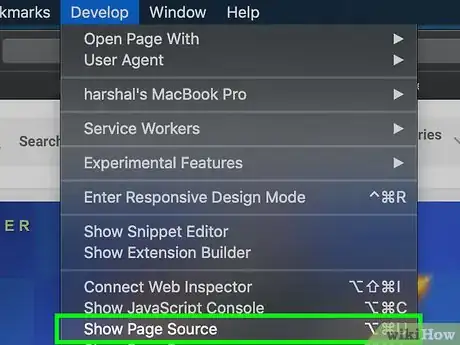
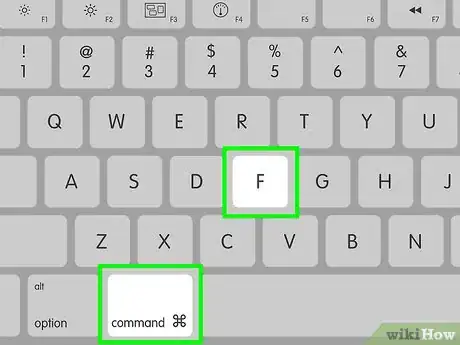
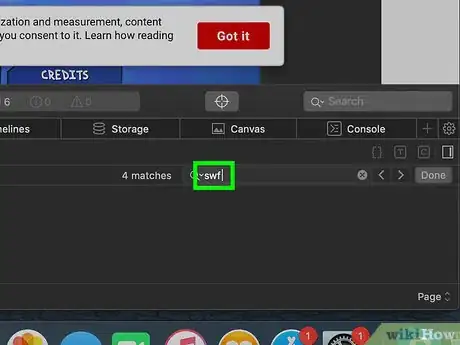
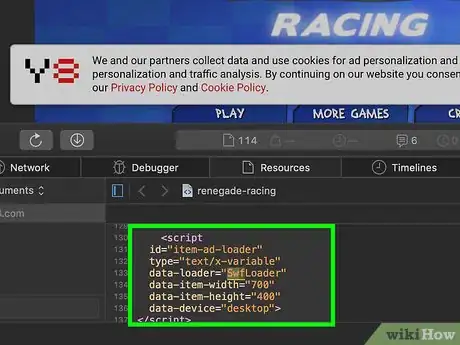
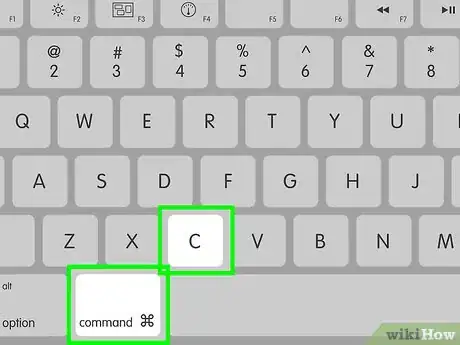
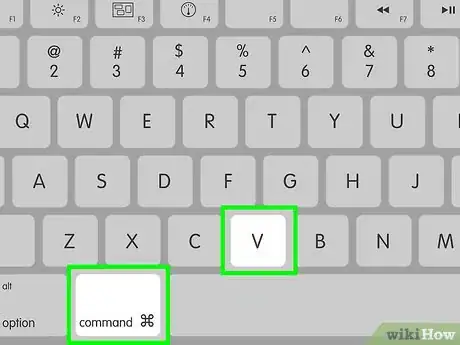
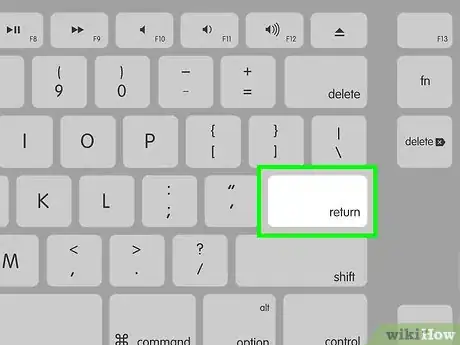

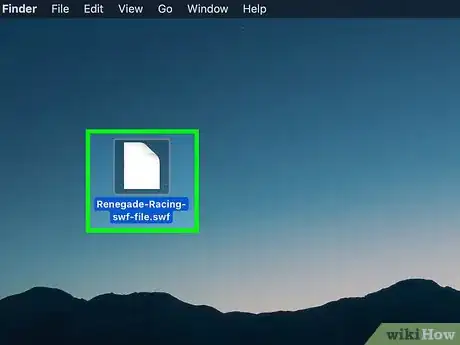



















L'équipe de gestion du contenu de wikiHow examine soigneusement le travail de l'équipe éditoriale afin de s'assurer que chaque article est en conformité avec nos standards de haute qualité. Cet article a été consulté 28 326 fois.