Cet article a été rédigé avec la collaboration de nos éditeurs(trices) et chercheurs(euses) qualifiés(es) pour garantir l'exactitude et l'exhaustivité du contenu.
L'équipe de gestion du contenu de wikiHow examine soigneusement le travail de l'équipe éditoriale afin de s'assurer que chaque article est en conformité avec nos standards de haute qualité.
Cet article a été consulté 174 461 fois.
Les émoticônes sont une façon simple et amusante de communiquer une émotion ou d’ajouter de la nuance à votre message. Il existe deux styles d’émoticônes : le style occidental et le style oriental. Ces deux styles concentrent la plus grande partie des émoticônes que vous trouvez sur Internet. Il existe aussi les émojis, de petits dessins qui font office d’émoticônes. Ils ne sont pas universellement pris en charge, mais ils peuvent être plus intéressants que les vieilles émoticônes.
Étapes
Méthode 1
Méthode 1 sur 7:Les émoticônes occidentales
-
1Comprenez comment fonctionnent les émoticônes occidentales. Les émoticônes occidentales sont apparues dans les services de chat comme IRC ou AOL, tout d’abord aux États-Unis et dans les pays européens. Elles sont généralement écrites horizontalement de la gauche vers la droite, le dessus de la tête se trouve toujours sur la gauche.
- Les émoticônes occidentales ont plutôt tendance à se concentrer sur le visage en entier et à avoir une traduction plus littérale que les émoticônes orientales.
- Les émoticônes occidentales utilisent généralement les lettres de l’alphabet latin et se distinguent souvent les unes des autres grâce à un seul caractère.
-
2Utilisez : pour les yeux (dans la plupart des cas). La plupart des émoticônes occidentales utilisent des : pour les yeux, même si ce caractère peut être remplacé dans certaines circonstances.
-
3Mettez un nez si vous le voulez. Les émoticônes occidentales sont généralement expressives qu'elles aient ou non un nez, représenté par un -. Que vous décidiez ou non de le mettre, c’est vous qui choisissez.
-
4Construisez l’émoticône à partir d’une base. L’émoticône la plus simple est le smiley :). À partir de là, il existe des centaines de possibilités d’émoticônes. Vous pouvez lui ajouter un chapeau (<]:)) ou une barbe (:)}), ou tout ce que vous voulez. Vous trouverez ci-dessous une liste des émoticônes occidentales les plus courantes, même s'il en existe d’innombrables variations.
Émotions et actions Émotion/Action Émoticône Heureux :) :-) * Triste :( Impatient :D Tire la langue :P Rie XD Amour <3 Surprise :O Clin d’œil ;) Ne dit rien :& Pleure :*( :'( Se fait du souci :S Contrarié :\ Fâché >:( Cool B) Indifférent : Diabolique >:) Nul <:- Incrédulité O_o Tape-m’en cinq o/\o Hourra \o/ Bisou :^* Bâille |-O -
5N’hésitez pas à vous amuser à y ajouter le nez ou d’autres variations.
Personnages et objets Personnage/Objet Émoticône Robocop ([( Robot [:] Mickey Mouse °o° Santa *< Homer Simpson ~(_8(I) Marge Simpson @@@@@:^) Bart Simpson ∑:-) Rose @>-->-- Poisson <*)))-{ Pape +<:-) Lenny ( ͡° ͜ʖ ͡°) Skateboarder o[-<]: Flèche <------K Épée <========[===] Oncle Sam =):-) Wilma Flintstone &:-) Chien :o3 Publicité
Méthode 2
Méthode 2 sur 7:Les émoticônes orientales
-
1Comprenez la façon dont les émoticônes orientales sont tapées. Les émoticônes orientales sont originaires de l’Asie du Sud-est. Elles sont généralement représentées de face, à la différence de l’orientation horizontale des émoticônes occidentales. Elles se concentrent plutôt sur les yeux que l’on utilise pour véhiculer l’émotion.
- De nombreuses émoticônes orientales utilisent des caractères étrangers à l’alphabet latin. Cela donne plus de libertés à la personne qui écrit, mais certains ordinateurs ne pourront pas afficher correctement certains caractères.
-
2Choisissez d’y inclure le corps. De nombreuses émoticônes orientales sont entourées d’un ( ) qui représente la silhouette de la tête ou du corps. C’est vous qui décidez de l’inclure ou non. Certaines émoticônes sont plus esthétiques avec ou sans ces parenthèses.
-
3Utilisez la table des caractères pour trouver les symboles. Autant Windows qu'OS X possède une table des caractères (visualiseur de caractères sous OS X) qui vous permet de faire défiler les différentes polices disponibles sur votre ordinateur pour trouver certains caractères. Servez-vous-en pour trouver les caractères nécessaires à votre émoticône, mais n’oubliez pas qu’une autre personne pourrait ne pas le voir à moins qu’elle n’ait installé la même police.
- Sur Windows, appuyez sur ⊞ Win+R et tapez table de caractères pour ouvrir la table des caractères. Utilisez le menu tout en haut pour naviguer entre les polices. Cherchez et téléchargez une police appelée Code2000 pour accéder à presque tous les caractères orientaux. Vous trouverez aussi sur Internet comment installer la police.
- Sur Mac, cliquez sur le menu et choisissez Préférences Système. Cliquez sur Clavier, sélectionnez l’onglet du clavier et cliquez sur Afficher le clavier et le visualiseur de caractères dans la barre des tâches. Sélectionnez l’icône qui vient d’apparaitre près de l’heure et choisissez Afficher le visualiseur de caractère. OS X est livré avec tous les caractères dont vous avez besoin pour visualiser les caractères orientaux [1] .
Émotion/Objet Émoticône Sourire/bonheur ^_^ (^_^) * Troublé/fâché (>_<) Nerveux (^_^;) Somnolent/ennuyé (-_-) Confus ((+_+)) Fume o○ (-。-)y-゜゜゜ Pieuvre C:。ミ Poisson >゜)))彡 Se prosterne <(_ _)> Clin d’œil (^_-)-☆ Chat (=^・・^=) Impatient (*^0^*) Hausse les épaules ¯\_(ツ)_/¯ Écouteurs ((d[-_-]b)) Fatigué (=_=) Table retournée (╯°□°)╯︵ ┻━┻ Colère (ಠ益ಠ) « Fais-le ! » (☞゚ヮ゚)☞ Ultraman (o Regard de réprobation ಠ_ಠ - Les émoticônes orientales sont souvent représentées avec ou sans les parenthèses ( ) tout autour pour représenter la tête.
Publicité
Méthode 3
Méthode 3 sur 7:Créer un raccourci (sur iOS)
-
1Ouvrez la fenêtre des paramètres sur votre appareil iOS. Si vous vous rendez compte que vous utilisez souvent une émoticône compliquée comme une émoticône orientale, il pourrait être plus facile de créer un raccourci pour ne pas avoir à ouvrir plusieurs pages chaque fois et à faire plein de copier-coller.
-
2Cliquez sur Général → Clavier → Raccourcis.
-
3Cliquez sur le + pour créer un nouveau raccourci.
-
4Copiez et collez l’émoticône dans le champ approprié.
-
5Tapez le raccourci que vous voulez utiliser dans le champ marqué Raccourci. Il est très important de ne pas taper quelque chose que vous utilisez pour autre chose, car ce raccourci sera remplacé par votre émoticône chaque fois.
- On utilise souvent des balises qui ressemblent à du HTML pour le raccourci. Par exemple, si vous créez un raccourci pour (╯°□°)╯︵ ┻━┻, vous pouvez taper &table; dans le champ approprié. Avec le & et le ;, vous serez sûr que d’autres mots ne sont pas remplacés par accident.
-
6Tapez votre raccourci et appuyez sur Espace dans n’importe quel champ pour insérer votre émoticône.Publicité
Méthode 4
Méthode 4 sur 7:Créer un raccourci (sous Android)
-
1Téléchargez l’application Look of Disapproval. C’est une application gratuite qui vous permet de copier rapidement de nombreuses émoticônes dans le presse-papier d’Android pour pouvoir les coller dans la zone de texte. Vous pouvez aussi y ajouter des émoticônes personnalisées pour y accéder rapidement.
- Vous pouvez télécharge Look of Disapproval dans le Google Play Store.
-
2Naviguez parmi les émoticônes préchargées. L’application est livrée avec des centaines d’émoticônes parmi lesquelles vous pouvez naviguer.
-
3Cliquez sur le bouton + pour créer une émoticône. Si l’émoticône que vous voulez ne se trouve pas dans la liste, cliquez sur le bouton + et ajoutez-le. Il va apparaitre dans la liste « Personnalisés ».
-
4Tapez l’émoticône à copier dans le presse-papier.
-
5Laissez appuyer votre doigt dans le champ de texte et sélectionnez Coller pour coller l’émoticône choisie.Publicité
Méthode 5
Méthode 5 sur 7:Créer un raccourci (sous Mac)
-
1Cliquez sur le menu et choisissez Préférences Système. Si vous utilisez souvent une émoticône complexe comme une émoticône orientale, il pourrait être plus facile de créer un raccourci pour ne pas avoir à aller le chercher ou aller chercher les caractères correspondants en permanence pour le copier-coller [2] .
-
2Sélectionnez Clavier et cliquez sur l’onglet Texte.
-
3Cliquez sur le bouton + pour créer votre raccourci.
-
4Tapez la phrase que vous voulez voir automatiquement remplacée par l’émoticône. Il est très important de ne pas taper une phrase que vous utilisez pour autre chose, car elle va se faire remplacer par l’émoticône.
- On utilise souvent des balises qui ressemblent à du HTML à remplacer par l’émoticône. Par exemple, si vous créez le raccourci pour C:。ミ, vous pourriez taper &pieuvre; pour le remplacer par l’émoticône correspondante. Vous êtes sûr que le texte exact sera remplacé si vous ajoutez un & et un ;.
-
5Copiez l’émoticône dans le champ où il est écrit Avec.
-
6Tapez votre raccourci et appuyez sur Espace dans n’importe quel champ pour insérer votre émoticône.Publicité
Méthode 6
Méthode 6 sur 7:Créer un raccourci (sous Windows)
-
1Téléchargez Auspex. C’est un logiciel gratuit créé pour vous aider à taper plus vite que vous pouvez utiliser pour créer des raccourcis clavier.
- Vous pouvez télécharger Auspex gratuitement sur ce site. Vous devrez extraire le fichier en faisant un clic droit et en sélectionnant Extraire ici.
-
2Lancez Auspex. Il va tout de suite descendre dans la zone de notifications.
-
3Faites un clic droit sur l’icône d’Auspex et sélectionnez Ouvrir. Cela permettra d’ouvrir la fenêtre d’Auspex.
-
4Cliquez sur File → New from Wizard. Cela lancera le processus d’ajout de raccourcis.
-
5Dans le champ Step Two, entrez la phrase qui fera office de raccourcis. Il est très important de ne pas taper une phrase que vous utilisez pour autre chose, car elle va se faire remplacer par l’émoticône.
- On utilise souvent des balises qui ressemblent à du HTML à remplacer par l’émoticône. Par exemple, si vous créez le raccourci pour (ಠ益ಠ),,vous pourriez taper &colère; pour le remplacer par l’émoticône correspondante. Vous êtes sûr que le texte exact sera remplacé si vous ajoutez un & et un ;.
-
6Dans le champ large qui se trouve en bas de la fenêtre, tapez ou collez votre émoticône. Cliquez sur OK une fois que vous avez terminé.
-
7Tapez votre raccourci et appuyez sur Espace, Tab ↹, or Entrée pour que l'émoticône apparaisse. Ce sont les touches par défaut qui remplacent le raccourci par son texte. Vous pouvez les modifier en sélectionnant Triggered by dans le menu d’Auspex.Publicité
Méthode 7
Méthode 7 sur 7:Les émojis
-
1Comprenez ce que sont les émojis. Les émojis sont un ensemble d’images que vous pouvez utiliser à la place des émoticônes. On les utilise surtout dans les programmes de chat et sur les appareils mobiles.
-
2Déterminez si votre système ou votre programme supporte les émojis. Les émojis sont un ensemble de caractères non standards et ils peuvent ne pas être supportés par tous les systèmes. Vous et la personne à qui vous écrivez devez avoir un appareil qui supporte les émojis pour les visualiser correctement.
- Sous iOS : tous les appareils iOS qui marchent sous iOS 5 ou plus ont un support des émojis natif, mais il vous faudra peut-être activer le clavier pour émojis. Cliquez ici pour savoir comment faire.
- Sous Android : tous les appareils sous Android ne supportent pas les émojis, mais certaines applications comme Hangouts ou WhatsApp le font, quel que soit l’appareil. Pour que la plupart de vos applications Android supportent les émojis, cliquez ici.
- Sous OS X : OS X supporte en natif les émojis depuis OS X 10.7 [3] .
- Sous Windows 7 et versions précédentes : le support des émojis est bas sur le navigateur Internet, c’est pourquoi vous devez vous assurez que votre navigateur a été mise à jour avec la dernière version disponible.
- Sous Windows 8 : Windows 8 inclut un clavier pour émojis en natif. Pour activer le clavier, ouvrez le mode Bureau, faites un clic droit sur la barre des tâches et sélectionnez Barre d’outils → Clavier tactile. Vous verrez l’icône du clavier apparaitre à côté de la zone de notifications.
-
3Ajoutez des émojis dans votre texte. Vous pouvez ajouter des émojis en sélectionnant le symbole spécifique que vous voulez au lieu de taper une suite de caractères. Le processus de sélection du symbole est différent selon le système que vous utilisez.
- Sous iOS : après avoir activé le clavier à émojis, cliquez sur le bouton en forme de smiley lorsque le clavier est ouvert pour ouvrir le clavier à émojis. Si vous avez plus d’une langue installée, le bouton ressemblera à un globe au lieu de ressembler à un smiley. Faites défiler les options et cliquez sur celle que vous voulez.
- Sous Android : la méthode exacte d’ouverture du clavier à émojis dépend de la version d’Android que vous avez et du clavier que vous utilisez. En général, vous pouvez cliquer sur un bouton avec un smiley, même si parfois vous devez maintenir le bouton appuyé pour que le clavier apparaisse. Faites défiler les options et cliquez sur l’émoji que vous voulez ajouter.
- Sous OS X : depuis les versions 10.9 et 10.10, vous pouvez appuyer sur ⌘ Cmd+Ctrl+Espace pour ouvrir la fenêtre de sélection d’émojis. Pour les versions 10.7 et 10.8, cliquez sur le menu Édition dans le programme que vous utilisez et sélectionnez Caractères spéciaux. Cliquez sur la roue dentée et sélectionnez Personnalisez la liste. Cliquez sur la case à côté de chaque émoji que vous voulez rendre disponible.
- Sous Windows 7 et versions précédentes : si votre navigateur est à jour, vous pouvez copier-coller l’émoji depuis plusieurs bases de données comme Wikipédia. Il n’y a pas d’autres façons de taper des émojis.
- Sous Windows 8 : cliquez sur le bouton Clavier que vous avez activé lors des étapes précédentes. Cliquez sur le bouton avec le smiley en bas du clavier pour ouvrir le menu à émojis. Cliquez sur l’émoji que vous voulez ajouter.
Publicité
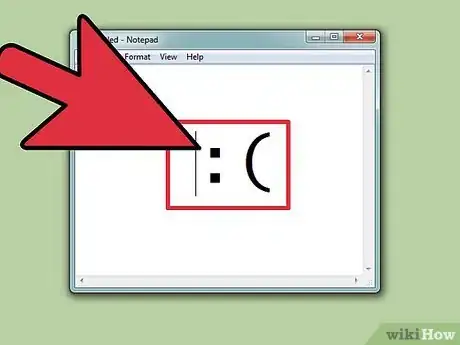
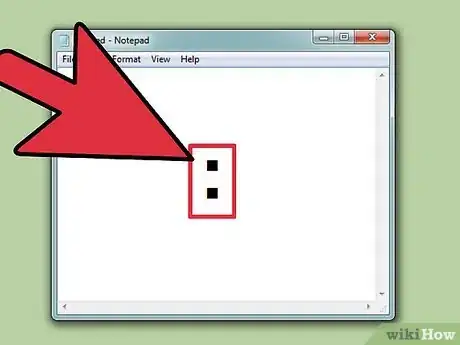
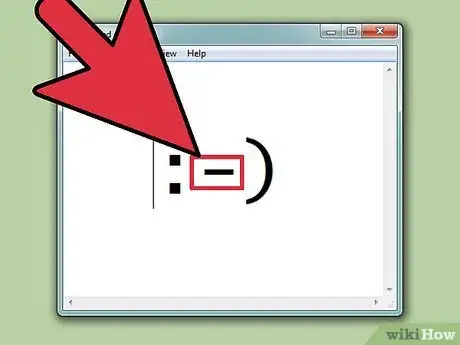
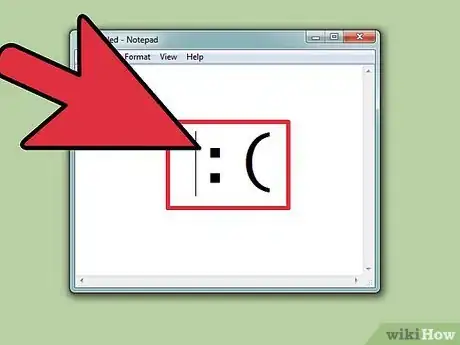
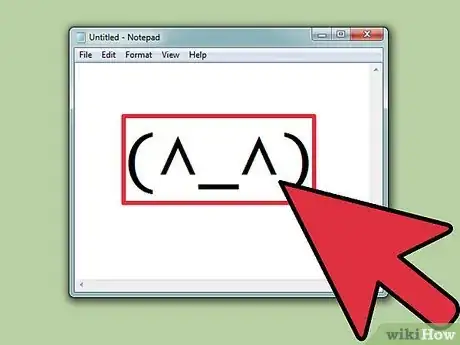
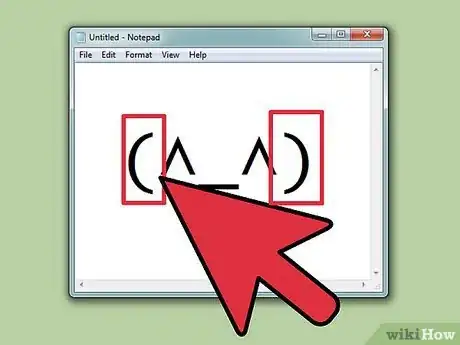
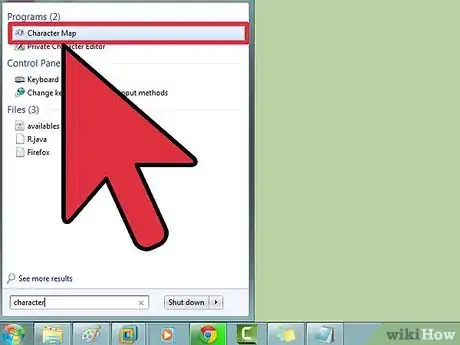

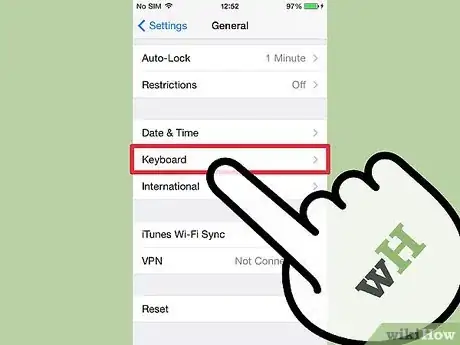
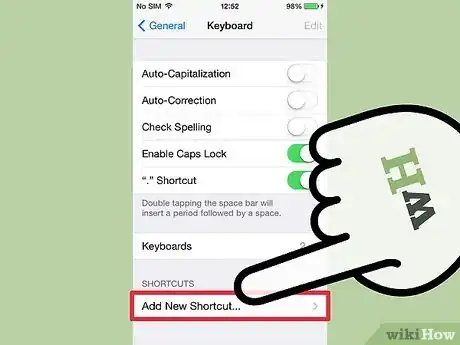
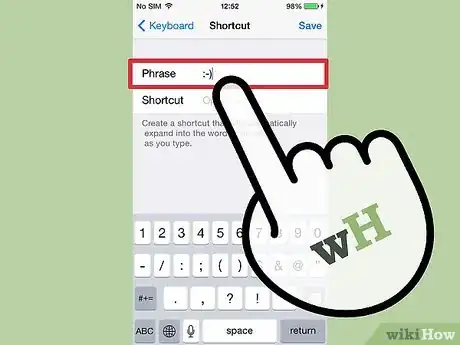
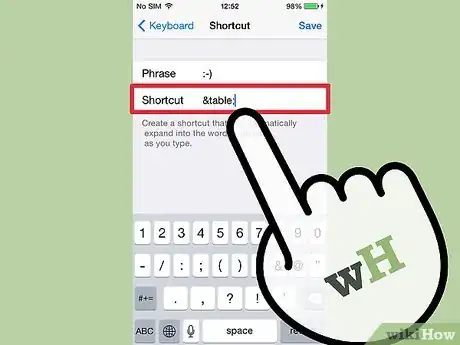
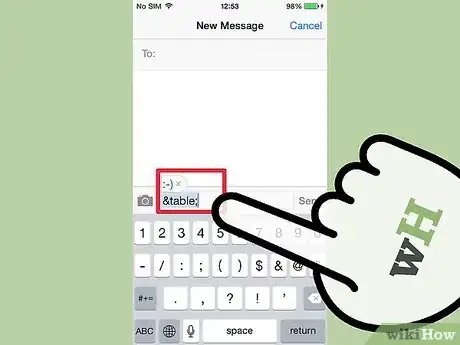
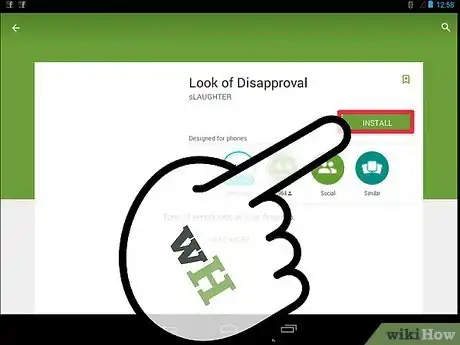
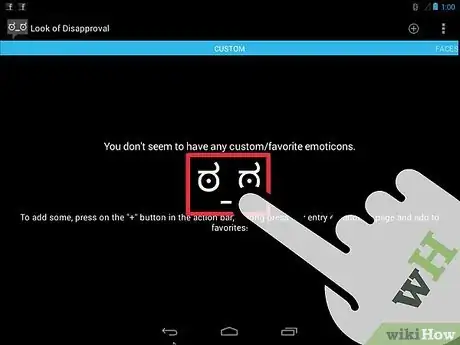
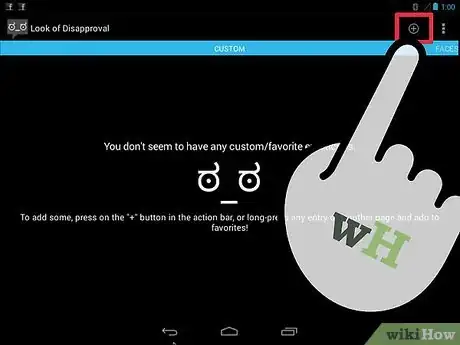
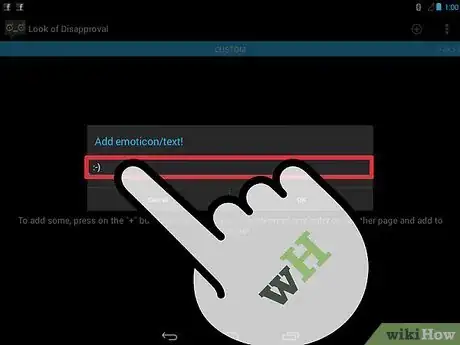
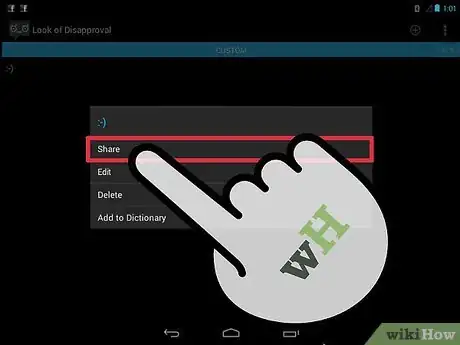
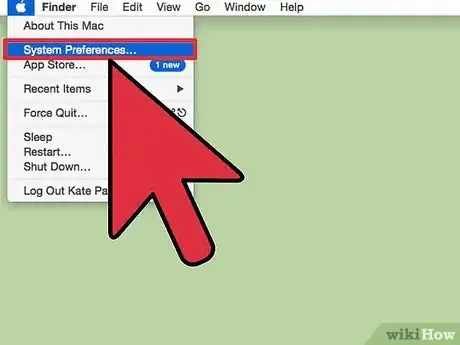
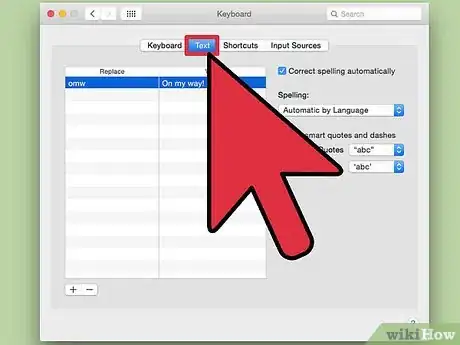
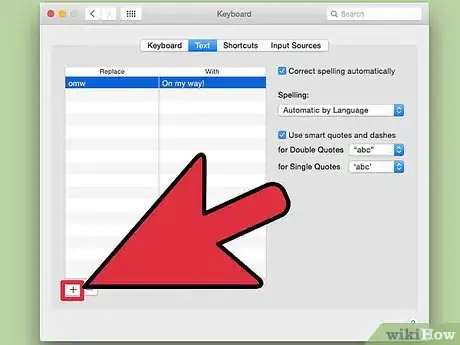
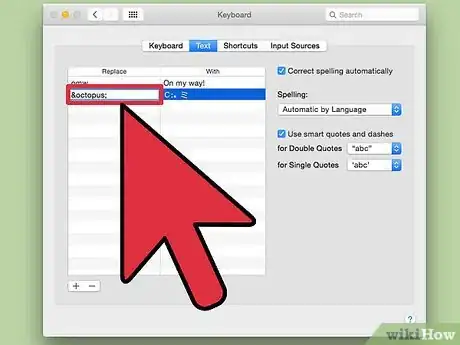
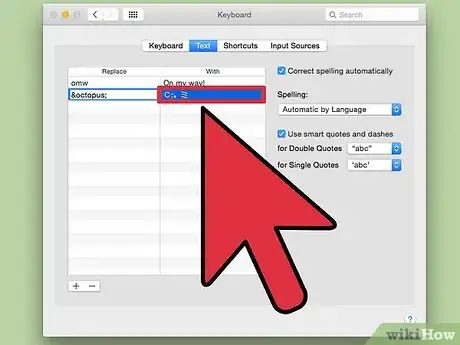
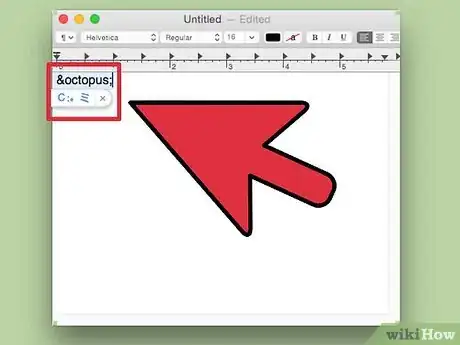
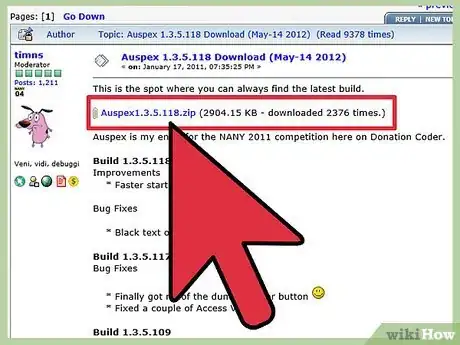
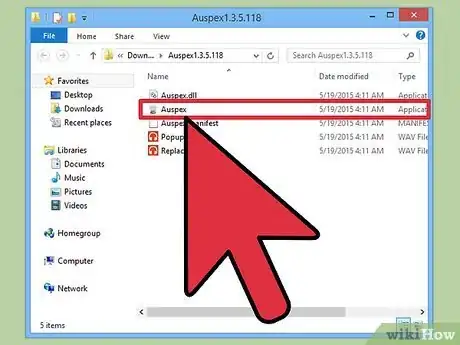
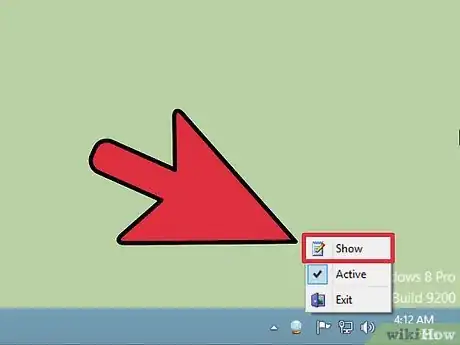
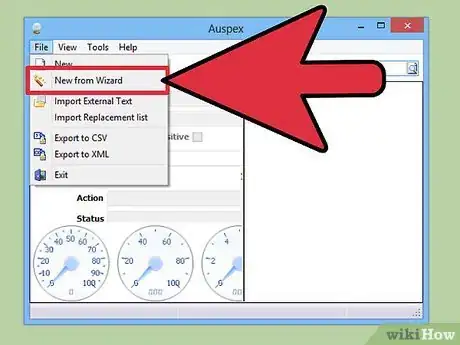
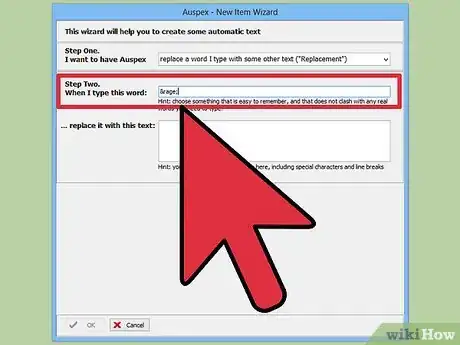
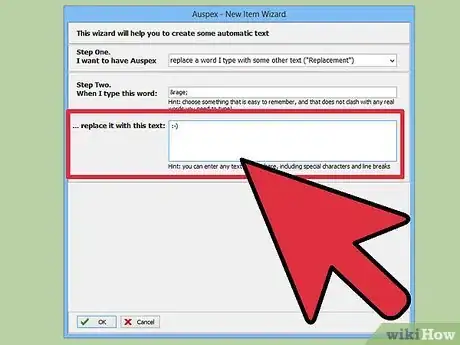
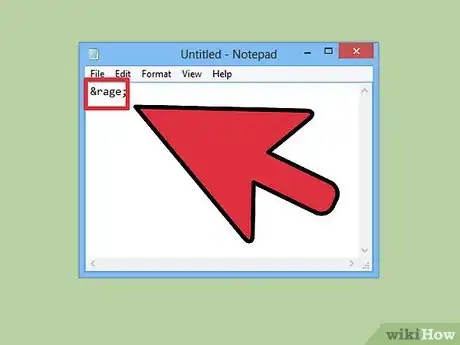
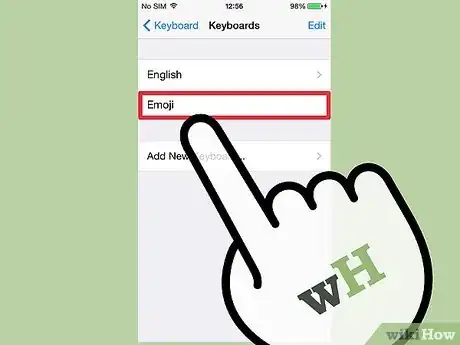
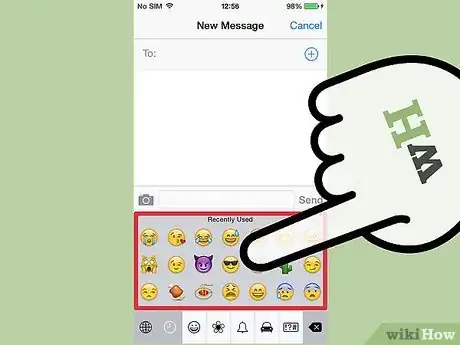



















L'équipe de gestion du contenu de wikiHow examine soigneusement le travail de l'équipe éditoriale afin de s'assurer que chaque article est en conformité avec nos standards de haute qualité. Cet article a été consulté 174 461 fois.