Cet article a été rédigé avec la collaboration de nos éditeurs(trices) et chercheurs(euses) qualifiés(es) pour garantir l'exactitude et l'exhaustivité du contenu.
L'équipe de gestion du contenu de wikiHow examine soigneusement le travail de l'équipe éditoriale afin de s'assurer que chaque article est en conformité avec nos standards de haute qualité.
Cet article a été consulté 153 192 fois.
Convertir un fichier numérisé en document Word est le meilleur moyen de le modifier ou d’ajouter des annotations. Si votre scan est au format PDF, vous pouvez utiliser les fonctions intégrées de Word. S’il est dans un format d’image, vous devrez passer par un convertisseur gratuit. Si vous avez un compte Microsoft et un téléphone, vous pouvez utiliser l’application gratuite Office Lens pour numériser le document et l’enregistrer au format Word dans votre espace de stockage OneDrive.
Étapes
Méthode 1
Méthode 1 sur 3:Convertir un PDF numérisé
-
1Assurez-vous que votre document soit au format PDF. Microsoft Word peut reconnaitre et convertir les fichiers PDF numérisés en documents Word sans logiciel supplémentaire requis [1] .
- Si votre document est enregistré dans un format d’image (par exemple JPG ou PNG), vous pouvez utiliser New OCR pour le convertir.
-
2Ouvrez le PDF dans Word. Le déroulement du processus dépendra de votre système d’exploitation.
- Sur un ordinateur sous Windows : faites un clic droit sur le PDF que vous souhaitez convertir, sélectionnez Ouvrir avec puis choisissez Word dans le menu qui s’affiche.
- Sur un Mac : cliquez sur le PDF que vous souhaitez convertir, sélectionnez le menu Fichier, cliquez sur Ouvrir avec puis choisissez Word dans le menu contextuel.
-
3Cliquez sur OK. Word commencera à convertir le PDF numérisé en document Word.
- Le processus peut prendre plusieurs minutes si votre PDF contient beaucoup de texte ou d’images.
-
4Activez les modifications du fichier si nécessaire. Si vous voyez une barre jaune avec un avertissement en haut de la fenêtre Word, cliquez sur Activer la modification pour déverrouiller le fichier et permettre la modification.
- En général, cette mesure ne s’applique qu’aux fichiers que vous avez téléchargés (par exemple si vous avez téléchargé votre PDF numérisé depuis un service de stockage en ligne).
-
5Passez en revue votre document. La conversion de fichiers numérisés en documents Word n’est pas une science exacte. Il est possible que vous deviez ajouter des mots manquants, supprimer les espaces en trop et corriger l’orthographe avant que votre fichier Word ne soit utilisable.
-
6Enregistrez le document. Une fois que vous serez prêt(e) à enregistrer le document sous forme de fichier Word, suivez les étapes ci-dessous.
- Sur Windows : appuyez sur Ctrl+S, entrez un nom de fichier, sélectionnez un emplacement de sauvegarde puis cliquez sur Enregistrer.
- Sur Mac : appuyez sur Commande+S, entrez un nom de fichier, sélectionnez un emplacement de sauvegarde dans le menu déroulant Où puis cliquez sur Enregistrer.
Publicité
Méthode 2
Méthode 2 sur 3:Convertir une image numérisée
-
1Ouvrez le site de New OCR. Dans le navigateur web de votre ordinateur, ouvrez cette page.
-
2Cliquez sur Parcourir. Il s’agit d’un bouton gris en haut de la page. Cliquez dessus pour ouvrir un explorateur de fichiers (sur un ordinateur sous Windows) ou un Finder (sur un Mac).
-
3Sélectionnez le fichier numérisé. Dans l’explorateur de fichier, cherchez le fichier image numérisé de votre document puis cliquez dessus.
-
4Choisissez Ouvrir. Cette option se trouve en bas à droite de la fenêtre et permet d’importer le fichier sur le site web.
-
5Cliquez sur Upload + OCR. Vous trouverez cette option en bas de la page visible. New OCR commencera l’extraction du texte lisible depuis l’image numérisée.
-
6Faites défiler la page jusqu’à l’option Télécharger. Ce lien se trouve en bas à gauche de la page, juste au-dessus du champ qui contient le texte du document. Cliquez dessus pour ouvrir un menu déroulant.
-
7Choisissez Microsoft Word (DOC). Cette option se trouve dans le menu déroulant Télécharger. Une version Microsoft Word du fichier numérisé sera téléchargée sur votre ordinateur.
-
8Ouvrez le document. Une fois le fichier téléchargé, vous pourrez doublecliquer dessus pour l’ouvrir dans Microsoft Word. Votre image numérisée est maintenant un document Microsoft Word.
- Il est possible que vous deviez cliquer sur Activer la modification en haut de la page, car le document peut être verrouillé par défaut.
-
9Inspectez votre document. Le document Word obtenu ne sera pas forcément identique au fichier numérisé. Vous devrez peut-être ajouter des mots manquants, supprimer des espaces en trop ou corriger certaines fautes d’orthographe.Publicité
Méthode 3
Méthode 3 sur 3:Numériser un document en fichier Word
-
1Ouvrez Office Lens. Appuyez sur l’icône rouge et blanche de l’application Office Lens avec un objectif d’appareil photo et la lettre « L » dessus.
- Si vous n’avez pas Office Lens sur votre appareil, vous pouvez le télécharger sur le Google Play Store pour Android ou sur l’App Store pour iPhone.
-
2Autorisez l’accès à votre téléphone. Si c’est la première fois que vous ouvrez Office Lens, appuyez sur Autoriser ou OK quand vous y serez invité(e) pour autoriser Office Lens à accéder aux fichiers de votre téléphone.
-
3Appuyez sur DOCUMENT. Il s’agit d’un des onglets en bas de l’écran.
-
4Dirigez l’appareil photo de votre téléphone vers le document. Positionnez le document que vous souhaitez numériser dans le cadre de votre appareil photo.
- Assurez-vous que le document soit bien éclairé pour que l’appareil photo puisse capter un maximum de détails.
-
5Appuyez sur le bouton de capture. Il s’agit du cercle rouge en bas de l’écran. Appuyez dessus pour photographier la page du document.
-
6
-
7Sélectionnez Word. Cette option se trouve dans la section Enregistrer dans sur la page Exporter vers.
- Sur Android, appuyez sur la case à côté de Word puis sur Enregistrer en bas de l’écran.
-
8Connectez-vous à votre compte Microsoft. Si ce n’est pas déjà fait, entrez l’adresse email et le mot de passe de votre compte Microsoft. Une fois que vous serez connecté(e), le document Word sera importé dans votre compte OneDrive.
- Il doit s’agir du compte que vous utilisez pour vous connecter à Microsoft Word.
-
9Ouvrez Word sur votre ordinateur. Il s’agit de l’application bleue avec un document blanc et la lettre « W » dessus.
-
10Cliquez sur Ouvrir d’autres documents. Cette option se trouve à gauche de la fenêtre sous la section Documents récents.
- Sur un Mac, cliquez sur l’icône en forme de dossier qui indique Ouvrir à gauche de la fenêtre.
-
11Sélectionnez OneDrive - Personal. Vous trouverez cette option en haut de la fenêtre. Cliquez dessus pour ouvrir votre dossier OneDrive.
- Si vous ne voyez pas l’option OneDrive, cliquez sur + Ajouter un emplacement, sur OneDrive puis connectez-vous à votre compte Microsoft.
-
12Allez dans le dossier Office Lens. Cliquez sur le dossier Documents puis sur le dossier Office Lens dans le panneau de droite sur fenêtre.
-
13Doublecliquez sur votre document Word. Le document Word que vous avez numérisé avec Office Lens s’ouvrira dans Microsoft Word.Publicité
Conseils
- Office Lens est plus adapté aux fichiers physiques (comme les documents papier) qu’aux textes sur écran.
Avertissements
- La reconnaissance de texte avec New OCR dans une image numérisée dépend de l’angle, de la couleur et de la texture de l’image. Pour de meilleurs résultats, scannez votre document au format PDF puis utilisez la méthode de Microsoft Word pour convertir le fichier numérisé.
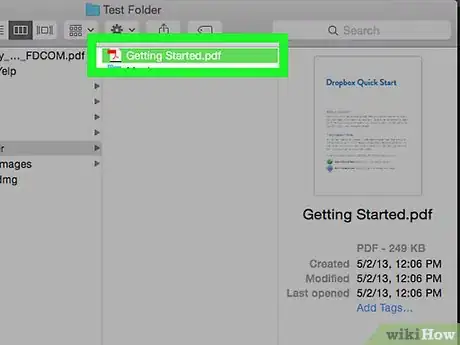
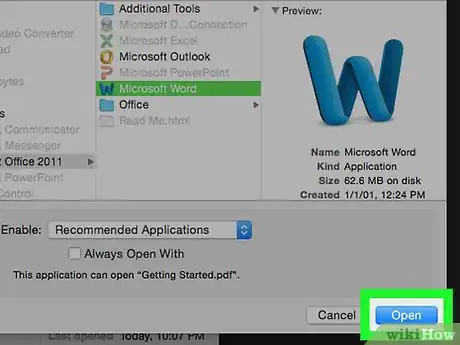
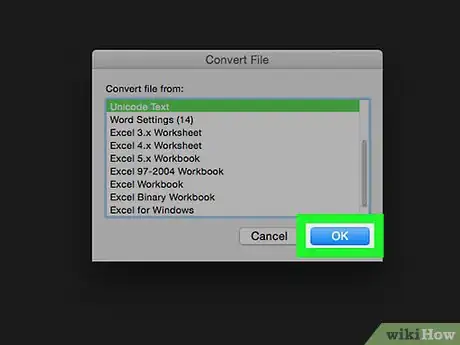
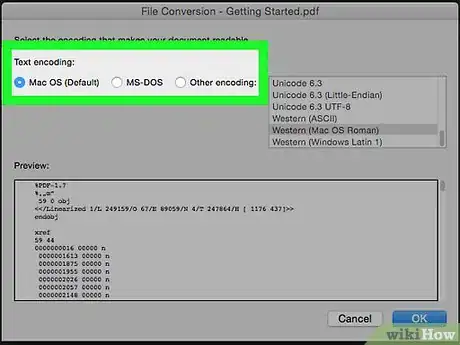
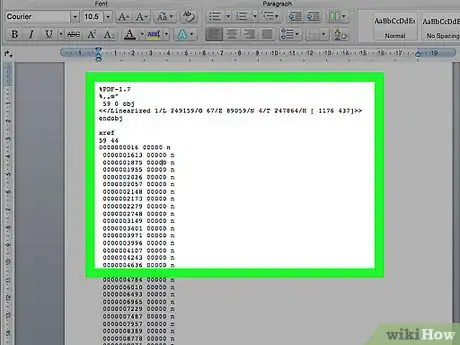
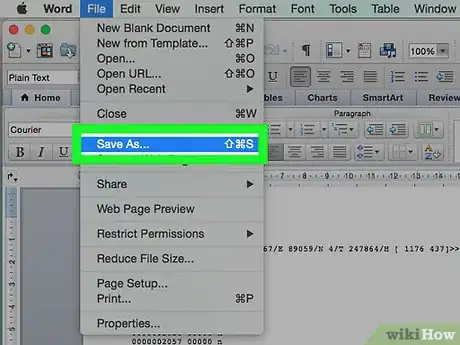
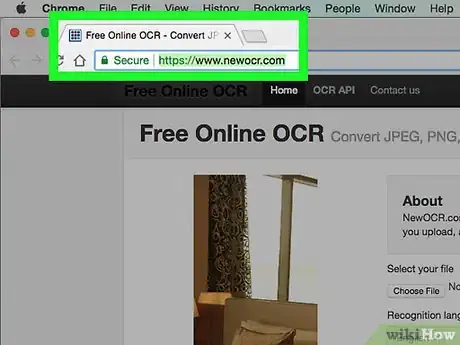
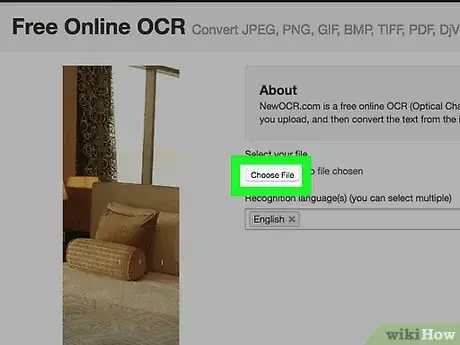
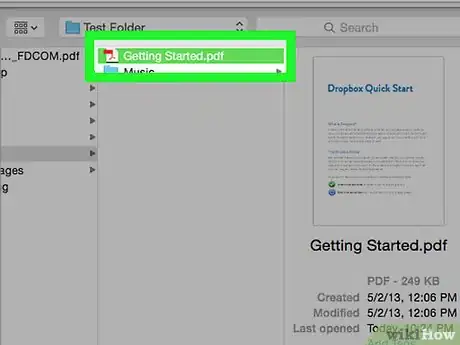
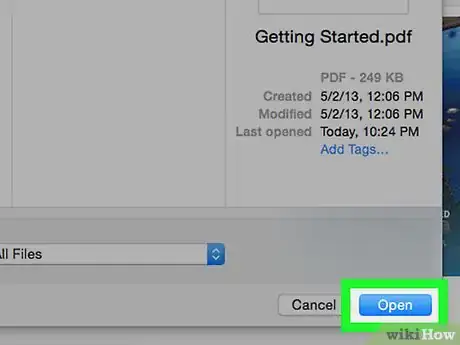
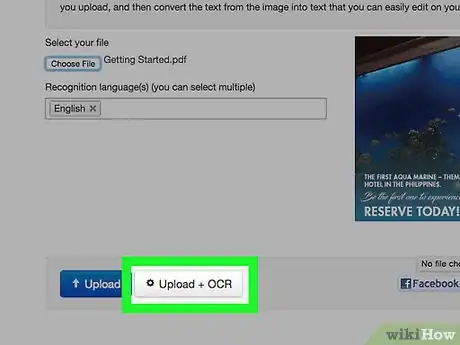
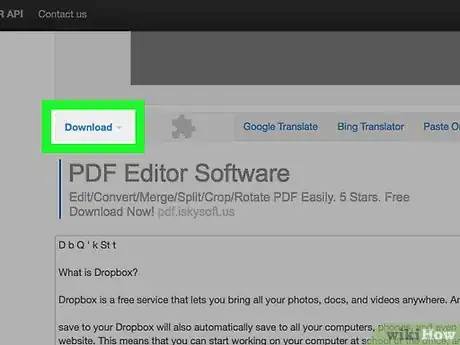
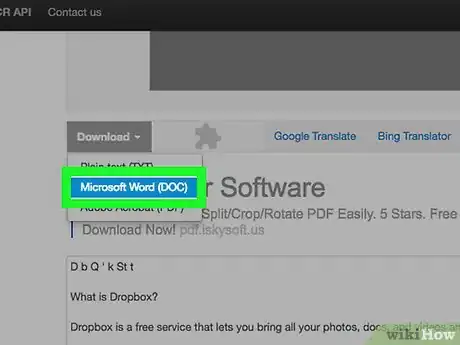
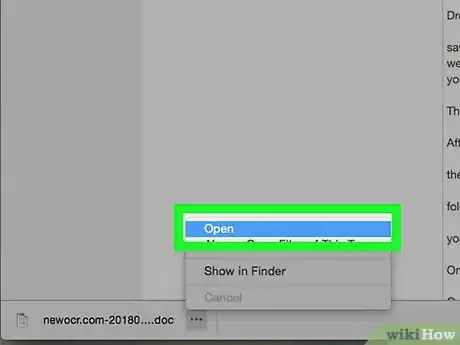
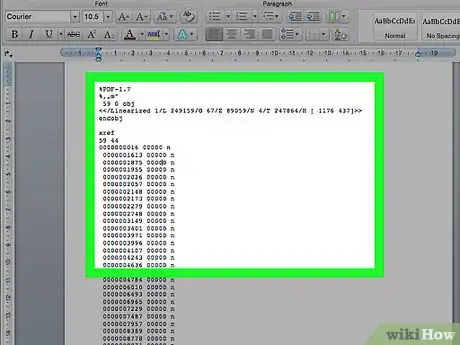
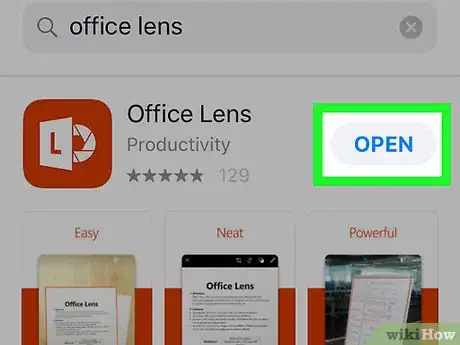
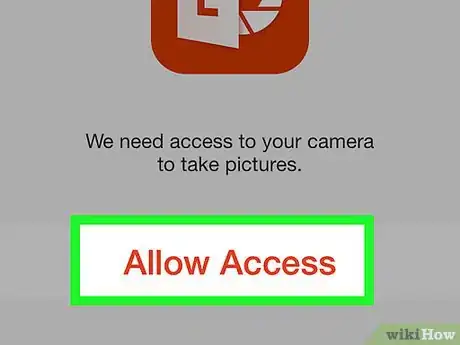
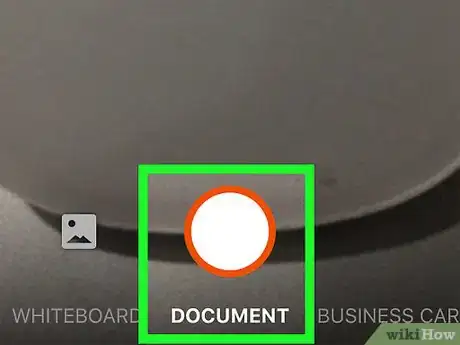
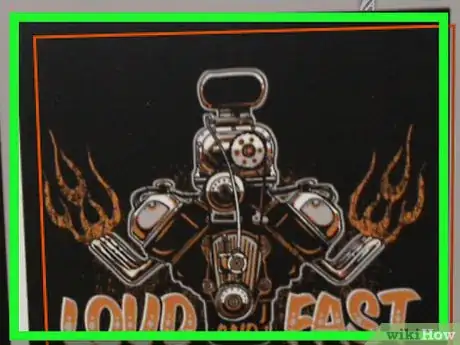
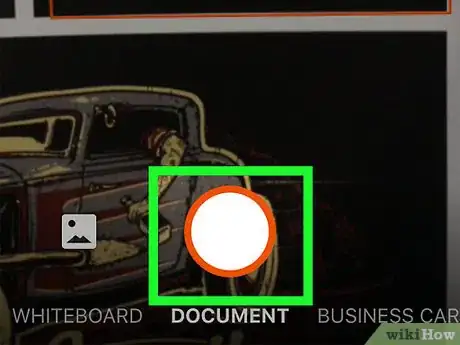
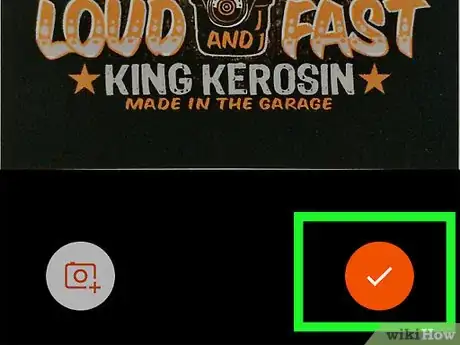

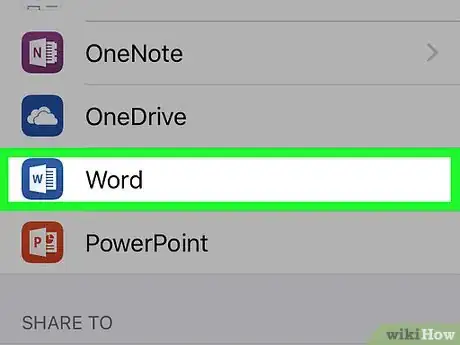
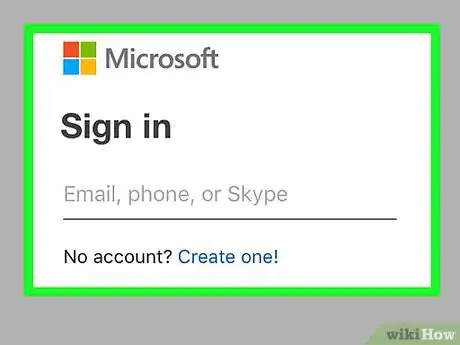
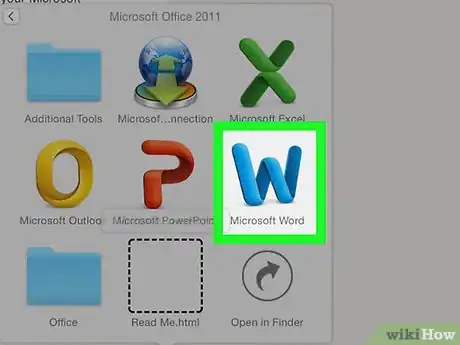
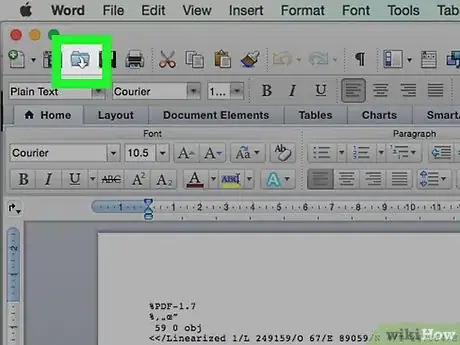
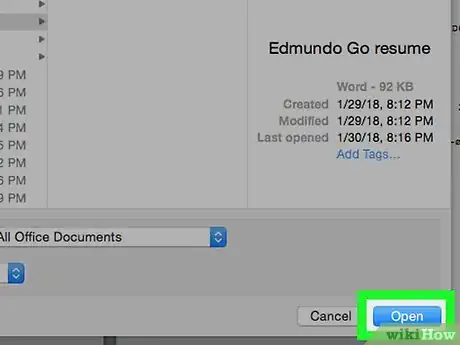
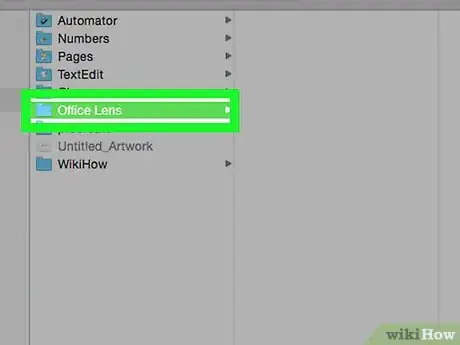
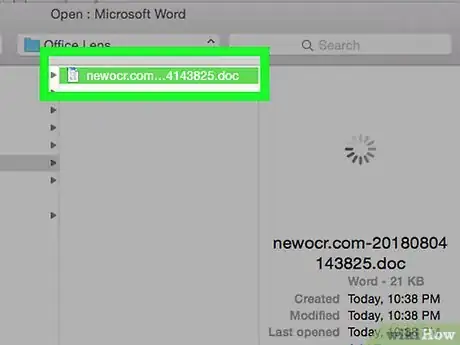



-Step-15.webp)












L'équipe de gestion du contenu de wikiHow examine soigneusement le travail de l'équipe éditoriale afin de s'assurer que chaque article est en conformité avec nos standards de haute qualité. Cet article a été consulté 153 192 fois.