X
Cet article a été rédigé avec la collaboration de nos éditeurs(trices) et chercheurs(euses) qualifiés(es) pour garantir l'exactitude et l'exhaustivité du contenu.
L'équipe de gestion du contenu de wikiHow examine soigneusement le travail de l'équipe éditoriale afin de s'assurer que chaque article est en conformité avec nos standards de haute qualité.
Cet article a été consulté 107 416 fois.
Si vous l'avez perdu, il vous est possible de retrouver votre propre clé de produit Microsoft Office.
Étapes
Méthode 1
Méthode 1 sur 2:Trouver la clé pour Office 365, 2016, 2013 et 2011
Méthode 1
-
1Cherchez dans vos mails et documents. Les versions les plus récentes d'Office ne sauvegardent plus la clé à 25 chiffres sous un format lisible sur votre ordinateur. Le meilleur moyen de trouver votre clé est de trouver le reçu électronique (si vous l'avez acheté en ligne) ou l'emballage physique (si vous l'avez acheté en magasin [1] ).
- Si votre ordinateur a été livré avec une version préinstallée d'Office, la clé devrait se trouver sur un autocollant, contenant un hologramme, collé sur le châssis.
- Si vous avez un disque original ou une boite, cherchez un autocollant ou une carte avec la clé imprimée dessus.
- Si vous l'avez acheté en ligne sur le store Microsoft, chercher le reçu dans vos mails. Il contient votre clé.
-
2Vérifiez avec le site en ligne. Si vous ne pouvez pas retrouver votre reçu, vous devriez être en mesure de le récupérer en vous connectant à votre compte dans le store Microsoft [2] .
- Si vous avez acheté Office sur le store Microsoft, suivez cette procédure :
- connectez-vous à votre compte sur le Microsoft Store ;
- cliquez sur Historique des commandes ;
- sélectionnez votre commande ;
- cliquez sur Afficher la clé de produit/installer ;
- cliquez sur Copier dans le Presse-papier. Cela copiera la clé et vous pourrez la coller dans un document de votre choix pour la sauvegarder.
- Si vous avez acheté Office en passant par votre employeur sur Microsoft HUP, suivez ces étapes :
- connectez-vous à Microsoft HUP ;
- cliquez sur Historique des commandes ;
- entrez l'adresse mail utilisée pour acheter Office. Vous recevrez un mail contenant un lien ;
- cliquez sur le lien contenu dans le mail ;
- cliquez sur votre numéro de commande pour afficher la clé.
- Si vous avez acheté Office sur le store Microsoft, suivez cette procédure :
-
3Vérifiez votre compte Microsoft Office. Si vous aviez installé Office au préalable et déjà utilisé la clé de produit, vous trouverez la clé dans les informations de votre compte :
- rendez-vous sur l'Office Store ;
- connectez-vous à votre compte ;
- cliquez sur Installer à partir d'un disque ;
- sélectionnez sur J'ai un disque ;
- cliquez sur Voir votre clé de produit.
-
4Contactez le support Microsoft. Si les procédures précédentes n'ont pas fonctionné et que vous possédez une preuve d'achat, essayez de contacter Microsoft. Pour ce faire, rendez-vous sur le site du support Microsoft et cliquez sur Contacter le support technique. C'est le lien sous le bouton Ouvrir l'application Aide.Publicité
Méthode 2
Méthode 2 sur 2:Trouver la clé pour Office 2010 or 2007
Méthode 2
-
1Vérifiez le mail de reçu. Si vous avez acheté Office sur un site en ligne et l'avez téléchargé sur votre ordinateur, vous devriez trouver la clé de produit à 25 chiffres dans l'email du reçu [3] .
-
2Vérifiez avec le magasin en ligne. Si vous avez téléchargé Office, mais que vous ne trouvez pas le reçu, vous devriez pouvoir trouver la clé de produit en vous connectant à votre compte.
- Si vous l'avez acheté auprès de Digital River, vous pouvez récupérer votre clé en vous rendant sur la page du support et en sélectionnant Comment récupérer ma clé de produit ou mon code d'activation . Suivez les instructions qui s'affichent pour y accéder.
- Si vous l'avez acheté sur le Microsoft Store, suivez cette procédure :
- connectez-vous à votre compte sur le Microsoft Store ;
- cliquez sur Historique des commandes ;
- sélectionnez votre commande ;
- cliquez sur Afficher la clé de produit/installer.
-
3Vérifiez l'emballage. Si vous avez acheté Office dans une boite, la clé de produit devrait se trouver sur l'emballage. Si vous ne la voyez pas, vous trouverez normalement des instructions sur la boite, décrivant comment trouver la clé en ligne.
- Si votre version d'Office était livrée un code PIN à 27 caractères, vous ne pouvez plus le valider. Il vous faudra dorénavant contacter le support Microsoft.
-
4Vérifiez la présence d'un autocollant. Si Office était préinstallé et déjà activé sur votre ordinateur quand vous l'avez acheté, la clé devrait être imprimée sur un autocollant holographique, collé quelque part sur votre ordinateur.
-
5Utilisez LicenseCrawler. Si les procédures précédentes n'ont rien donné, vous pouvez utiliser l'application LicenseCrawler (uniquement disponible sur PC), pour décrypter la clé. Voici la procédure à suivre :
- rendez-vous sur le site de licensecrawler et cliquez sur Download ;
- cliquez sur l'un des liens listés sous Portable-Version ;
- suivez les instructions qui s'affichent pour télécharger le fichier ZIP ;
- extrayez le fichier ZIP. Un dossier contenant l'application va être créé. Vous n'aurez pas besoin de lancer d'installateur, l'application est portable ;
- ouvrez le dossier nouvellement créé et doublecliquez sur LicenseCrawler.exe ;
- cliquez sur Search (chercher) et fermez les publicités lorsqu'elles apparaissent. L'application va scanner votre registre ;
- faites défiler les résultats et cherchez une entrée qui commence par l'une de ces chaines de caractères :
- HKEY_LOCAL_MACHINE\Software\Microsoft\Office\14,0 (Office 2010) ;
- HKEY_LOCAL_MACHINE\Software\Microsoft\Office\12,0 (Office 2007).
- vous trouverez la clé de produit après Serial Number (numéro de série). C'est une suite de 25 caractères, regroupés en 5 ensembles de chiffres et de lettres.
-
6Contactez le support Microsoft. Si rien n'a fonctionné jusqu'ici et que vous possédez une preuve d'achat, essayez de contacter Microsoft. Pour cela, rendez-vous sur le site du support Microsoft et cliquez sur Contacter le support technique. Le lien se trouve sous le bouton Ouvrir l'application Aide.Publicité
Références
- ↑ https://www.techadvisor.fr/tutoriel/logiciels/cle-produit-office-3680396/
- ↑ https://support.office.com/fr-fr/article/utiliser-des-cl%c3%a9s-de-produit-avec-office-12a5763a-d45c-4685-8c95-a44500213759?omkt=fr-FR&ui=fr-FR&rs=fr-FR&ad=FR
- ↑ https://support.office.com/fr-fr/article/trouver-votre-cl%c3%a9-de-produit-pour-office-2010-1e8ef39c-2bd4-4581-a0ae-5cf25ebed489?omkt=fr-FR&ui=fr-FR&rs=fr-FR&ad=FR
À propos de ce wikiHow
Publicité

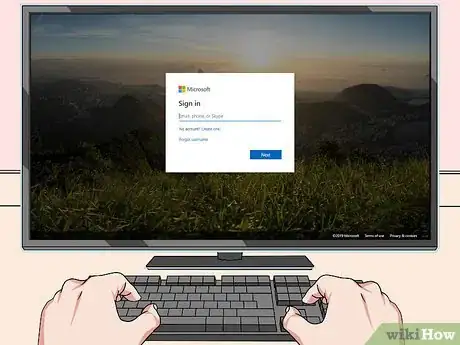
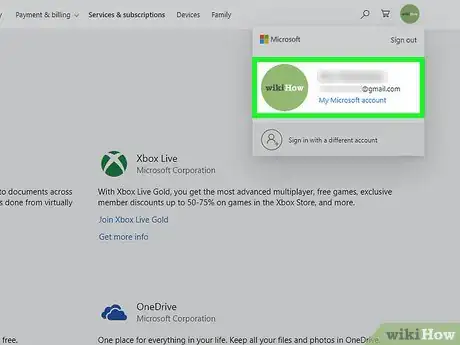
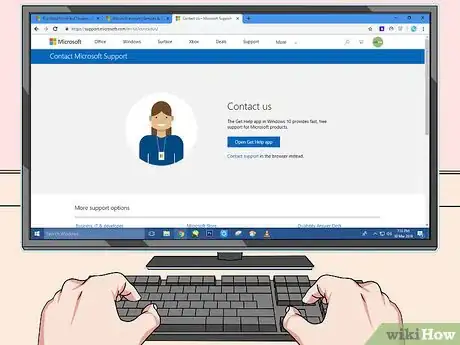

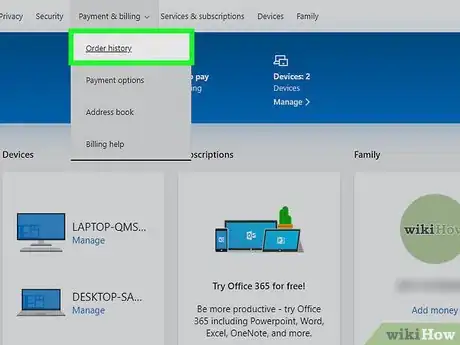
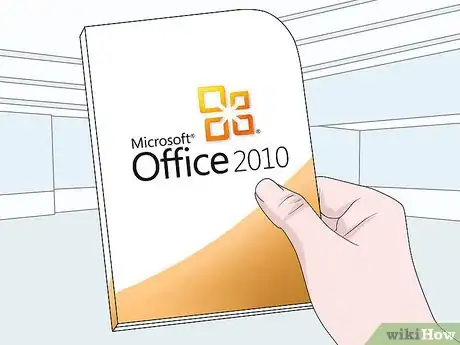
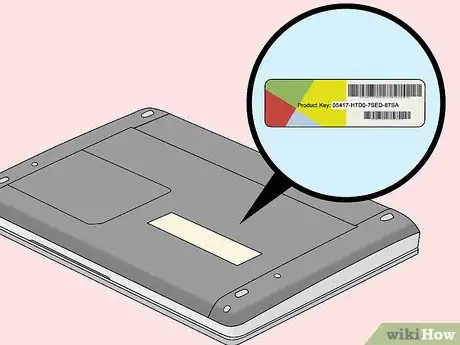

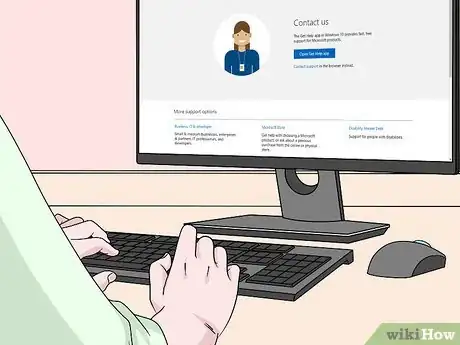



-Step-15.webp)












L'équipe de gestion du contenu de wikiHow examine soigneusement le travail de l'équipe éditoriale afin de s'assurer que chaque article est en conformité avec nos standards de haute qualité. Cet article a été consulté 107 416 fois.