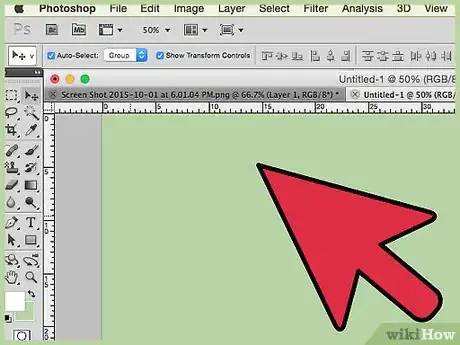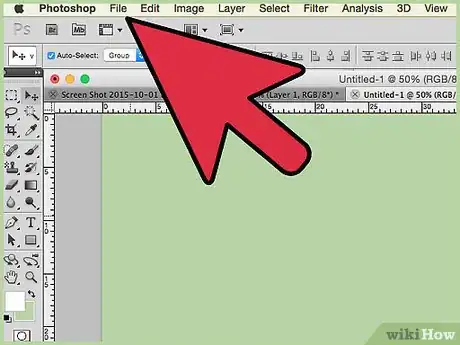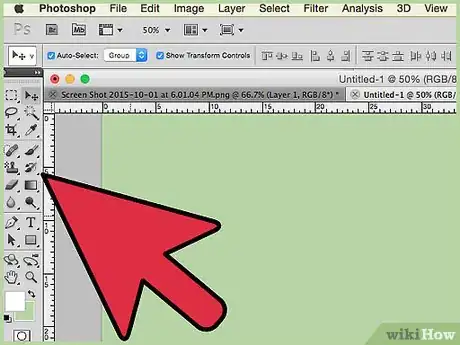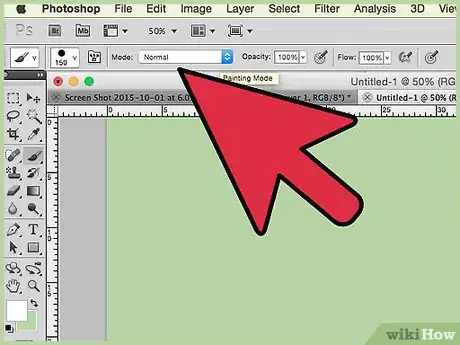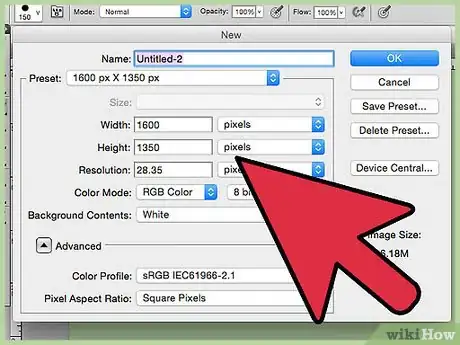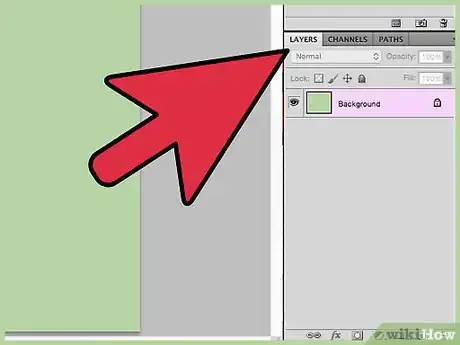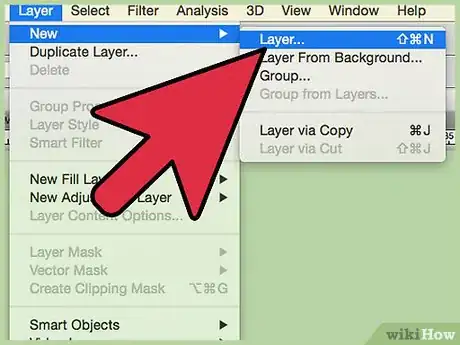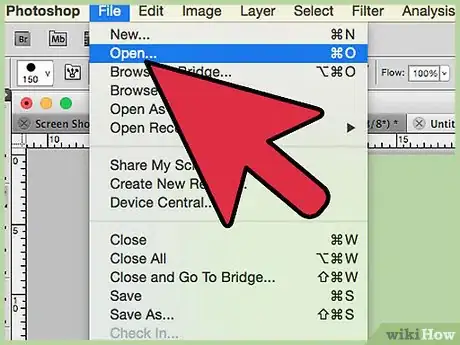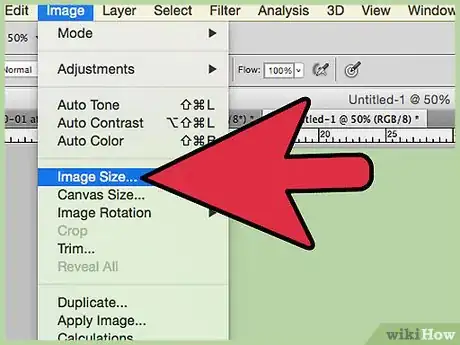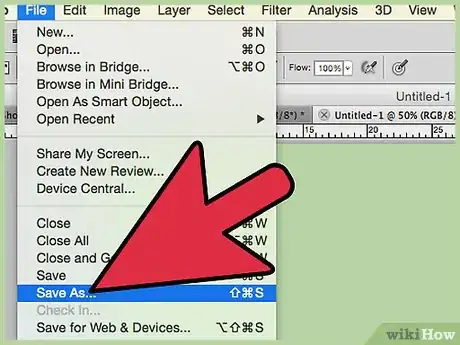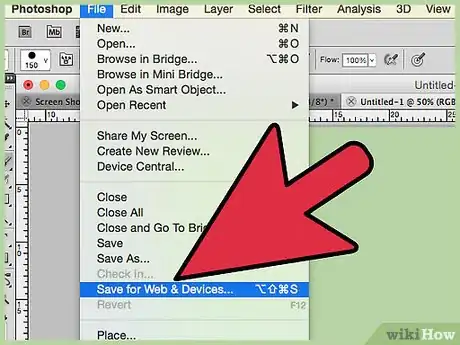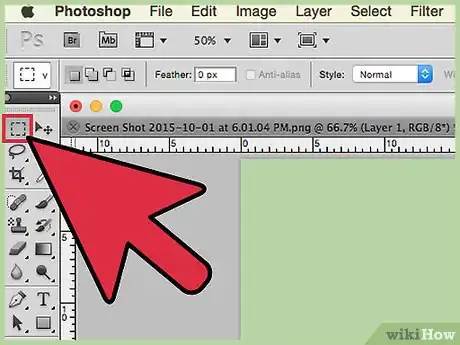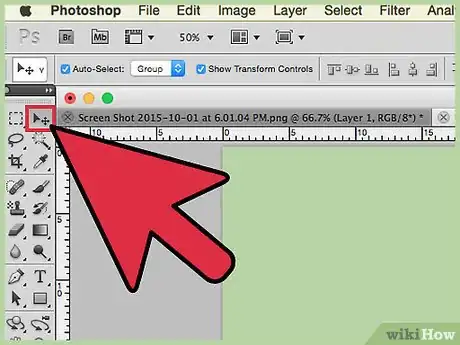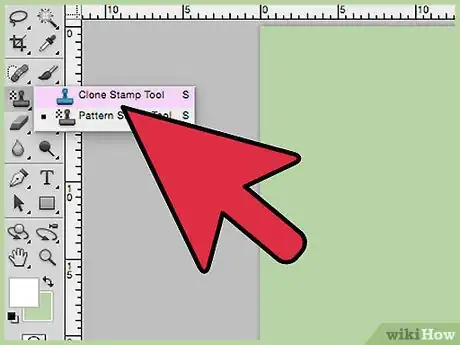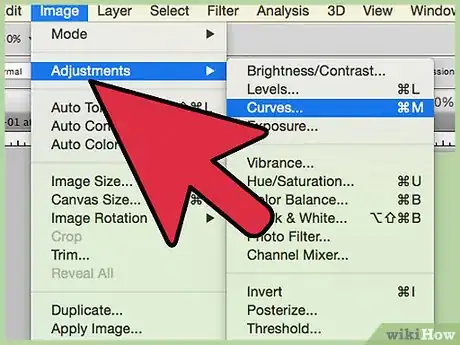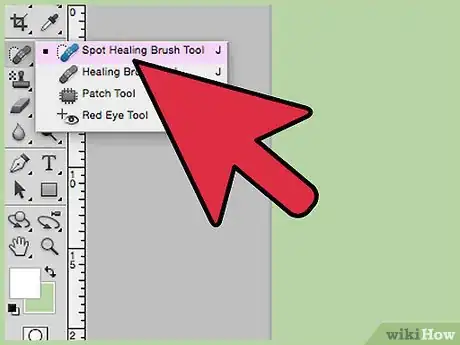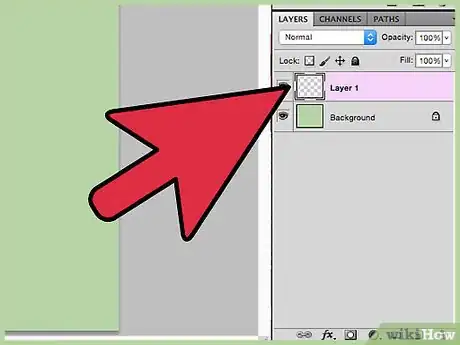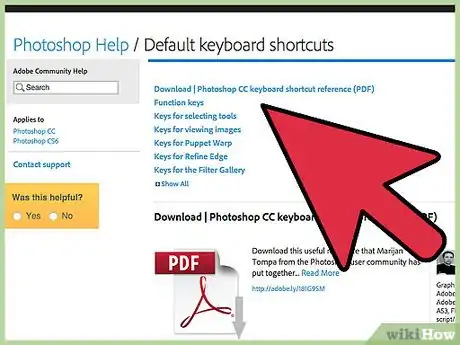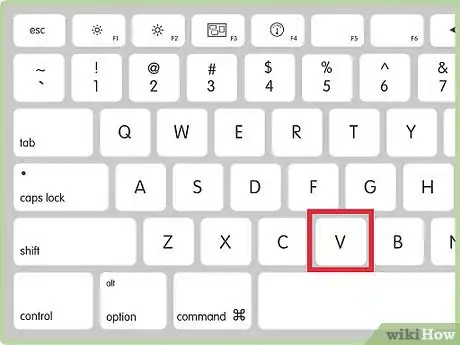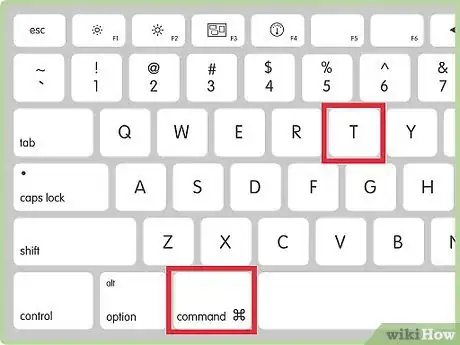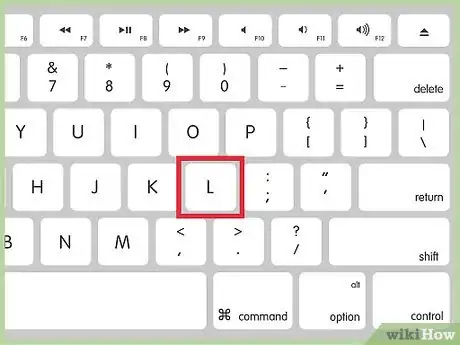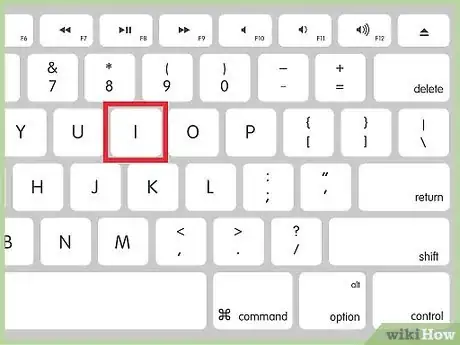X
wikiHow est un wiki, ce qui veut dire que de nombreux articles sont rédigés par plusieurs auteurs(es). Pour créer cet article, 14 personnes, certaines anonymes, ont participé à son édition et à son amélioration au fil du temps.
Cet article a été consulté 3 134 fois.
Adobe Photoshop CS3 est un logiciel de traitement puissant que vous pouvez utiliser pour concevoir ou créer des images à imprimer ou à utiliser sur des pages Internet, ainsi que pour restaurer, donner vie aux photos et pour les redimensionner. Il est utilisé par des professionnels ou des personnes qui l’apprécient et est compatible avec les systèmes d’exploitation macOS et Windows[1] .
Étapes
Partie 1
Partie 1 sur 5:Prendre connaissance des outils de base
Partie 1
-
1Familiarisez-vous avec l'espace de travail de Photoshop. Le logiciel dispose d’une kyrielle d'outils permettant de modifier les images. Beaucoup d'entre eux peuvent être facilement trouvés grâce à la bonne présentation de son interface.
-
2Prenez connaissance de la barre de menus. Elle se situe en haut de la zone de travail et classe les commandes par catégorie. Cette barre est présente sur nombreux programmes, notamment Microsoft Word. Chaque catégorie de la barre de menus comporte un menu déroulant supplémentaire avec plusieurs commandes. Par exemple, la catégorie Fichier inclut de nombreuses commandes associées à des fichiers tels que Ouvrir, Enregistrer, etc.
-
3Explorez la barre d'outils. Vous la trouverez à gauche de l’espace de travail et elle contient des outils permettant d’ajouter du texte, de créer et de retoucher des images et d’autres éléments graphiques. Passez le pointeur de votre souris sur chaque outil pour afficher une brève description. Ils sont divisés en sept catégories à savoir Sélection, Navigation, Dessin et texte, Peinture, Retouche, Mesure, Recadrage et tranche[2] .
-
4Comprenez que les outils ont plusieurs options. Le panneau de commandes affiche les options disponibles pour l'outil avec lequel vous travaillez. Celles-ci peuvent inclure différents effets de l'outil lors de son utilisation[3] .
- Le plus souvent, lors de la sélection d'un outil, vous aurez la possibilité de choisir entre différents types. Ceux-ci seront affichés dans une fenêtre contextuelle à partir de l'outil d'origine que vous avez sélectionné.
-
5Explorez la fenêtre du document. Il s’agit de la partie principale de l'écran où le fichier sur lequel vous travaillez est affiché. Lors de la création d'un nouveau fichier, vous serez invité à indiquer les dimensions et la couleur d'arrière-plan vous souhaitez utiliser[4] .
-
6Prenez connaissance des panneaux. Celles-ci permettent de suivre les changements effectués sur le calque et d’y apporter des modifications. Les panneaux affichent des données numériques et vous pouvez les changer pour modifier vos informations. Cela inclut tout type de données que vous pouvez imaginer pour une image, telles que la couleur, le ton, la saturation, etc.
- Vous verrez par défaut certains panneaux à gauche de l’espace de travail, mais vous pouvez en ajouter plus à partir du menu Fenêtre.
Publicité
Partie 2
Partie 2 sur 5:Commencer
Partie 2
-
1Comprenez que Photoshop fonctionne avec des calques. Il est possible d'en ajouter à l'image pour apporter des modifications ou pour retoucher le calque actif. Les calques peuvent contenir tout, des filtres aux nouveaux objets que vous placez sur l'image.
- Certains projets finis comporteront des centaines de calques, chacun représentant une petite proportion de l’image totale.
- Si vous n'effectuez que quelques retouches de base, vous avez la possibilité de modifier l’image en un seul calque.
- Il est possible d'ajouter des masques aux calques pour déterminer la transparence du calque. Un masque complètement opaque implique qu'il ne sera du tout pas visible, tandis qu'un masque blanc le rendra complètement transparent.
-
2Ouvrez une image. Une fois que vous avez ouvert Photoshop, choisissez l’image sur laquelle vous souhaitez travailler. Vous avez la possibilité de l’ouvrir depuis votre ordinateur ou un disque dur externe en cliquant sur Ouvrir dans le menu déroulant Fichier qui se trouve dans le coin supérieur gauche de l'écran.
- Sur un Mac, vous pouvez ouvrir l'image en la faisant glisser sur l'icône de Photoshop.
- Allez dans le dossier qui contient l'image, faites un clic droit sur celle-ci et, dans le menu contextuel, sélectionnez Ouvrir avec. Choisissez Photoshop comme programme d’affichage de l’image. Ce logiciel est compatible avec différents types de documents, notamment le format .jpg, bien que celui-ci sera converti au format .psd une fois que vous l'enregistrez.
- L'image apparait dans une nouvelle fenêtre lorsque vous cliquez sur Ouvrir. Ce sera votre espace de travail pour le projet[5] .
- Lors de la création d’une nouvelle image, spécifiez sa taille, sa résolution et son arrière-plan.
-
3Sélectionnez Taille de l'image dans le menu Image. Faites cela uniquement lorsque vous travaillez sur une image existante. Ce menu se trouve dans la barre qu’il y a à la partie supérieure de l’écran du logiciel.
- Décochez Rééchantillonnage. Cette option modifie la quantité de données contenues dans une image et peut influer négativement sur sa qualité.
- Modifiez la taille de l'image en ajustant la hauteur ou la largeur en pixels ou en centimètres. Pour ajuster la taille de façon proportionnelle, cochez Conserver les proportions.
- Ajustez la résolution de l'image si vous pensez que cela est nécessaire. Vous aurez besoin d’une résolution plus élevée si vous envisagez d’agrandir l’image et d’apporter de petites modifications à celle-ci. Si vous souhaitez imprimer l'image sur du papier, il n'est pas nécessaire d'avoir une telle résolution.
- La norme minimale de haute résolution utilisée pour imprimer est de 300 ppp.
-
4Sauvegardez l'image. Sélectionnez Enregistrer sous dans le menu Fichier pour renommer le fichier. Évitez de changer le nom d'origine de l'image.
- Adobe Photoshop CS3 propose plusieurs formats de fichiers. Pour les impressions, le format .tif est idéal tandis que les fichiers .jpg conviennent aux plateformes Internet.
-
5Enregistrez le fichier pour une utilisation sur Internet. Il s’agit d’un excellent outil si vous souhaitez créer des images pour Internet, à la fois sur votre site web personnel et sur Facebook. L'option Enregistrer pour le Web et les périphériques vous permet de compresser l'image afin qu'elle occupe moins d'espace sur le disque dur. Vous avez également la possibilité d’utiliser cette fonctionnalité pour créer des projets intéressants en modifiant les couleurs qui seront utilisées et celles qui seront autorisées.Publicité
Partie 3
Partie 3 sur 5:Déplacer et supprimer des sections de l’image
Partie 3
-
1Servez-vous de l'outil de sélection. Avant de déplacer un objet (comme un ballon de basket), vous devez d'abord le sélectionner. Faites cela à l’aide du premier outil de la barre d’outils, en commençant par le haut. L'outil de sélection est représenté par un simple pointeur de souris suivi d’une croix.
- L'icône rectangulaire comprend des outils permettant de sélectionner des zones plus grandes, mais moins précises de l'image. Servez-vous de cet outil en cliquant sur la photo et en faisant glisser le pointeur sur la zone souhaitée. L'outil peut également sélectionner des parties de l'image sous forme de carré, rond, ligne ou de colonne.
- L'icône de boucle est utile pour sélectionner des parties de l'image dont les bordures sont bien définies. Celles-ci indiquent une forte divergence de lumière, de couleur ou de ton.
- L'icône du pinceau avec des pointillés est l'outil de sélection rapide. C'est sans aucun doute le plus utile de Photoshop. Cela vous permet de tracer des contours relativement précis d'objets bien définis. Peignez à l'intérieur d'un objet pour pouvoir le sélectionner en utilisant cet outil.
-
2Déplacez l'image. Pour ce faire, servez-vous de l’outil de déplacement ou copiez la sélection à l’aide de la combinaison ⌘ Command+c ou Ctrl+c. Il est possible de déplacer l’image à l’aide de l’outil représenté par l’icône de curseur. Si vous voulez la copier, vous pouvez la déplacer en la collant sur une autre section du calque.
- Une fois que vous avez déplacé l'image, il y aura un espace vide. Cela est dû au fait que vous avez déplacé les pixels d'une zone à une autre, de sorte qu'il n’en reste plus aucun sur l'image d'origine.
-
3Remplissez le vide. Une manière courante de remplir l'espace est d'essayer de simuler ce qui se trouvait derrière la zone sélectionnée sur l’image d'origine. Par exemple, si vous avez sélectionné une personne devant un mur, il est possible de poursuivre la conception du mur dans l'espace vide.
- Une façon de faire cela est d'utiliser l'outil Tampon de duplication. Il s’agit de l’icône de cachet qui se trouve dans la barre d’outils. Elle vous permet de copier une section de l'image et de la coller à l'endroit où vous cliquez.
Publicité
Partie 4
Partie 4 sur 5:Modifier la couleur et peindre l’image
Partie 4
-
1Modifiez la couleur de l'image. Pour ce faire, ajustez les calques, les courbes, le ton, la saturation ou la combinaison de tous. Vous pouvez y accéder dans le sous-menu Réglages du menu Image.
- Les courbes ajusteront la lumière en modifiant le contraste et la saturation.
- Le ton est la couleur ou l'ombre de l'image. Ajuster cette valeur changera toute la couleur de l'image.
- La saturation peut également être considérée comme une luminosité. Par exemple, la différence entre le rouge brique et le rouge foncé peut être trouvée dans la saturation de la couleur rouge[6] .
-
2Peignez l'image. Photoshop constitue également une excellente toile pour peindre. Les icônes, allant de celle de pansement à celle de goutte d'eau, sont toutes utilisées pour peindre[7] .
- Le pinceau vous permet de créer une grande variété de peintures et de textures que vous pouvez ajouter à l'image. Il est également possible de créer vos propres textures grâce à cet outil. Utilisez-le en maintenant enfoncé le bouton gauche de la souris et en déplaçant le curseur aux endroits où vous souhaitez peindre.
- L'icône du pinceau avec la goutte d'eau à côté mélangera les couleurs. Ceci est utile si vous souhaitez mélanger deux zones différentes d'une image[8] .
-
3Modifiez la couleur à l'aide des calques. Un moyen d'isoler une modification consiste à créer un calque de réglage. Il s’agira d’un calque qui ne modifiera qu'un ou tous les calques. Vous trouverez de nombreuses options faciles à utiliser dans le sous-menu Réglages du menu déroulant Image.Publicité
Partie 5
Partie 5 sur 5:Utiliser des raccourcis clavier
Partie 5
-
1Prenez connaissance des raccourcis clavier. Il s’agit des fonctionnalités intégrées qui vous permettront de travailler plus rapidement et de faire les choses plus facilement. Presque chaque option du menu a un raccourci clavier. Vous pouvez trouver la plupart de ceux-ci à côté des noms des fonctionnalités dans le menu[9] .
-
2Faites usage du raccourci de déplacement. L'outil de déplacement est une fonctionnalité importante que vous utiliserez souvent. Pour accélérer le processus et activer l'outil, appuyez sur v.
-
3Modifiez l'image. Si vous appuyez sur les touches ⌘ Command+t ou Ctrl+t, vous sélectionnerez rapidement une image et pourrez facilement ajuster sa taille et son emplacement.
- Pour conserver les dimensions d'origine de l'image, appuyez sur la touche ⇧ Shift ou MAJ, pendant que vous ajustez la taille. Cela l’empêchera de se déformer.
-
4Sélectionnez l’outil Lasso. Pour sélectionner rapidement une partie de l'image, appuyez sur l. Cela convertira le pointeur en boucle, ce qui vous permettra de vite sélectionner l'objet[10] .
-
5Connaissez le raccourci de l’outil Pipette. Il s’agit d’une fonctionnalité très utile. Vous avez la possibilité de l’activer en appuyant simplement sur i. Utilisez-le pour échantillonner une couleur que vous souhaitez utiliser à l'avenir.Publicité
Conseils
- Adobe Photoshop CS3 contient de nombreuses fonctionnalités permettant de retoucher et de transformer les images, y compris des outils pour ajouter ou supprimer des objets, rendre nette ou floue une image, ajouter du texte ou pour corriger des imperfections.
- Les modes de couleur peuvent être RVB (Rouge, Vert et Bleu) ou CMJN (Cyan, Magenta, Jaune et Noir). Ces systèmes de codage déterminent le mode d'affichage des couleurs sur les images imprimées ou électroniques.
- La résolution est le nombre de pixels par pouce d'une image. Plus elle est élevée, meilleure sera la qualité de la photo imprimée. Si vous envisagez d’utiliser l’image sur une page web ou dans un format numérique, il est possible d’utiliser une résolution inférieure. Une résolution appropriée pour les pages Internet est de 72 ppp.
Publicité
Références
- ↑ http://www.techsoup.org/learningcenter/software/page6045.cfm http://www.techsoup.org/learningcenter/software/page6045.cfm
- ↑ http://www.techsoup.org/learningcenter/software/page6045.cfm http://www.techsoup.org/learningcenter/software/page6045.cfm
- ↑ http://www.techsoup.org/learningcenter/software/page6041.cfm http://www.techsoup.org/learningcenter/software/page6041.cfm
- ↑ http://www.techsoup.org/learningcenter/software/page6045.cfm http://www.techsoup.org/learningcenter/software/page6045.cfm
- ↑ http://www.techsoup.org/learningcenter/software/page6041.cfm http://www.techsoup.org/learningcenter/software/page6041.cfm
- ↑ https://helpx.adobe.com/photoshop/using/tools.html
- ↑ http://www.techsoup.org/learningcenter/software/page6045.cfm http://www.techsoup.org/learningcenter/software/page6045.cfm
- ↑ https://helpx.adobe.com/photoshop/using/tools.html
- ↑ https://helpx.adobe.com/photoshop/using/making-quick-selections.html
À propos de ce wikiHow
Publicité