wikiHow est un wiki, ce qui veut dire que de nombreux articles sont rédigés par plusieurs auteurs(es). Pour créer cet article, 12 personnes, certaines anonymes, ont participé à son édition et à son amélioration au fil du temps.
Cet article a été consulté 58 592 fois.
AutoCAD est un logiciel de dessin assisté par ordinateur, qui permet à son utilisateur de créer des plans en 2D et 3D, comme ceux utilisés dans l'industrie du bâtiment ou de production. La dernière version d'AutoCAD est utilisable aussi bien sur Mac que sur PC. Les utilisateurs d'AutoCAD peuvent créer des dessins à l'échelle utilisable pour fabriquer des objets, planifier des projets d'infrastructure, modéliser un circuit électrique et construire des maisons aussi bien que des bâtiments commerciaux.
Étapes
-
1Décidez pour quel type de projet vous voudriez utiliser AutoCAD. Les programmes AutoCAD couvrent une multitude d'applications. Vous pouvez ainsi trouver des programmes spécialisés correspondants à vos centres d'intérêt, comme des logiciels dédiés au dessin d'architecture, technique, de génie civil, aéronautique ou de schémas électriques.
-
2Assurez-vous que votre ordinateur ait bien la configuration minimale requise. AutoCAD nécessite les caractéristiques suivantes.
- 2 Go de mémoire vive (RAM).
- 2 Go d'espace libre sur le disque dur.
- Une résolution d'écran minimum de 1 024 × 768 pixels.
- Internet Explorer 7.0 ou supérieur.
-
3Installez le programme AutoCAD. Il s'agit d'une installation simple, avec des instructions pas-à-pas grâce à l'assistant d'installation et qui dure environ 30 minutes. Après l'installation, l'icône d'AutoCAD apparaitra sur votre bureau. Doublecliquez sur l'icône pour démarrer le programme.
-
4Familiarisez-vous avec la navigation dans AutoCAD. L'espace de travail est divisé en 2 parties distinctes dans AutoCAD. La zone de dessin occupe une majeure partie de l'écran et les barres d'outils sont situées au-dessus et en dessous de la zone de dessin. Parmi celles-ci, on peut trouver
- Le bouton Application : le grand A rouge, situé dans le coin gauche, en haut de l'écran, est le bouton application. Utilisez-le pour imprimer des fichiers ou quitter le logiciel.
- La barre d'accès rapide : cette barre d'outils se trouve près du bouton Application et contient les commandes classiques comme « Save » (Enregistrer) ou « Open » (Ouvrir).
- Le ruban : situé sous la barre d'accès rapide, le ruban contient une série d'onglets (comme « Home » [Accueil] « Insert » [Insérer], « Annotate », [Annoter] « View » [Visualiser], etc.) qui contiennent des groupes de commandes et des outils standards.
- La barre d'état : la barre d'outils dans la partie inférieure de l'écran se nomme la barre d'état. Elle permet de contrôler certains paramètres et suivre l'évolution du dessin.
- Barre d'outils Command/prompt : juste au-dessus de la barre d'état se trouve la barre de commande. Elle permet au logiciel de communiquer avec l'utilisateur.
-
5Créez un nouveau dessin. Dans la barre d'accès rapide, cliquez sur File puis New (nouveau). Le nouveau dessin utilisera un des deux paramètres par défaut, le système impérial ou métrique. Si vous souhaitez utiliser des paramètres spécifiques pour un dessin, choisissez Templates (modèles) sous la boite de dialogue Options. Dessinez une figure simple. Apprenez ensuite à maitriser les techniques basiques d'AutoCAD et pratiquez votre habileté avant de vous lancer dans des dessins plus complexes. Commencez par un exercice simple, comme tracer une ligne horizontale de 4 pouces.
-
6Identifiez l'icône représentant une roue dentée en haut de l'écran. C'est l'icône du « Workspace » (poste de travail). Cliquez sur cette icône et sélectionnez 2D Drafting & Annotation (dessin en 2D et annotation).
-
7Cliquez sur l'icône Home en haut à gauche du ruban.
-
8Sélectionnez l'icône Line (ligne) dans le menu déroulant.
-
9Vérifiez le texte dans la barre de commande. Il devrait apparaitre « Command : _ line Specify first point » (commande : _ ligne Spécifier le point de départ).
-
10Déplacez votre souris dans la zone de dessin. Le symbole A+ devrait suivre votre souris lorsque vous la déplacez.
-
11Faites un clic gauche à proximité du centre de la zone de dessin. C'est le premier point de votre ligne.
-
12Vous allez voir apparaitre le texte « Specify next point or [Undo] » (précisez le point suivant ou [annuler]) dans la barre de commande.
-
13Tapez « @4<0 » dans la ligne de commande et pressez la touche entrée deux fois.
-
14Votre ligne de 4 pouces est maintenant finie. Dans cet exemple, le @ désigne le point de départ, 4 représente l'unité de mesure, < représente la direction et le nombre qui suit – ici 0 – représente l'inclinaison en degrés par rapport à l'axe horizontal. Des exemples de dessins sont livrés avec le logiciel.
-
15Expérimentez avec d'autres options de dessins. Apprenez à dessiner d'autres formes et figures comme des arcs de cercle et des rectangles et à maitriser d'autres fonctions importantes, comme « erase » (effacer), « change line types » (changer de type de droites) et « Add colors » (ajouter des couleurs).
-
16Utilisez vos acquis. Au fur et à mesure que vous deviendrez à l'aise avec AutoCAD, vous deviendrez capable de convertir des lignes en surface 2D, des surfaces en solides 3D, ajouter une texture réaliste du matériau et manipuler lumières et ombres.
-
17Sauvegardez votre dessin. Retournez sur la barre d'accès rapide, cliquez sur Options, Open (ouvrir) et Save (enregistrer) et choisissez la commande désirée. Pour quitter le programme, cliquez sur le bouton application, glissez votre curseur sur Exit et cliquez à nouveau.Publicité
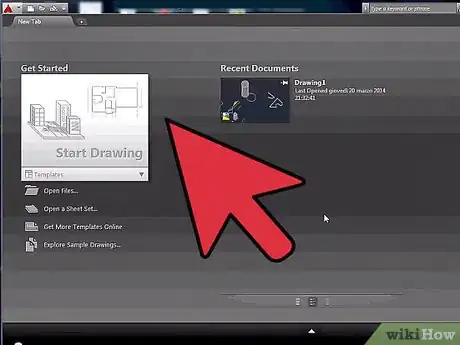
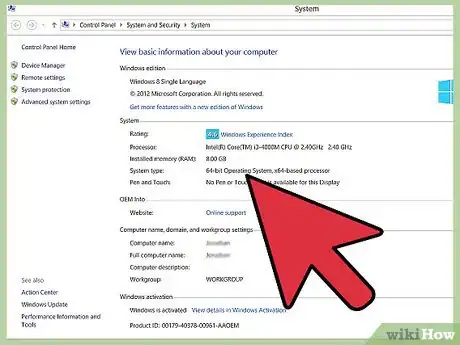
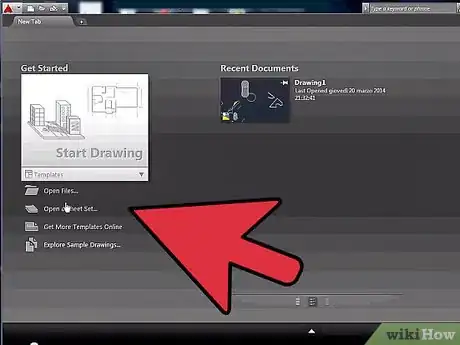
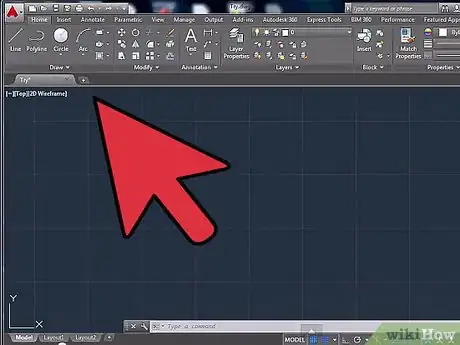
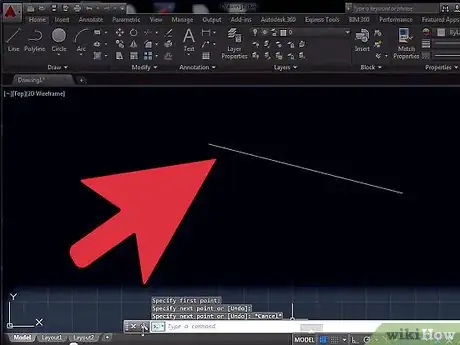
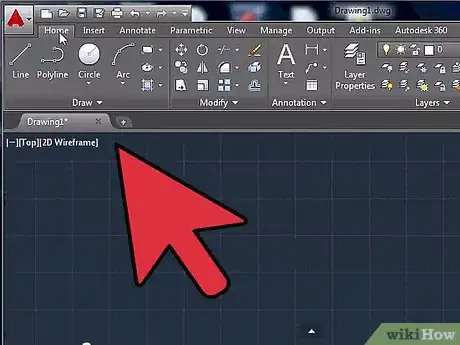
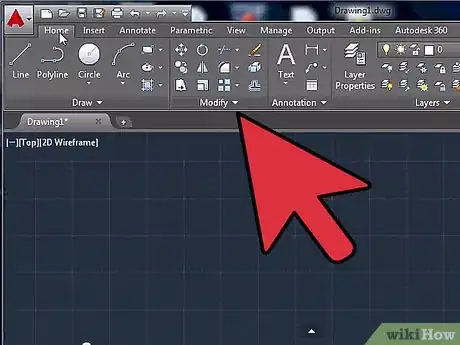
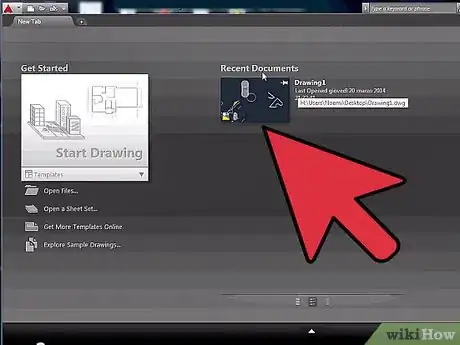
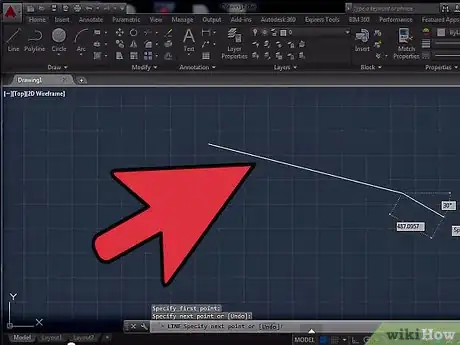
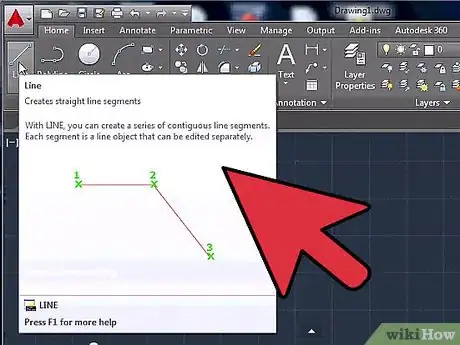
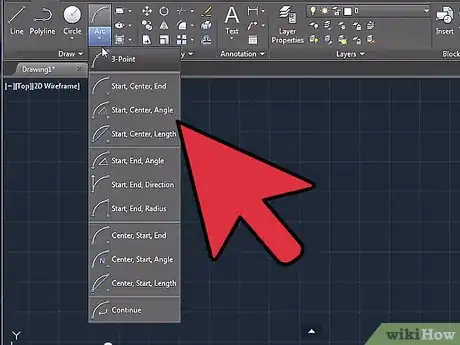
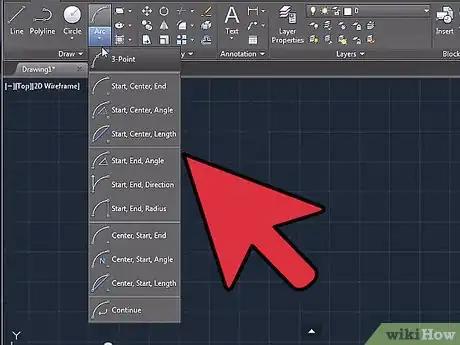
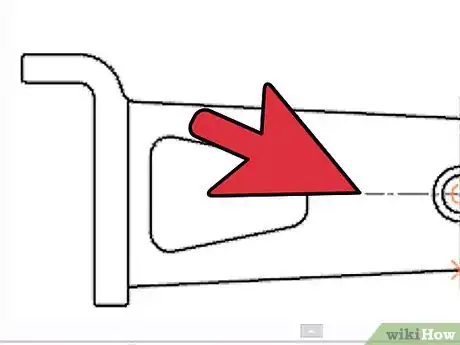
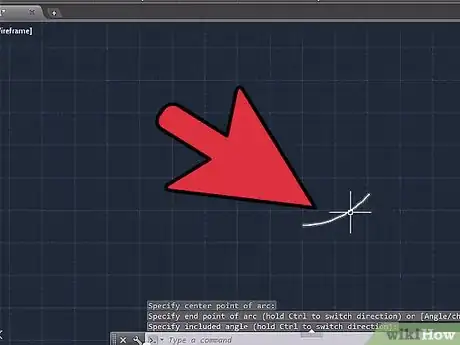
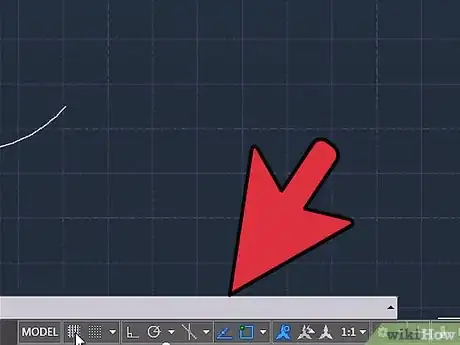
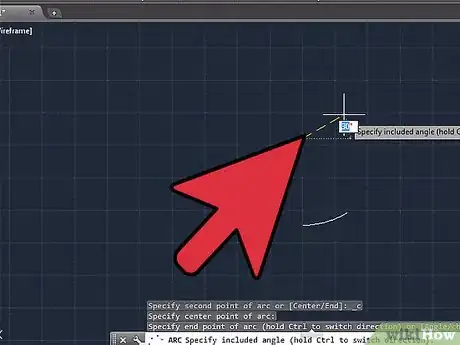
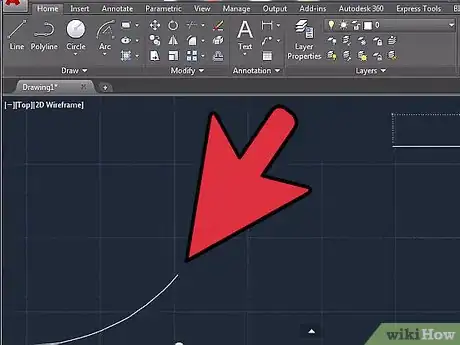



-Step-15.webp)











