wikiHow est un wiki, ce qui veut dire que de nombreux articles sont rédigés par plusieurs auteurs(es). Pour créer cet article, 9 personnes, certaines anonymes, ont participé à son édition et à son amélioration au fil du temps.
Cet article a été consulté 24 378 fois.
Bloc-notes [1] est un programme de traitement de texte très basique qui vient sous forme d'application avec les systèmes d'exploitation Windows. C'est l'outil idéal pour la rédaction de petits documents que vous souhaitez sauvegarder en texte clair. Bloc-notes dispose aussi de quelques fonctionnalités dont vous pouvez bénéficier. Toutefois, ce n'est qu'un outil de traitement de texte qui n'est donc pas compatible avec les images. Étant donné que Bloc-notes est par défaut disponible sur Windows 7 et Windows 8.1, la seule différence notable se situe dans la manière dont le programme s'exécute. L'apprentissage des éléments de base du Bloc-notes est rapide et facile !
Étapes
Partie 1
Partie 1 sur 3:Démarrer Bloc-notes
-
1Ouvrez Bloc-notes. Sous Windows 7 ouvrez votre menu Démarrer puis entrez Bloc-notes dans la barre de recherche. Sélectionnez Bloc-notes pour ouvrir le programme. Vous pouvez également parcourir le dossier Accessoires dans le menu Démarrer et choisir Bloc-notes à partir de la liste des programmes.
- Sous Windows 8.1, entrez Bloc-notes dans la barre de recherche de l'écran de démarrage.
-
2Explorez l'interface utilisateur du Bloc-notes. Une fois que Bloc-notes est ouvert, vous verrez un écran simple avec un nombre limité d'options de traitement de texte. Vous trouverez des menus comme Fichier, Édition, Format, Affichage et Aide.
-
3Ouvrez le menu Fichier. Une liste déroulante s'ouvrira et vous trouverez des options comme Nouveau, Ouvrir, Enregistrer, Enregistrer sous, Mise en page et Imprimer. Ce sont les options de base destinées au traitement de texte. Sélectionnez Nouveau pour créer un document.
- Toutes les fois que vous enregistrez un fichier en appuyant sur Enregistrer ou Enregistrer sous, Windows sauvegardera automatiquement le fichier sous le format .txt, ce qui lui permettra de s'ouvrir avec Bloc-notes.
- Vous pouvez décider d'enregistrer des documents Bloc-notes en HTML en cliquant sur Enregistrer sous et en sélectionnant Tous les fichiers dans la liste des choix pour enfin enregistrer le fichier avec l'extension .htm ou .html. Entrez votre code HTML directement dans le document comme vous le feriez avec le texte clair.
- Afin d'enregistrer votre document sous HTML comme cela se doit, vous devriez activer l'option Retour automatique à la ligne. Vous aurez plus de détails concernant comment activer cette fonction un peu plus tard.
-
4Réglez votre Mise en page. Accédez à l'option Mise en page via le menu Fichier. Vous y trouverez juste quelques simples options de mise en forme. Choisissez la taille, l'orientation, l'entête et le pied de page que vous voulez à partir de ce menu.
-
5Ajoutez l'entête et le pied de page. Bloc-notes dispose d'un entête par défaut qui est le nom du document et la date à laquelle il a été imprimé. Le texte de pied de page par défaut est le numéro de la page. Vous pouvez modifier ces données par défaut en sélectionnant les options Entête et Pied de page dans le menu Fichier situé dans la barre de menu et en effaçant les codes qui y étaient. Tous les paramètres d'entête et de pied de page doivent être entrés manuellement chaque fois que vous désirez imprimer un document. Ces paramètres ne pourront pas être sauvegardés. Pour changer les entêtes et les pieds de page, choisissez Mise en page à partir du menu Fichier et entrez les commandes que vous voulez dans les champs de texte des options Entête et Pied de page. Voici une courte liste de commandes d'entête et de pied de page [2] :
- &l : aligner l'entête ou le pied de page à gauche
- &c : aligner l'entête ou le pied de page au centre
- &r : aligner l'entête ou le pied de page à droite
- &d : insérer la date actuelle
- &t : insérer l'heure indiquée par l'horloge de votre ordinateur
- &f : insérer le nom du fichier
- &p : insérer les numéros de page
- Si vous laissez la zone de texte des options Entête et Pied de page vide, votre document n'aura ni entête ni pied de page lorsqu'il sera imprimé.
- Vous pouvez insérer des mots dans le champ de saisie de Entête et de Pied de page et ils sortiront dans les positions assignées une fois qu'ils seront imprimés. Vous n'êtes pas obligé de mettre en majuscule les lettres qui suivent le signe &.
- Dans Bloc-notes, votre entête est centré, quel que soient les codes de mise en forme que vous utilisez s'ils ne constituent pas le premier élément dans la zone de texte de l'entête. Par exemple pour aligner un titre à gauche de la page, utilisez &lTitre du texte.
Publicité
Partie 2
Partie 2 sur 3:Utiliser Bloc-notes
-
1Familiarisez-vous avec l'onglet Édition disponible dans la barre de menu. Annuler est la première option que vous trouverez dans la liste déroulante de l'onglet Édition situé dans la barre des menus. Vous pouvez aussi utiliser le raccourci Ctrl+Z sur votre clavier pour procéder à cette action. Une fois que vous avez appuyé sur Annuler, vous trouverez Rétablir comme option alternative.
- Les autres options du menu que sont Couper, Copier, Coller, Supprimer, Rechercher, Rechercher le suivant, Remplacer, Atteindre, Sélectionner tout et Heure/Date sont standard dans presque tous les programmes de Windows qui traitent les documents Word.
- L'option Atteindre est uniquement disponible si le Retour automatique à la ligne est désactivé et si votre document contient des lignes numérotées. Bloc-notes présente des défaillances lorsque l'option Retour automatique à la ligne est désactivée.
-
2Activez l'option Retour automatique à la ligne. À moins que cette option soit activée, tous les textes que vous saisissez seront sur la même ligne jusqu'à ce que vous appuyiez sur la touche Effacer pour que la ligne défile indéfiniment. Afin de régler cela, ouvrez la liste déroulante suivante dans la barre de menu. La première option que vous trouverez sera Retour automatique à la ligne. Vous n'avez qu'à appuyer dessus et la modification sera appliquée à votre document.
-
3Définissez votre police. Sélectionnez Police à partir de l'onglet Format de votre menu. Vous pouvez maintenant faire votre choix à partir d'une liste de polices prédéfinies. Vous avez le choix entre Normal, Semi-condensé Oblique, Semi-condensé Gras et Semi-condensé Gras Oblique. Vous avez également la possibilité de choisir la taille de police dans cette même fenêtre.
- Une modification au niveau de la police affecte tout le document. Vous ne pouvez pas utiliser un type de police dans une partie du document et un autre dans l'autre partie.
- Dans le menu déroulant nommé Script qui se trouve dans la fenêtre Police, vous trouverez des caractères qui ne sont pas disponibles dans les styles de polices standards Occidentales.
-
4Utilisez l'onglet Affichage qui se trouve dans la barre de menu. La seule option que vous trouverez est appelée Barre d'état. Cette option est également disponible uniquement lorsque l'option Retour automatique à la ligne est désactivée. Lorsque cette dernière est désactivée, une notification s'affichera dans la partie inférieure de la fenêtre de votre document en vous montrant la position de votre curseur dans le document.
-
5Commencez à saisir. Pour ce faire, il est recommandé que vous activiez l'option Retour automatique à la ligne. Ajustez la police comme bon vous semble et Souvenez-vous qu'elle sera conforme avec tout le document.
- Notez que la touche Tab déplacera votre curseur de dix espacements sur votre ligne de texte, contrairement à Microsoft Word qui le déplace de cinq espacements.
-
6Enregistrez votre document. Une fois que vous avez fini votre saisie, faites Enregistrer sous à partir de l'onglet Fichier dans la barre de menu. Bloc-notes utilise Mes documents comme dossier par défaut sous Windows 7 et le dossier OneDrive sous Windows 8.1.
- Si vous désirez enregistrer votre document à un autre emplacement, vous n'avez qu'à parcourir votre dossier favori à partir de la fenêtre Enregistrer sous puis le sélectionner. Bloc-notes prendra ce choix en compte pour les prochains documents.
- Souvenez-vous que tous vos fichiers seront enregistrés avec l'extension .txt.
-
7Imprimez votre document final. Cliquez sur le menu Fichier puis sélectionnez l'option Imprimer dans la liste déroulante. Cela vous redirigera vers une fenêtre distincte où vous pourrez sélectionner l'imprimante et les options que vous voudriez, puis cliquez sur Imprimer. Pour changer les paramètres qui déterminent la présentation de votre document à l'impression, cliquez sur le menu Fichier puis sur Mise en page :
- pour changer la taille du papier, appuyez ou cliquez sur une taille à partir de la liste déroulante de l'option Taille
- pour changer la source du papier, appuyez ou cliquez sur un nom ou un chargeur dans la liste de l'option Source
- pour imprimer le fichier à la verticale, cliquez sur Portrait et pour l'imprimer à l'horizontale, cliquez sur Paysage
- pour changer les marges, entrez une largeur dans n'importe laquelle des cases de l'option Marges
Publicité
Partie 3
Partie 3 sur 3:Utiliser les raccourcis
-
1Utilisez la touche Echap. Vous pouvez utiliser la touche Echap comme un moyen facile et rapide pour fermer les boites de dialogue. Cette touche fait office de bouton Fermer. Vous pouvez aussi appuyer sur la touche Echap pour masquer les sorties. La touche Echap se trouve généralement en haut à gauche de votre clavier.
-
2Naviguez vers une autre fenêtre. Pour passer à la fenêtre suivante, vous pouvez utiliser Ctrl-Tab ou Ctrl-F6. Appuyez et maintenez ces touches ensemble pour activer le raccourci. Compte tenu de vos options, cela parcourra les documents dans l'ordre de la fenêtre récente de Windows ou utilisera un système de la fenêtre de Visual-Studio.
- Vous pouvez maintenir enfoncée la touche Shift avec l'une ou l'autre de ces combinaisons pour parcourir les fenêtres dans le sens opposé.
-
3Basculez votre fenêtre de sortie. Appuyez la touche F8 qui se trouve à la partie supérieure de votre clavier et la touche Shift qui se situe à gauche pour défiler les fenêtres de sortie ancrables et les fenêtres de sortie individuelles.
-
4Apprenez plus de combinaisons. L'utilisation des combinaisons réduit le temps que vous passez sur de petits ajustements lorsque vous travaillez sur un document. Bloc-notes dispose d'un grand nombre de combinaisons qui partent des actions simples aux plus complexes. Voici quelques-unes des combinaisons les plus utilisées dans Bloc-notes :
- F2 Passer au signet suivant
- F3 Trouver le suivant
- F8 Basculer la fenêtre de sortie
- Ctrl+W Fermer la fenêtre
- Alt+F6 Basculer le projet
- Alt+F7 Basculer la fenêtre de texte Clip
- Alt+F8 Basculer la fenêtre des résultats trouvés
- Ctrl+Alt+C Copier en tant que RTF
- Alt+F9 Basculer la fenêtre Ctags
- Ctrl+Shift+T Copier une ligne
- Alt+F10 Basculer la fenêtre de scripts
- Alt+Entrée Afficher les propriétés du document
- Alt+G Sauter vers (balises)
- Ctrl+F2 Définir un signet
- Ctrl+F4 Fermer la fenêtre
- Ctrl+F6 Passer à la fenêtre suivante
- Ctrl+Espace Saisie semi-automatique
- Ctrl+Tab Passer à la fenêtre suivante
- Ctrl+Insertion Copier
- Shift+F3 Trouver le précédent
- Ctrl+/ Recherche rapide
- Ctrl+A Sélectionner tout
- Ctrl+C Copier
- Ctrl+D Doubler la ligne
- Ctrl+F Retrouver dialogue
- Ctrl+N Créer un nouveau fichier
- Ctrl+H Remplacer dialogue
- Ctrl+F6 Passer à la fenêtre suivante
- Ctrl+L Couper la ligne
- Ctrl+O Ouvrir fichier
- Ctrl+V Coller
- Ctrl+P Imprimer
- Ctrl+R Remplacer dialogue
- Ctrl+S Enregistrer
- Ctrl+Y Rétablir
- Ctrl+Z Annuler
- Ctrl+Shift+S Enregistrer tout
Publicité
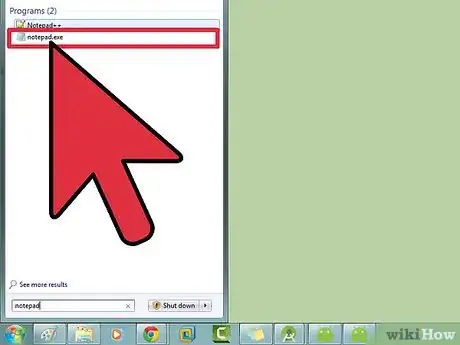
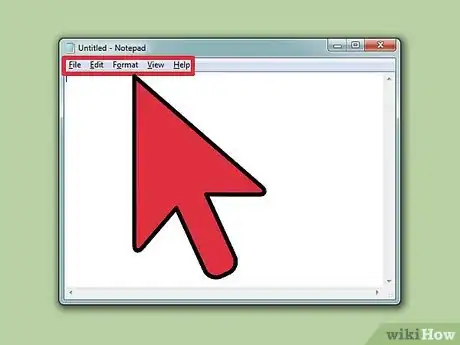
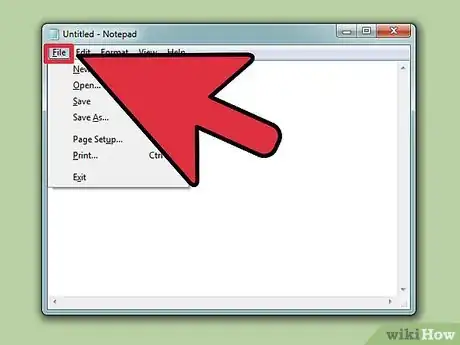
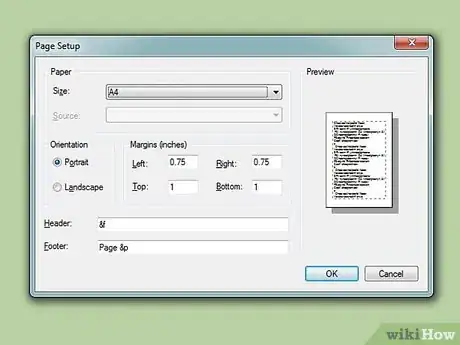
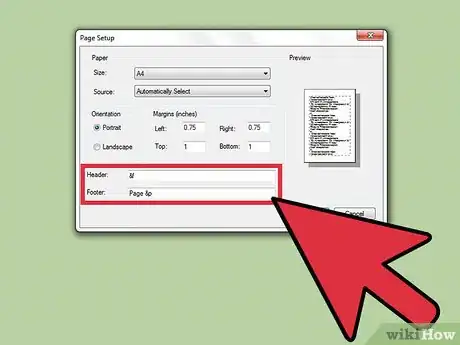
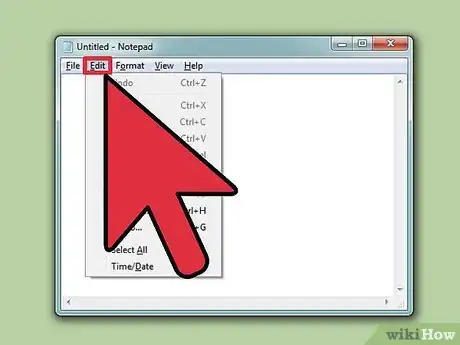
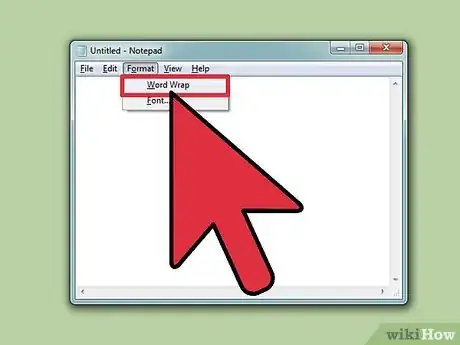
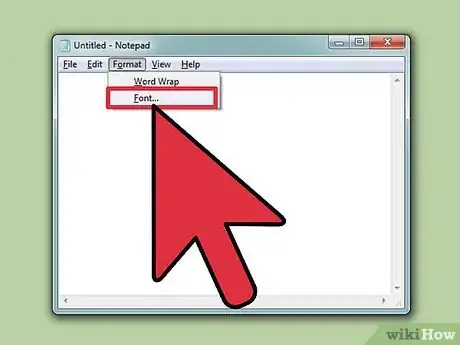
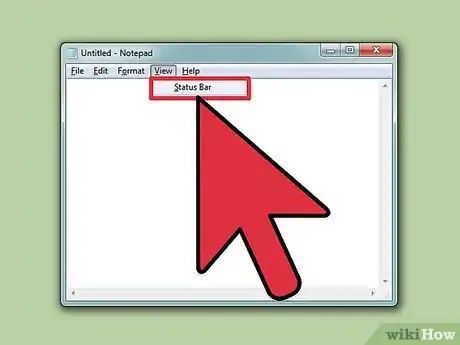
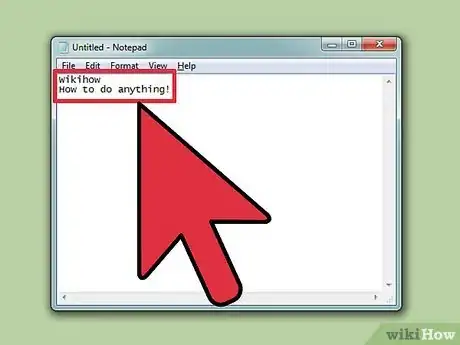
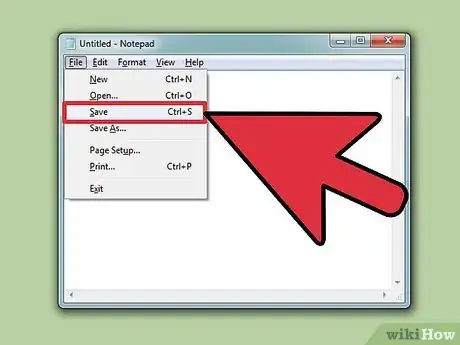
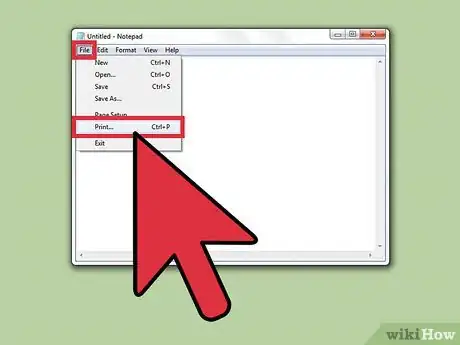

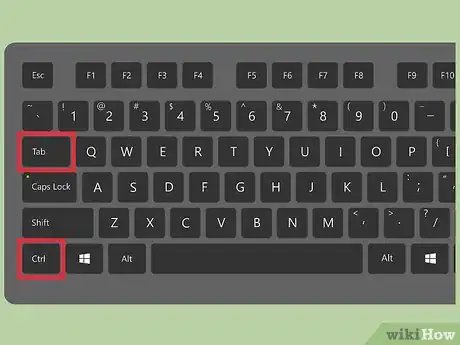
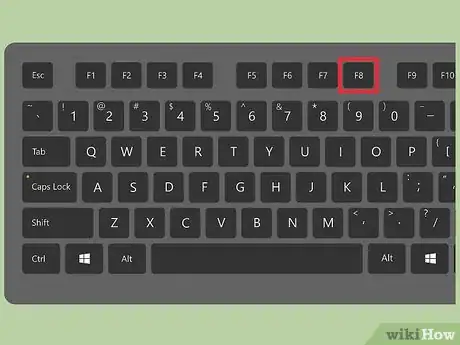
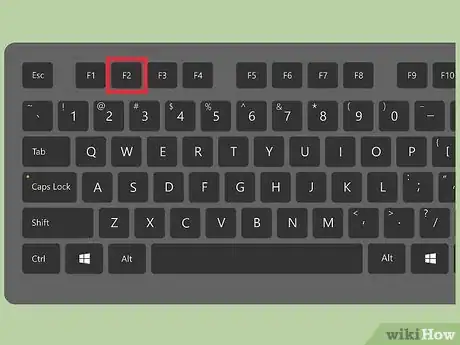



-Step-15.webp)











