X
wikiHow est un wiki, ce qui veut dire que de nombreux articles sont rédigés par plusieurs auteurs(es). Pour créer cet article, des auteur.e.s volontaires ont participé à l'édition et à l'amélioration.
Cet article a été consulté 6 314 fois.
Vous avez besoin d'enregistrer le contenu de votre écran pour faire une présentation ou démontrer un produit ? Camtasia est l'une des options, qui vous permettra de filmer votre écran et modifier la vidéo finale. Vous pouvez alors uploader cette vidéo sur une variété de sites de streaming ou la partager vous-même.
Étapes
Partie 1
Partie 1 sur 6:Installer Camtasia
Partie 1
-
1Téléchargez le programme Camtasia. Vous pouvez utiliser Camtasia gratuitement pendant 30 jours. Après la période d'essai, vous devez acheter Camtasia pour pouvoir continuer à l'utiliser. Vous pouvez télécharger Camtasia à partir du site de TechSmith.
-
2Exécutez le programme d'installation. Durant l'installation, vous devez lire et accepter la licence d'acceptation. Vous serez aussi invité à entrer votre clé de licence ou installer le programme comme un essai. Si vous avez votre clé, tapez-le ou copiez-le dans le champ puis entrez votre nom.
- Lorsque vous achetez Camtasia, votre clé de licence vous sera envoyée par email. N'oubliez pas de vérifier votre dossier de spams si vous ne retrouvez pas le mail dans votre boite de réception.
- Camtasia essayera de valider votre licence durant le processus d'installation, alors assurez-vous que votre ordinateur est connecté à internet.
-
3Choisissez des installations supplémentaires. Après avoir entré votre clé, vous serez invité à choisir l'emplacement de destination de Camtasia. La plupart des utilisateurs peuvent choisir l'emplacement par défaut. Vous aurez aussi l'option d'installer PowerPoint Add in, qui vous permettra d'insérer les enregistrements de Camtasia dans vos présentations PowerPoint.Publicité
Partie 2
Partie 2 sur 6:Préparer l'enregistrement
Partie 2
-
1Videz votre bureau. Si vous enregistrez en mode plein écran, vous n'avez pas à vous soucier de cela, mais si vous faites des tutoriels contenant plusieurs fenêtres, assurez-vous que votre bureau ne contienne pas des choses distrayantes [1] .
- Débarrassez votre bureau de toutes les icônes. Mettez-les dans un dossier ou déplacez-les sur un autre moniteur. Vous pouvez les ramener sur votre bureau après avoir terminé l'enregistrement.
- Fermez toutes les fenêtres qui n'ont rien à voir avec l'enregistrement. Assurez-vous que toutes les fenêtres de discussions, courriers électroniques, navigateurs et autres qui ne sont pas en relation avec l'enregistrement sont fermées et n'attirent pas l'attention.
- Remplacez votre fond d'écran par une image neutre. Si vous avez un fond d'écran coloré ou une image de votre famille en fond d'écran, changez l'image actuelle par une image neutre.
-
2Rédigez un script ou un résumé. Rédigez un résumé basique de votre présentation en indiquant, quand est ce qu'il faut changer de fenêtre et les astuces importantes à retenir. Ainsi, vous êtes sûr de fournir toutes les informations
- Lorsque vous écrivez le script, faites jouer la présentation pour vous assurer que tout se passe bien.
- Certaines personnes n'ont pas besoin de scripts, d'autres oui. Familiarisez-vous avec le processus et faites ce qui combine mieux avec le style de votre présentation.
-
3Connectez un bon microphone. Ceux qui verront la vidéo comprendront mieux votre présentation si vous la présentez aussi en audio. Pour enregistrer un audio de bonne qualité, vous avez besoin d'un bon microphone qui connecte à votre ordinateur via USB.
- Tenez compte de l'environnement acoustique de la vidéo. Une grande salle avec des murs vierges créera un son d'échos. Le bruit de fond peut distraire le téléspectateur [2] .
- Vous pouvez aussi bien utiliser une webcam pour filmer votre visage durant la présentation.
Publicité
Partie 3
Partie 3 sur 6:Enregistrer une première présentation
Partie 3
-
1Ouvrez Camtasia. Lorsque vous démarrez Camtasia pour la première fois, vous serez dirigé vers la fenêtre d'édition. Là, vous trouverez l'essentiel du programme Camtasia. Vous utiliserez l'éditeur pour commencer à enregistrer la vidéo et l'effacer après, dès que vous auriez fini.
-
2Cliquez sur le bouton Enregistrer l'écran. Ce bouton est situé dans le coin inférieur gauche de la fenêtre de Camtasia. En cliquant sur le bouton, la fenêtre de l'éditeur de Camtasia sera réduite et un panneau de contrôle s'ouvrira pour que vous pussiez commencer l'enregistrement.
-
3Choisissez la partie que vous voulez enregistrer. Si vous travaillez avec plusieurs fenêtres, il serait mieux de filmer tout l'écran. L'enregistrement en plein écran est activé par défaut.
- Vous pouvez créer une zone d'enregistrement personnalisée en cliquant sur Personnaliser.
- Une ligne en pointillés apparaitra autour de la zone qui sera enregistrée.
-
4Sélectionnez l'entrée de l'audio et de la vidéo. Si vous voulez utiliser votre webcam, activez-la en cliquant sur le bouton Webcam. Si vous avez plusieurs microphones connectés à votre ordinateur, cliquez sur la flèche pointant vers le bas près du bouton Audio pour sélectionner celui que vous voulez utiliser.
- Utilisez le menu Audio pour activer ou désactiver les sons du système. Si activés, les alertes et bips seront enregistrés dans la présentation.
-
5Testez l'entrée de l'audio. Si vous utilisez un microphone, parlez dedans avant de commencer l'enregistrement, pour voir le niveau qui apparait en bas de la barre de volume. Ajustez l'entrée du volume de telle sorte qu'elle soit au milieu de la barre de volume.
-
6Ouvrez les fenêtres que vous voulez utiliser. Avant de commencer l'enregistrement, ouvrez toutes les fenêtres auxquelles vous devez accéder durant la présentation. Cela vous évitera d'avoir à tâtonner pour trouver la fenêtre dont vous avez besoin.
-
7Commencez l'enregistrement. Respirez profondément et appuyez sur le bouton REC ou le raccourci F9. Un compte à rebours apparaitra sur l'écran. Une fois qu'il disparait, tout ce que vous avez dit et fait sur l'écran sera enregistré.
- Parlez doucement et clairement et ne vous précipitez pas dans les étapes.
-
8Terminez votre enregistrement. Dès que vous avez terminé la présentation, appuyez sur la touche F10 pour arrêter l'enregistrement. Vous pouvez aussi le faire dans la barre de tâches, mais cette action sera enregistrée et vous allez devoir la supprimer après.
- Après l'enregistrement, un aperçu de votre présentation apparaitra. Regardez-le pour voir si tout est correct puis appuyez sur le bouton Enregistrer et modifier.
- Donnez à votre présentation un nom dont vous vous souviendrez. Pensez à créer un nouveau dossier, si la présentation comporte plusieurs fichiers.
Publicité
Partie 4
Partie 4 sur 6:Modifier la présentation
Partie 4
-
1Ouvrez votre présentation dans l'éditeur de Camtasia. Si vous venez de terminer et regarder la présentation, en la sauvegardant, elle s'ouvrira automatiquement dans l'éditeur. Dans l'éditeur, vous ferez les modifications en supprimant les parties qui ne sont pas nécessaires et en ajoutant des transitions.
-
2Choisissez les dimensions de votre vidéo. Avant de commencer les modifications, vous serez invité à choisir les dimensions pour votre vidéo finale. Vous pouvez choisir des préréglages dans le menu déroulant. Ces préréglages sont libellés selon les fonctions auxquelles ils sont destinés.
- Essayez d'utiliser l'une de ces dimensions automatiques. Elles sont basées sur les dimensions originales de votre enregistrement et sont redimensionnées pour garder les proportions originales. En choisissant l'une de ces options, cela évitera que l'image soit compressée ou élargie.
- Vous pouvez changer les dimensions à n'importe quel moment en cliquant sur le bouton Dimensions au-dessus du panneau d'aperçu.
-
3Coupez les parties de l'audio ou de la vidéo que vous ne voulez pas voir apparaitre dans l'enregistrement. Il se peut qu'il y ait de petites erreurs dans la présentation. Heureusement, il est facile d'effacer ces erreurs en quelques clics. Note : si l'audio et la vidéo se trouvent sur de différentes pistes, la suppression d'une partie d'une piste ne la supprimera pas de l'autre piste.
- Utilisez la frise chronologie pour trouver exactement la partie que vous voulez couper. Cliquez sur la loupe pour zoomer afin d'avoir un contrôle plus précis.
- Cliquez et faites glisser l'onglet rouge se trouvant au-dessus de la frise chronologie. Faites glisser l'onglet rouge vers la fin de la section que vous voulez couper.
- Appuyez sur la touche Espace pour rejouer juste la partie que vous avez sélectionnée.
- Cliquez sur le bouton Couper (l'icône de ciseaux) au-dessus de la frise chronologie pour supprimer la sélection.
-
4Vérifiez si le « SmartFocus » a été bien appliqué. Si vous avez réduit les dimensions de votre vidéo, Camtasia appliquera l'effet SmartFocus pour zoomer et faire un panorama autour de l'image pour se focaliser sur l'élément actif. Il essayera de mettre en évidence le curseur et la fenêtre active.
- Vous pouvez voir là où l'effet SmartFocus a été ajouté en recherchant les icônes sur la frise chronologique.
- Cliquez et faites glisser une icône de SmartFocus pour déplacer le moment de transition.
- Cliquez sur l'icône de SmartFocus puis cliquez sur le bouton Propriétés visuelles pour modifier exactement la manière dont est faite la transition. Vous pouvez rendre le panorama plus lent ou plus rapide, le zoom, plus ou moins prononcé, ou supprimer entièrement la transition de SmartFocus.
- Vous pouvez supprimer toutes les animations de SmartFocus en faisant un clic droit sur l'une des icônes et en sélectionnant Supprimer toutes les animations visuelles sur le média.
-
5Ajoutez des légendes à votre présentation. Les légendes permettent d'attirer l'attention du téléspectateur sur les aspects importants de votre présentation. Les légendes peuvent être des textes ou des symboles. Vous pouvez aussi utiliser des légendes pour estomper certaines parties de l'écran.
- Utilisez la frise chronologique pour accéder à la partie de la présentation où vous souhaitez ajouter une légende.
- Cliquez sur le bouton Légende au-dessus de la frise chronologique.
- Créez votre légende. Vous pouvez utiliser une variété de formes prédéfinies.
- Cliquez sur le bouton +Ajouter une légende pour l'ajouter à votre présentation.
- Déplacez la légende dans la présentation en la glissant dans le panneau de visualisation. Vous pouvez ajuster la longueur de la légende à partir de la frise chronologique.
Publicité
Partie 5
Partie 5 sur 6:Publier et partager sa présentation
Partie 5
-
1Cliquez sur le bouton Produire et partager. Une fois votre vidéo modifiée et prête à être lue, il est alors temps de l'exporter et la partager. Cliquez sur le bouton Produire et partager pour commencer le partage.
-
2Choisissez la destination. Vous pouvez la partager sur les services intégrés à Camtasia tels que Screencast.com et YouTube. Vous pouvez aussi créer vous-même un fichier vidéo ou l'uploader sur un autre site ou service et le partager.
- Lorsque vous créez un fichier vidéo, choisissez l'option MP4 uniquement. Cela créera un fichier qui pourra être lu sur n'importe quel appareil.
-
3Connectez-vous au site ou service de partage. Si vous uploadez sur YouTube ou Screencast, vous serez invité à entrer vos informations de connexion pour que Camtasia puisse se connecter au service et uploader la vidéo sur votre compte.
-
4Utilisez les paramètres de production personnalisés. Pour créer une vidéo en un format autre que ceux fournis, cliquez sur l'option Personnaliser les paramètres de production lorsque vous finalisez votre vidéo. Vous pouvez choisir parmi des variétés de formats y compris WMV, MOV, AVI et même GIF.
- MP4 est le format universel le plus utilisé pour les appareils et les sites de web streaming.
- Soyez prudent lorsque vous choisissez la résolution de votre vidéo finale. Augmenter la résolution entrainera une perte de qualité. Par exemple, si vous avez enregistré avec les dimensions 800 x 450, évitez de le publier en résolution 1 920 x 1 080 [3] .
- Trouvez un équilibre entre la taille et la qualité. Lorsque vous définissez les options d'une vidéo, vous verrez un curseur avec l'option Petit fichier à gauche et Haute qualité à droite. Si vous déplacez le curseur, cela affectera la qualité finale de la vidéo. Si vous voulez partager la vidéo avec plusieurs personnes, vous devez considérer la taille du fichier.
-
5Camtasia peut produire des vidéos qui s'ouvrent avec la barre de contrôle de Camtasia. Mais vous ne pourrez pas les uploader sur un service de streaming, vous pouvez l'utiliser sur votre propre site ou la partager en utilisant d'autres méthodes.Publicité
Partie 6
Partie 6 sur 6:Créer de bonnes présentations
Partie 6
-
1Entrainez-vous autant que possible. Essayez la présentation plusieurs fois avant de commencer l'enregistrement. Pratiquez tous les mots difficiles ainsi que les fenêtres de transition compliquées. Assurez-vous que tout ce dont vous aurez besoin fonctionne bien. Revoyez votre script pour supprimer les informations qui ne sont pas nécessaires.
-
2Déplacez votre souris lentement et délibérément. Pendant l'enregistrement de votre écran, déplacez la souris lentement et surement entre chaque tâche. Essayez de déplacer le curseur en lignes droites. Déplacez le curseur lentement pour que les téléspectateurs puissent voir où vous vous déplacez et où vous cliquez.
- N'utilisez pas votre souris pour montrer des choses sur votre écran ! Cela va distraire le téléspectateur. Au lieu de cela, utilisez la fonctionnalité Légendes dans Camtasia pour ajouter des effets qui attirent l'attention des spectateurs sur ce que vous voulez mettre en valeur.
- Ne bloquez pas ce que vous enregistrez avec votre curseur. Utilisez votre souris pour naviguer et ouvrir ce dont vous avez besoin puis éloignez le curseur pour que cela n'empêche pas les spectateurs de voir ce que vous faites.
-
3Ne vous précipitez pas. Ralentissez votre présentation pour que tout le monde puisse vous suivre. Il est bien évident que vous maitrisez le programme que vous démontrez. Cependant, votre audience ne maitrise pas cela, alors à travers votre présentation, vous devez leur montrer comment faire sans qu'ils aient à faire des pauses de temps à temps pour pouvoir assimiler.
-
4Faites l'enregistrement en plusieurs parties. En faisant la présentation, vous trouveriez qu'il est mieux de la décomposer en plusieurs parties. Par exemple, si vous faites une présentation de 30 minutes, vous pouvez la séparer en six sections de 5 minutes chacune. Non seulement ce sera plus facile pour l'audience (si vous décidez de les garder ainsi, ce que vous n'avez certainement pas à faire), mais ça sera aussi facile à modifier. Vous pouvez facilement les joindre à la fin [4] .Publicité
Références
- ↑ http://www.bmyers.com/public/982.cfm?sd=30
- ↑ http://blog.openviewpartners.com/simple-high-quality-screencasts-8-tips-to-easily-making-a-camtasia-video/
- ↑ http://www.homeofficesmallbusiness.com/technology/camtasia-studio-tips-and-tricks/
- ↑ http://www.brighthub.com/multimedia/video/articles/78012.aspx
À propos de ce wikiHow
Publicité
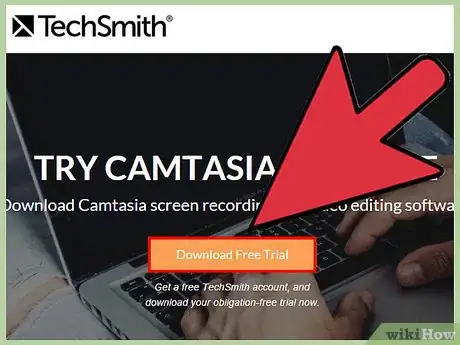
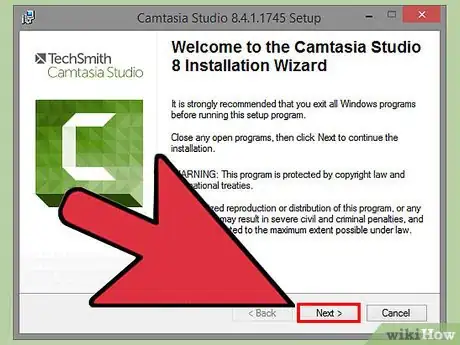
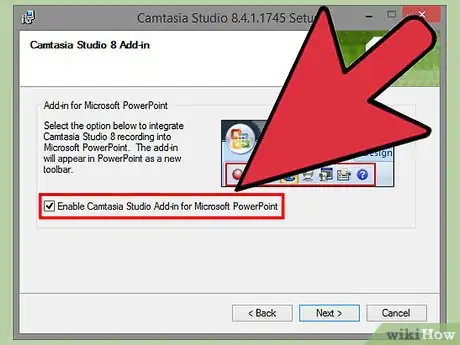
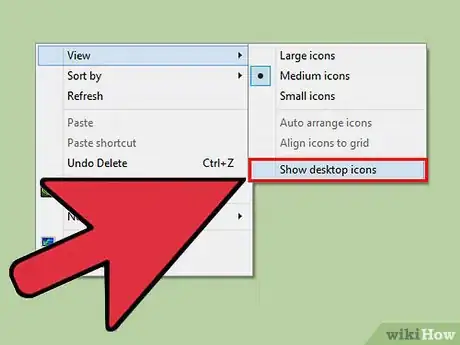
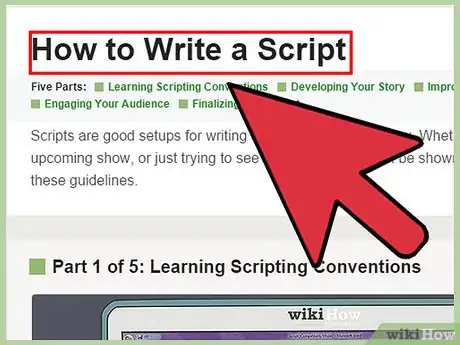
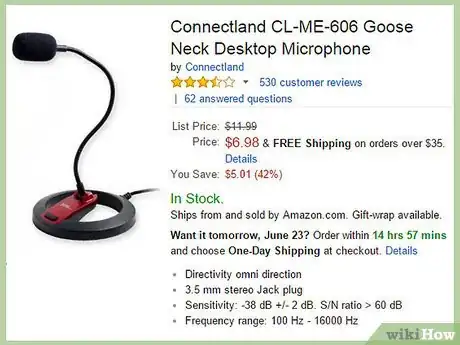
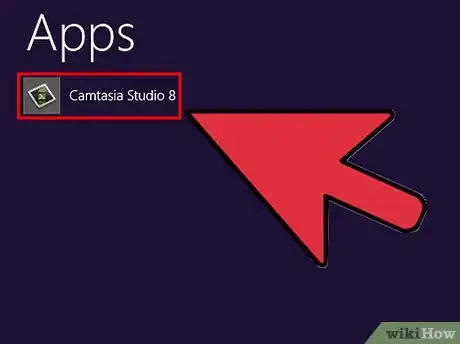
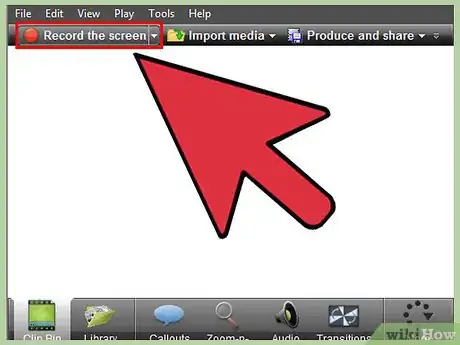
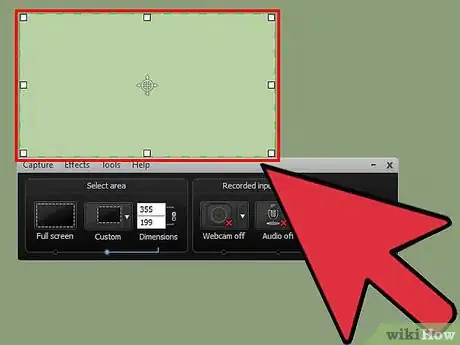
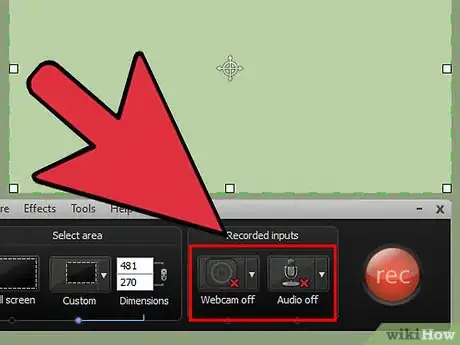
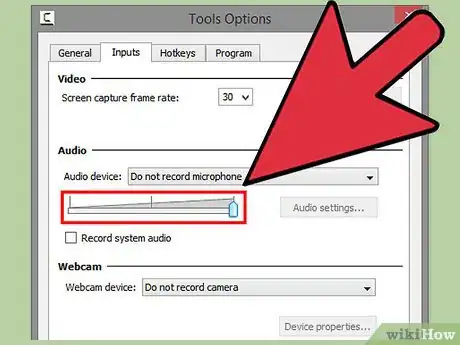
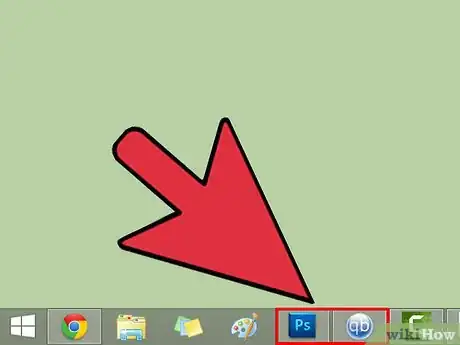
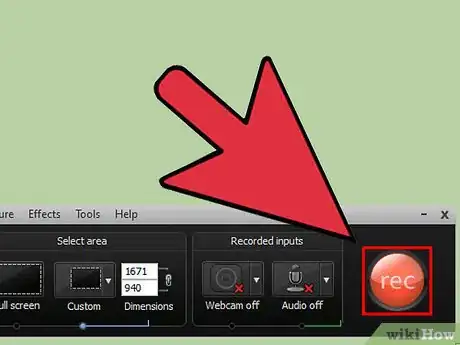
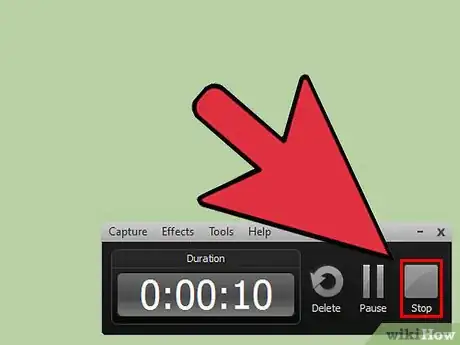
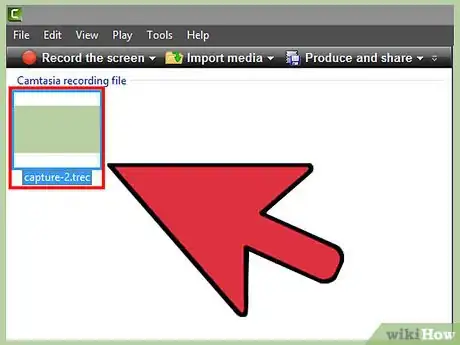
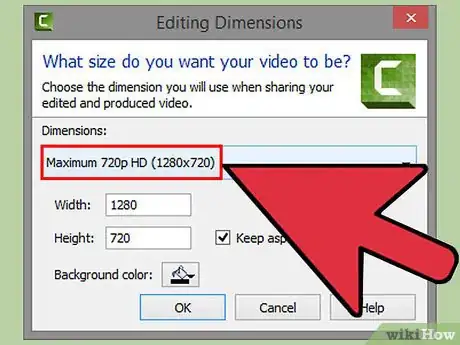
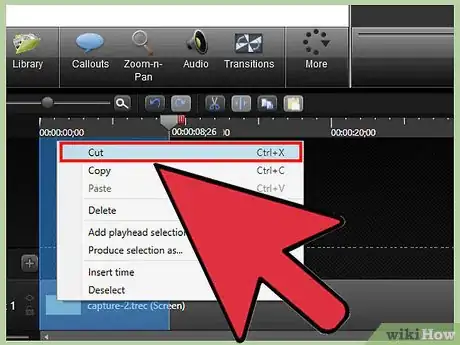
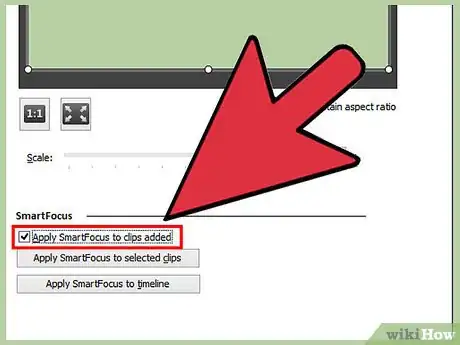
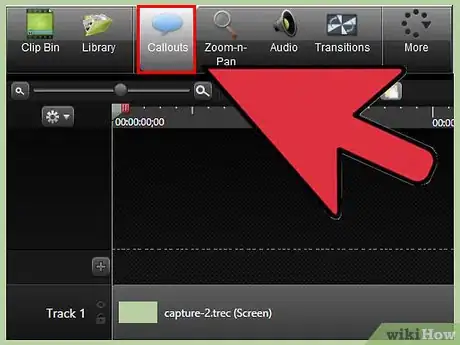
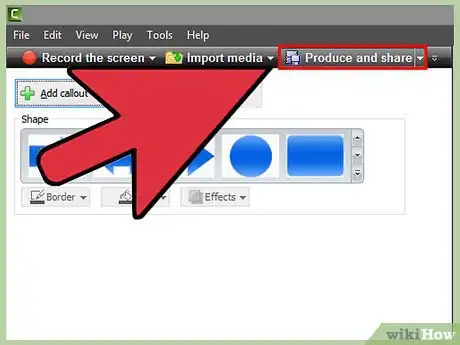
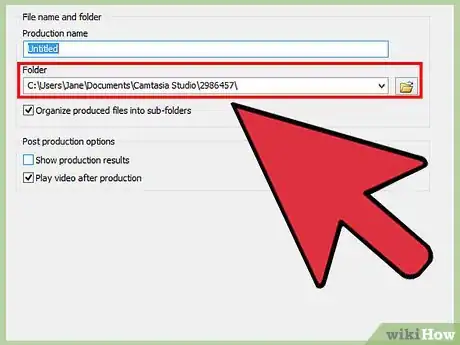
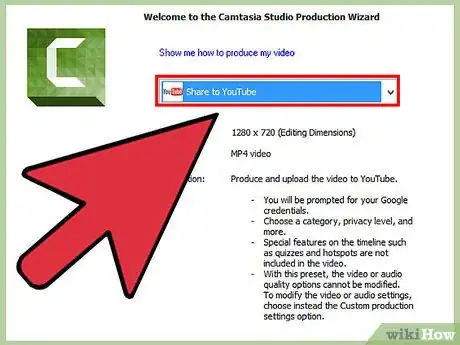
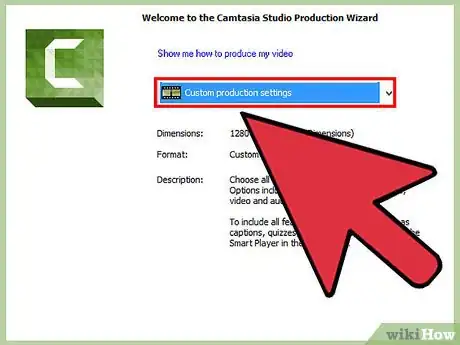

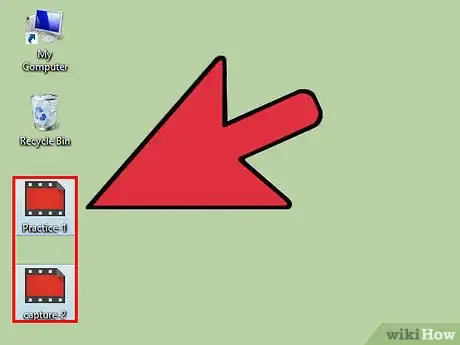
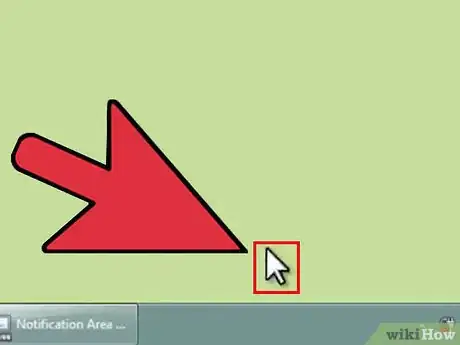
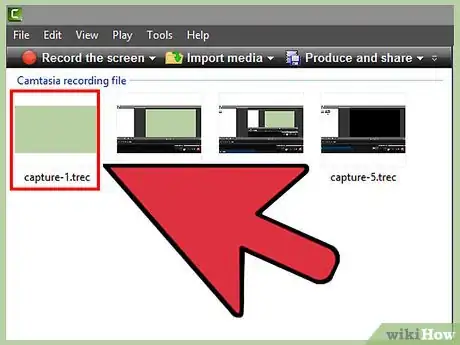
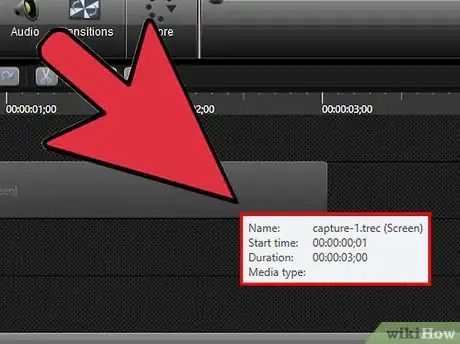



-Step-15.webp)











