Cet article a été rédigé avec la collaboration de nos éditeurs(trices) et chercheurs(euses) qualifiés(es) pour garantir l'exactitude et l'exhaustivité du contenu.
L'équipe de gestion du contenu de wikiHow examine soigneusement le travail de l'équipe éditoriale afin de s'assurer que chaque article est en conformité avec nos standards de haute qualité.
Cet article a été consulté 20 654 fois.
Facebook vous permet de communiquer avec vos proches, de partager du contenu avec les autres utilisateurs, d’interagir avec des millions de personnes ou encore de discuter avec vos amis(es). Si c’est la première fois que vous l’utilisez, sachez qu’il possède également d’autres fonctionnalités que vous pouvez utiliser pour en tirer le maximum, que ce soit à titre personnel ou pour des besoins professionnels.
Étapes
Partie 1
Partie 1 sur 7:Faire ses premiers pas sur Facebook
-
1Ouvrez Facebook. Rendez-vous sur Facebook dans le navigateur web de votre ordinateur ou appuyez sur l’icône de l’application si vous utilisez un appareil mobile. Si vous n’êtes pas encore connecté(e) à votre compte, vous serez redirigé(e) vers la page de connexion de Facebook.
- Si vous n’avez pas encore téléchargé l’application Facebook pour iPhone ou Android, sachez que vous pouvez le faire gratuitement.
-
2Créez un compte Facebook. Vous pouvez créer un compte Facebook, que ce soit sur le site web ou dans l’application mobile.
-
3Allez à votre page Facebook. Le processus pour afficher votre page Facebook varie légèrement selon que vous utilisez un ordinateur ou un appareil mobile (par exemple un téléphone).
- Sur un ordinateur de bureau : cliquez sur l’onglet avec votre nom en haut à droite de la fenêtre.
- Sur un appareil mobile : appuyez sur ☰ en bas ou en haut à droite de l’écran puis sur votre nom en haut du menu qui s’affiche.
-
4Ajoutez une photo de profil. Vous pouvez ajouter une photo de vous (ou de ce que vous voulez) sur votre profil pour permettre aux autres utilisateurs de vous identifier.
- Sur un ordinateur de bureau : cliquez sur Ajouter une photo en haut à gauche de votre profil Facebook, sélectionnez Importer une photo, choisissez une photo sur votre ordinateur puis cliquez sur Ouvrir.
- Sur un mobile : appuyez sur l’icône carrée de photo de profil en haut de la page puis sur Sélectionnez une photo de profil, choisissez une photo puis appuyez sur Utiliser.
- Vous pouvez également ajouter une photo en haut de votre page Facebook en cliquant ou en appuyant sur Ajouter une photo de couverture, en cliquant sur Importer une photo (sur un ordinateur de bureau) ou en appuyant sur Changer la photo de couverture (sur mobile) et en sélectionnant une photo sur votre ordinateur ou sur votre appareil mobile.
-
5Modifiez vos informations de compte. Si vous n’avez pas ajouté certaines informations lors de la configuration de votre compte (ou si vous voulez supprimer certains éléments que vous avez ajoutés), vous pouvez le faire depuis votre page de profil.
- Sur un ordinateur de bureau : cliquez sur À propos sous votre photo de couverture, sélectionnez un élément sous l’entête À propos à gauche de la page (par exemple Lieux où vous avez habité), passez votre souris sur un élément, cliquez sur l’option Modifier qui apparait puis faites vos modifications.
- Sur un mobile : faites défiler l’écran puis appuyez sur À propos juste au-dessus du champ Exprimez-vous, appuyez sur l’icône en forme de crayon à droite d’un élément, sélectionnez l’option Modifier puis faites vos modifications.
-
6Enregistrez vos modifications. Cliquez ou appuyez sur Enregistrer sur la page sur laquelle vous avez fait vos modifications pour les enregistrer et les appliquer à votre profil. Maintenant que votre compte Facebook a été configuré, il est temps d’ajouter des amis.Publicité
Partie 2
Partie 2 sur 7:Ajouter des amis
-
1Allez à la barre de recherche. Cliquez ou appuyez sur la barre de recherche en haut de la page ou de l’écran. Cela placera le curseur à l’intérieur et si vous êtes sur un appareil mobile, vous verrez le clavier s’afficher à l’écran.
-
2Entrez le nom d’un ami. Tapez le nom d’une personne que vous souhaitez ajouter comme ami(e) puis cliquez ou appuyez sur le nom qui apparait sous le champ de texte.
- Vous pouvez également appuyer sur la touche Entrée ou sur Rechercher après avoir tapé un nom dans le champ de recherche.
-
3Sélectionnez votre ami(e). Une fois que vous aurez trouvé le compte de l’ami en question, cliquez sur sa photo de profil pour ouvrir sa page.
- Sautez cette étape si vous utilisez un appareil mobile.
-
4Cliquez ou appuyez sur Ajouter. Ce bouton se trouve en haut de la page (sur un ordinateur de bureau) ou à droite du nom de l’utilisateur (sur mobile). Cliquez ou appuyez dessus pour envoyer une demande d’ami à la personne. Si elle l’accepte, vous serez en mesure de voir son profil et ses publications Facebook.
-
5Utilisez les suggestions d’amis. Facebook affiche sur votre fil d’actualités une liste de personnes que vous pourriez connaitre. Cette liste est pertinente si vous avez déjà ajouté quelques amis, toutefois vous avez la possibilité de l’afficher à tout moment.
- Sur un ordinateur de bureau : cliquez sur votre nom, sélectionnez Amis sous la photo de couverture, cliquez sur Rechercher des amis puis sur Ajouter à côté de chaque ami(e) que vous souhaitez ajouter.
- Sur mobile : appuyez sur ☰ > Amis, allez dans l’onglet Suggérer des amis puis appuyez sur Ajouter à côté de chaque ami(e) que vous voulez ajouter.
-
6Ajoutez plus d’amis(es). Facebook est plus intéressant quand on a plusieurs amis(es) avec qui interagir, c’est pourquoi vous pouvez ajouter autant de personnes que vous voulez. Une fois que vous aurez ajouté un nombre suffisant d’amis, vous pourrez apprendre à publier des statuts.Publicité
Partie 3
Partie 3 sur 7:Publier un statut sur un ordinateur de bureau
-
1Retournez à votre profil. Pour afficher votre page de profil, cliquez sur votre nom en haut à droite de la fenêtre Facebook.
-
2Cliquez sur le champ de statut. Il s’agit du champ avec la mention « Exprimez-vous » à l’intérieur. Vous le trouverez au milieu de la page, juste sous la photo de couverture et la liste des onglets. Cliquez dessus pour ouvrir un champ de texte.
-
3Créez votre statut. La plupart des statuts Facebook reposent sur du texte qu’il est possible d’ajouter en le tapant dans le champ de statut, néanmoins vous pouvez également ajouter d’autres éléments.
- Vous pouvez ajouter une photo à la publication en cliquant sur Photo/Vidéo sous le champ de texte puis en sélectionnant un fichier image ou une vidéo sur votre ordinateur.
- Pour identifier une personne dans la publication, tapez @ suivi des premières lettres de son nom puis cliquez sur le nom qui s’affiche dans le menu.
- Vous pouvez également ajouter un emplacement en cliquant sur Je suis là sous le champ de texte puis en entrant une adresse.
-
4Modifiez la confidentialité de votre publication. Par défaut, seuls vos amis peuvent voir vos publications, mais si vous voulez, vous pouvez modifier le paramètre de confidentialité en cliquant sur le champ déroulant Amis à gauche du bouton Publier puis en sélectionnant une autre option.
-
5Cliquez sur Publier. Cette option se trouve en bas de la fenêtre de statut. Cliquez dessus pour créer votre publication et l’ajouter à votre page de profil.
-
6Commentez les publications des autres utilisateurs. Vous pouvez cliquer sur Commenter sous la publication d’un de vos amis pour ajouter un commentaire sous le statut qu’il a créé.
- Les amis qui peuvent voir votre contenu verront le statut dans leur fil d’actualités.
Publicité
Partie 4
Partie 4 sur 7:Publier un statut sur mobile
-
1Retournez à votre page de profil. Appuyez sur ☰ en bas ou en haut à droite de l’écran puis sélectionnez votre nom dans le menu qui s’affiche.
-
2Faites défiler l’écran jusqu’au champ de statut. Le champ de statut se trouve sous la section d’onglets sous votre photo de profil. Appuyez dessus pour ouvrir un champ de texte et afficher le clavier de votre appareil mobile.
-
3Créez votre publication. Pour créer une publication texte, il vous suffit de le taper dans le champ de statut. Si vous souhaitez ajouter d’autres éléments, vous pouvez utiliser les autres options disponibles.
- Vous pouvez ajouter une photo à la publication en appuyant sur Photo/Vidéo sous le champ de texte puis en sélectionnant une image ou une vidéo sur votre appareil.
- Pour identifier un ami dans la publication, tapez @ puis les premières lettres de son nom avant d’appuyer sur son nom dans le menu qui apparait.
- Pour ajouter un emplacement, appuyez sur Je suis là sous le champ de texte puis entrez une adresse.
-
4Changez la confidentialité de la publication si vous le voulez. Par défaut, vos publications ne sont visibles que par vos amis(es), toutefois vous pouvez modifier cette option en déroulant le menu Amis en haut à gauche du champ de texte, en sélectionnant un nouveau paramètre de confidentialité (par exemple Public ou Moi uniquement) puis en appuyant sur Terminé.
-
5Appuyez sur Partager. Cette option se trouve en haut à droite de l’écran. Appuyez dessus pour créer votre publication et l’afficher sur votre page de profil.
-
6Commentez les publications des autres utilisateurs. Lorsque vos amis publient un statut, vous avez la possibilité de le commenter en appuyant sur Commenter puis en tapant votre commentaire dans le champ dédié.
- Les amis qui peuvent voir votre contenu verront la publication sur leur fil d’actualités.
Publicité
Partie 5
Partie 5 sur 7:Importer des photos et des vidéos sur un ordinateur de bureau
-
1Allez à votre fil d’actualités. Pour retourner au fil d’actualités, cliquez sur l’icône en forme de f en haut à gauche de la page Facebook.
-
2Cliquez sur Photo/Vidéo. Il s’agit de l’icône verte et blanche au-dessus du fil d’actualités.
-
3Sélectionnez une photo ou une vidéo sur votre ordinateur. Dans l’explorateur de fichiers (sur un ordinateur sous Windows) ou le Finder (sur un Mac) qui s’ouvre, allez à l’emplacement de la photo que vous voulez importer puis cliquez dessus.
- Pour sélectionner plusieurs photos ou vidéos en même temps, appuyez longuement sur Ctrl (sur Windows) ou Commande (sur Mac) tout en cliquant sur chaque fichier que vous souhaitez importer.
-
4Choisissez Ouvrir. Il s’agit du bouton en bas à droite de la fenêtre. Cliquez dessus pour importer vos photos et vos vidéos sur Facebook.
-
5Ajoutez du texte à votre publication. Cette étape est facultative, mais vous pouvez ajouter du texte à votre publication en cliquant sur le champ de texte Dites quelque chose à propos de cette photo sous la photo ou la vidéo avant de taper votre texte.
-
6Cliquez sur Publier. Ce bouton se trouve en bas du champ de statut. Il permet de créer une publication et de l’ajouter à votre page de profil.
- Les amis qui peuvent voir votre contenu verront cette publication sur leur fil d’actualités.
Publicité
Partie 6
Partie 6 sur 7:Importer des photos et des vidéos sur mobile
-
1Allez à votre fil d’actualités. Appuyez 2 fois sur l’icône carrée du fil d’actualités en bas à gauche de l’écran (sur iPhone) ou en haut à gauche (sur Android).
-
2Appuyez sur Photo. Cette option se trouve en haut de la page du fil d’actualités. Appuyez dessus pour ouvrir une liste des photos et des vidéos sur votre téléphone (ou votre tablette).
- Sur Android, l’option Photo se trouve en haut à droite de la page du fil d’actualités.
-
3Sélectionnez une photo ou une vidéo. Appuyez sur le fichier que vous souhaitez importer sur Facebook.
- Pour sélectionner plus d’une photo ou plus d’une vidéo en même temps, appuyez sur chacune des photos ou vidéos que vous souhaitez importer.
-
4Appuyez sur Terminé. Le bouton Terminé se trouve en haut à droite de l’écran et permet d’importer vos photos et vidéos sur Facebook.
-
5Ajoutez du texte à votre publication. Bien que ce ne soit pas nécessaire, vous pouvez ajouter du texte à votre publication en tapant du texte dans le champ au-dessus de l’image ou de la vidéo.
-
6Appuyez sur Partager. Cette option se trouve en haut à droite de l’écran.
-
7Sélectionnez Fil d’actualités. Vous trouverez cette option dans une fenêtre contextuelle en bas de l’écran. Elle permet d’envoyer la publication directement sur votre page de profil et dans votre fil d’actualités.
-
8Appuyez sur Partager maintenant. Cette option se trouve en bas de l’écran et permet de créer votre publication puis de l’ajouter à votre page de profil.
- Les amis qui peuvent voir votre contenu verront également la publication dans leur fil d’actualités.
Publicité
Partie 7
Partie 7 sur 7:Faire plus avec Facebook
-
1Aimez les publications de vos amis(es). Les j'aime sont un moyen d’interagir avec le contenu de vos amis afin de leur manifester votre intérêt. Il y a également différentes réactions que vous pouvez utiliser en plus de l’icône standard en forme de pouce en l’air.
-
2Ajoutez des GIF sur Facebook. Les GIF sont des images animées que vous pouvez ajouter à vos publications Facebook et à vos commentaires.
- Facebook comprend une large base de données de GIF spécialement conçue pour les commentaires.
-
3Discutez avec vos amis. Facebook possède une fonction de messagerie installée par défaut que vous pouvez utiliser pour discuter avec vos amis(es).
- Si vous souhaitez discuter avec vos amis sur votre appareil mobile, vous pouvez également installer l’application Facebook Messenger sur votre iPhone ou votre Android.
-
4Traitez correctement les autres utilisateurs. Gardez en tête que vous ne devez pas partager vos informations personnelles avec des étrangers et que vous devez traiter tout le monde avec courtoisie et respect.
-
5Créez une page Facebook. Les pages Facebook sont des pages dédiées à un thème, un endroit ou un concept. Vous pouvez les utiliser pour tout ce que vous voulez, que ce soit une page de fan ou une page professionnelle. Vous pouvez créer gratuitement autant de pages que vous voulez.
-
6Attirez des fans sur votre page Facebook. Si vous possédez une page Facebook pour une entreprise, une organisation, une œuvre d’art ou quoi que ce soit d’autre, vous pouvez utiliser quelques techniques pour attirer plus de fans et donner plus d’exposition à votre travail.
-
7Faites de la publicité sur Facebook. Facebook est un outil puissant que vous pouvez utiliser pour faire connaitre votre activité auprès de millions de clients potentiels. Pour l’utiliser, vous devez créer des publicités.
- Sachez que la publicité Facebook n’est plus aussi populaire qu’auparavant. Si vous avez une autre plateforme sur laquelle vous pouvez vous faire connaitre, il est préférable de l’utiliser à la place.
-
8Limitez la quantité d’informations collectées par Facebook. Si vous craignez que Facebook collecte trop d’informations sur vous, sachez que vous n’êtes pas le ou la seul(e) dans ce cas. Heureusement, il est possible de limiter la quantité de données mise à disposition de Facebook pour éviter ce genre d’inconvénients. Par exemple, vous pouvez utiliser la navigation privée de votre navigateur pour vous connecter, éviter d’activer la géolocalisation ou arrêter d’utiliser les boutons j'aime et de partage.Publicité
Conseils
- Si vous décidez un jour d’arrêter Facebook, vous pouvez à tout moment supprimer définitivement votre compte.
- Facebook vous permet de réinitialiser un mot de passe oublié si nécessaire.
- Vous pouvez facilement mettre à jour votre adresse de messagerie Facebook si vous changez un jour de compte.
Avertissements
- Sur Facebook, appliquez les mêmes règles que vous appliquerez dans la vraie vie. Ne parlez pas à des étrangers, ne partagez rien de confidentiel et n’agressez pas les autres utilisateurs.
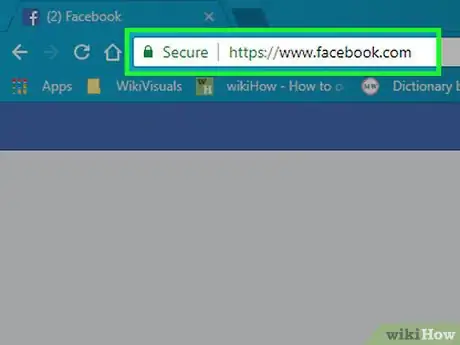
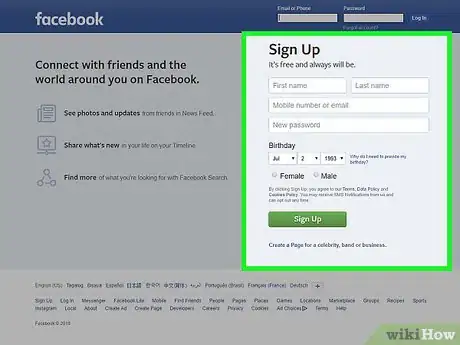
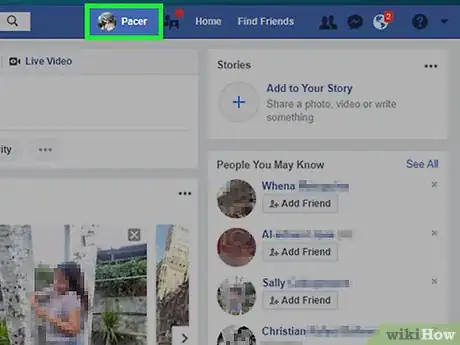
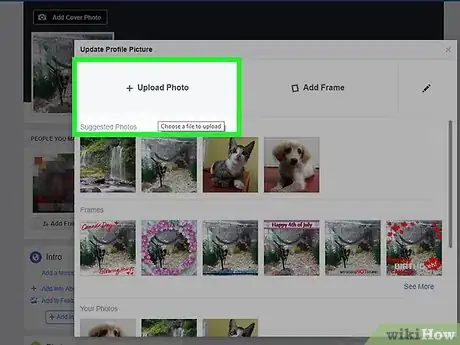
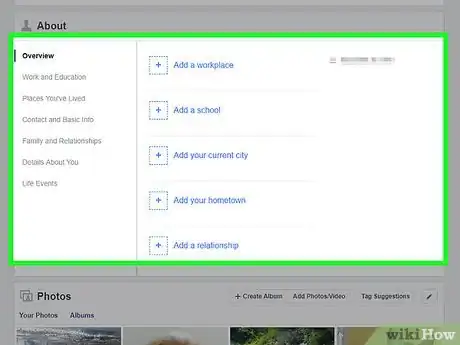
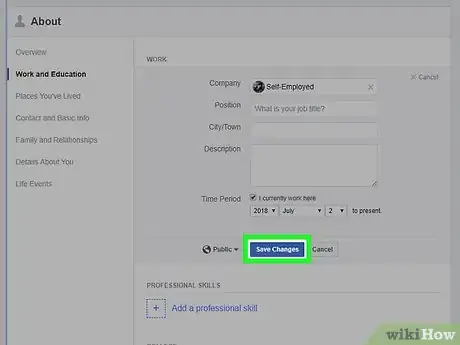
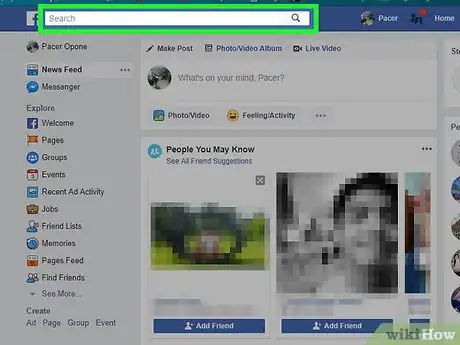
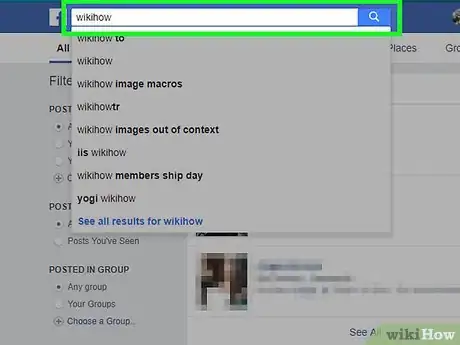
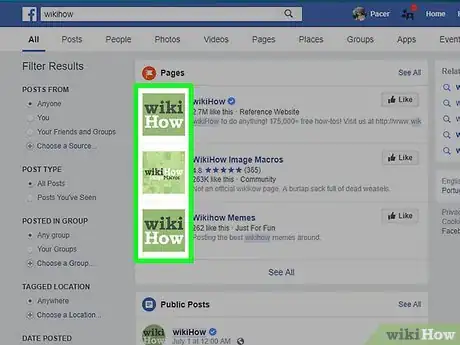
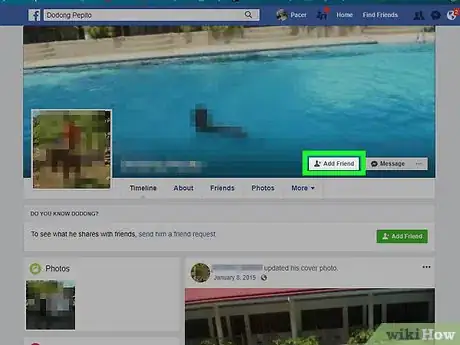
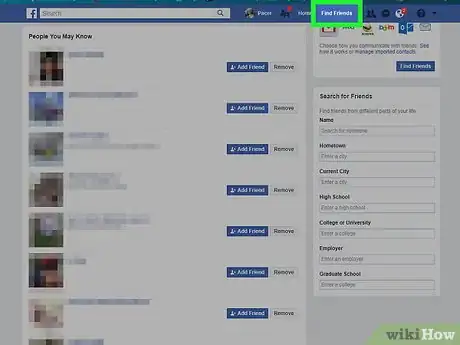
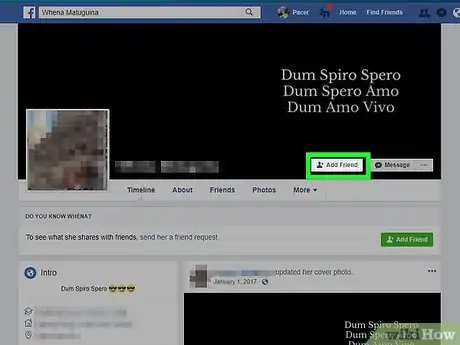
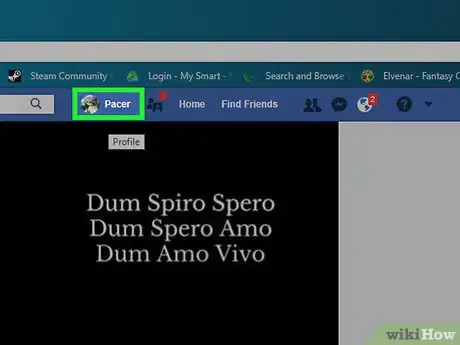
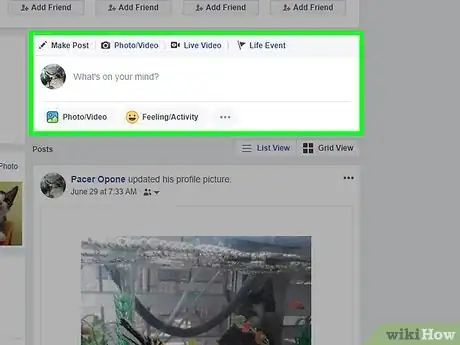
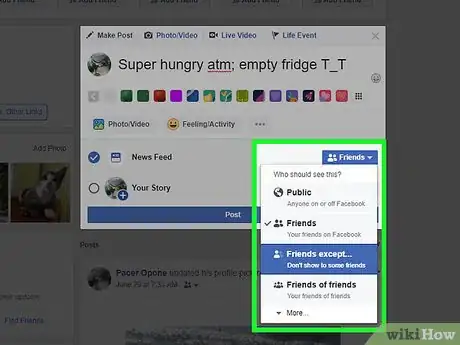
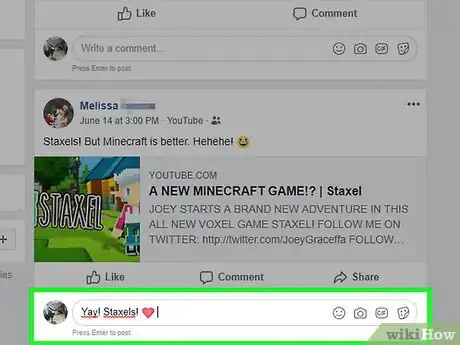
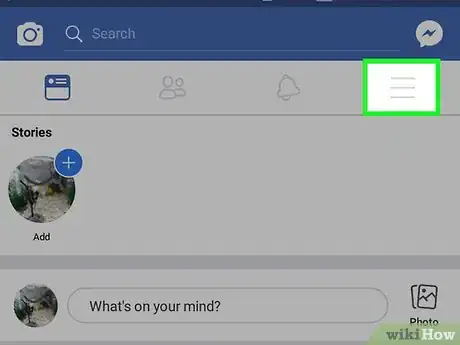
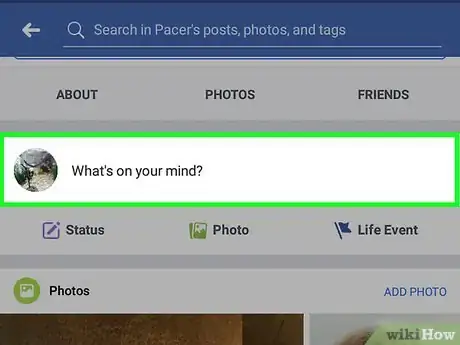
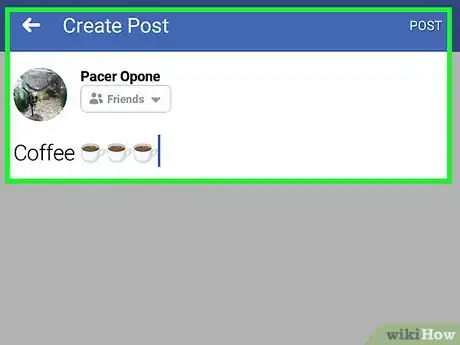
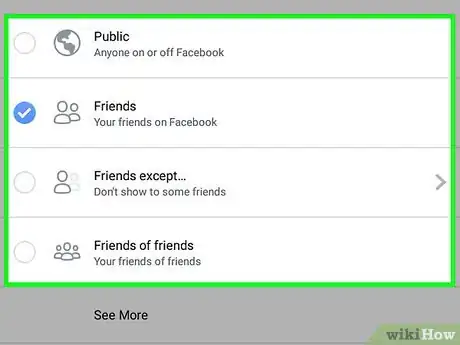
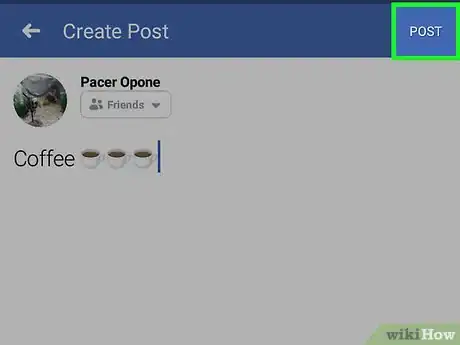
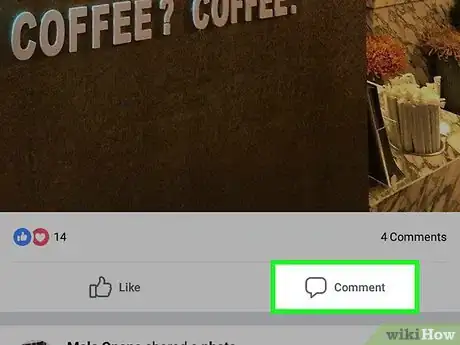
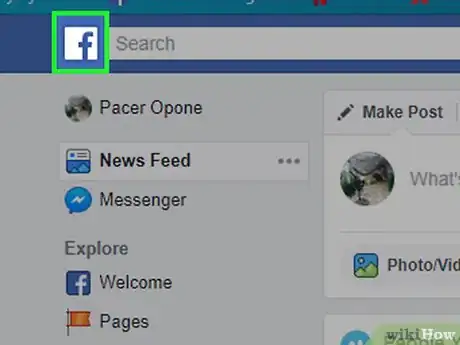
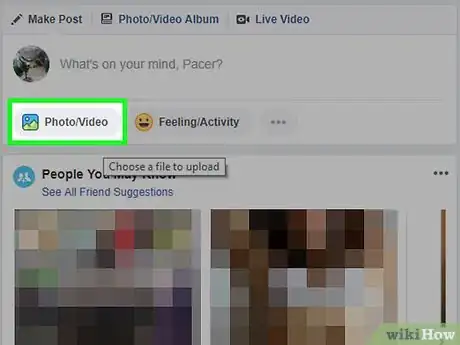
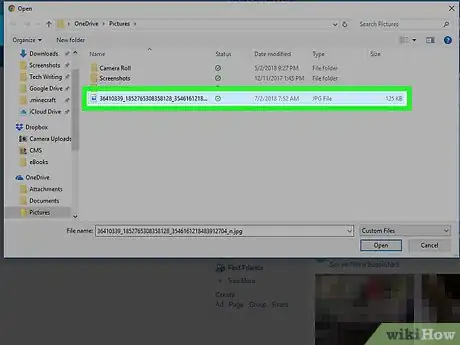
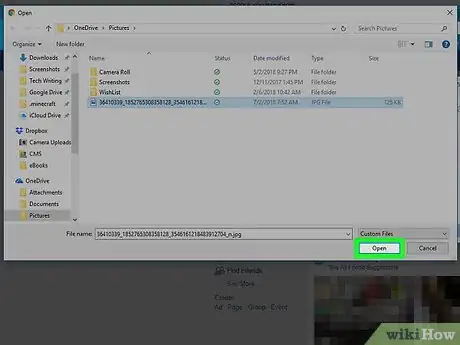
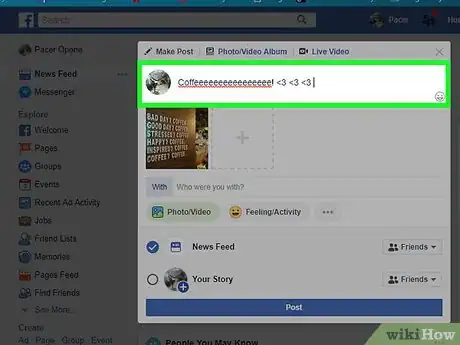
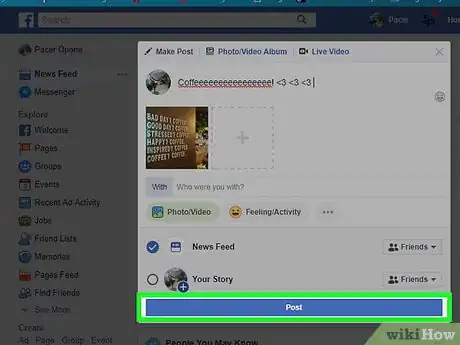
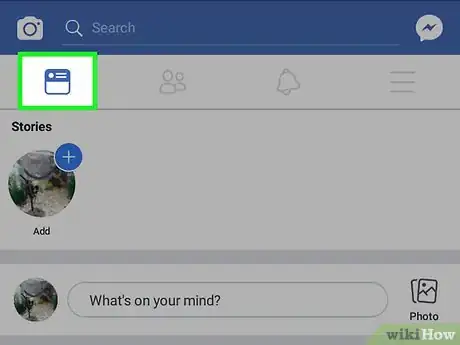
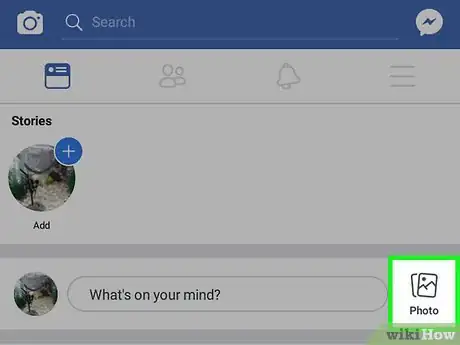
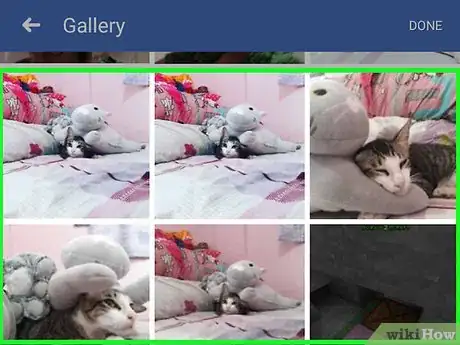
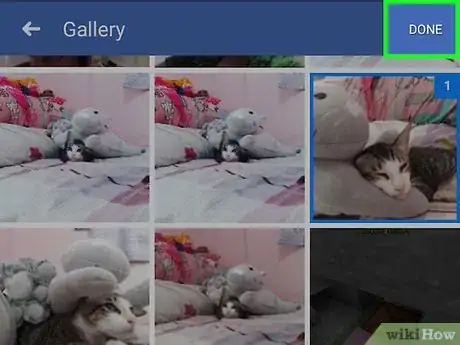
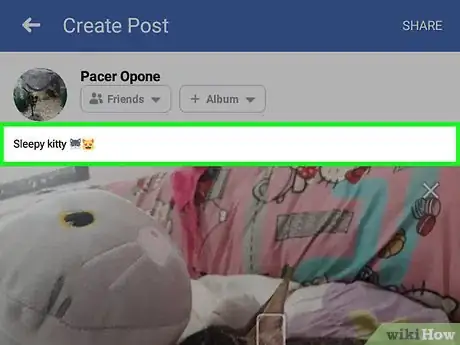
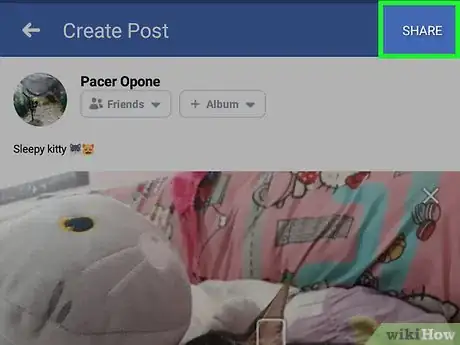
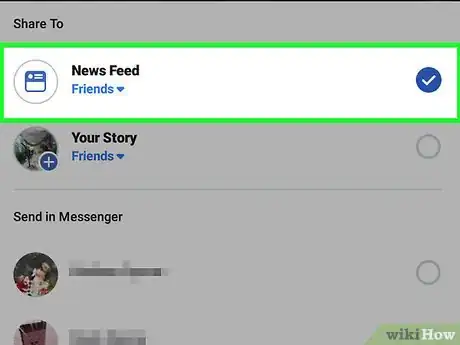
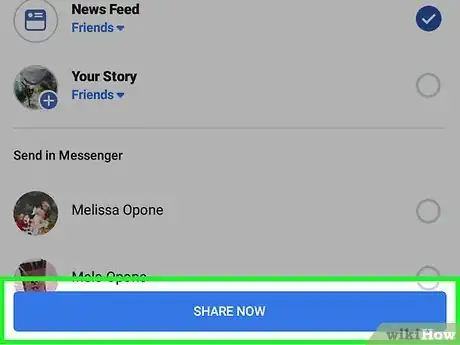
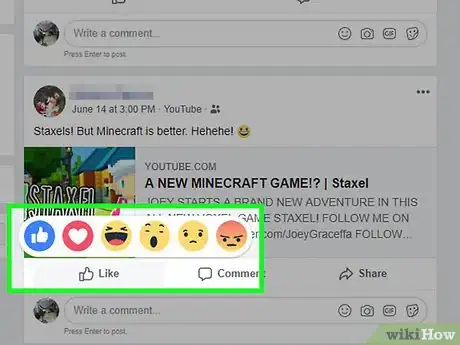
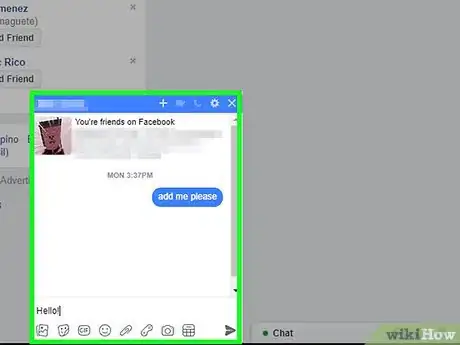

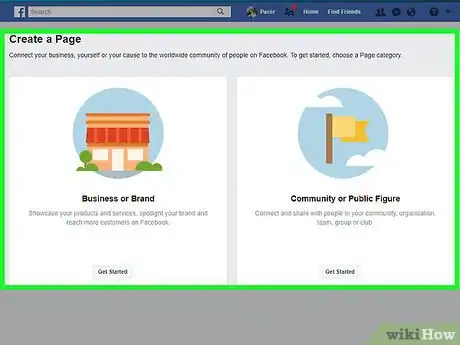
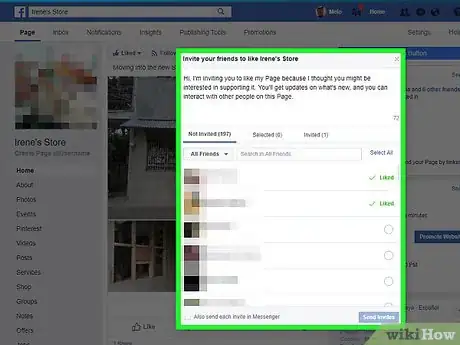
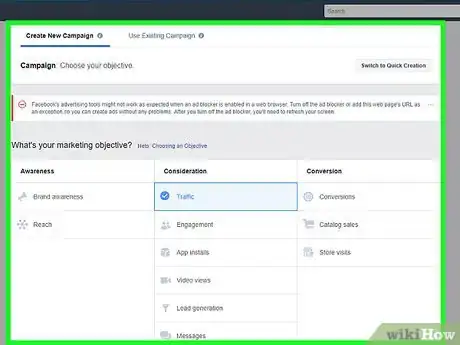
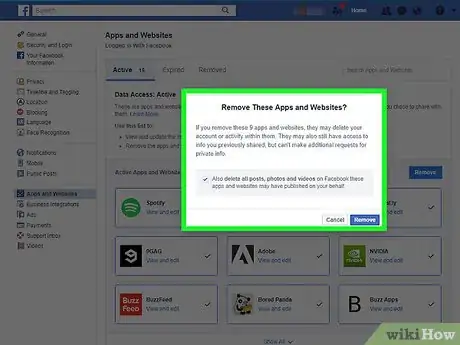
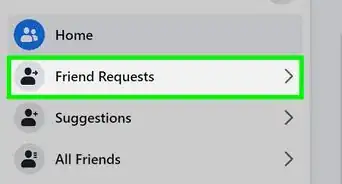
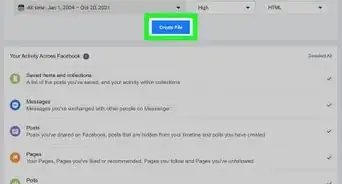
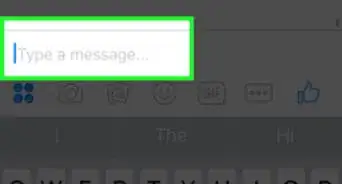
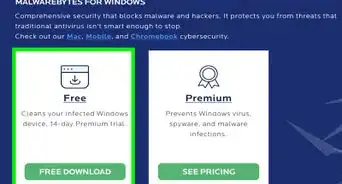
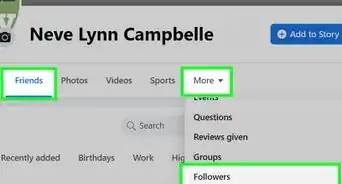
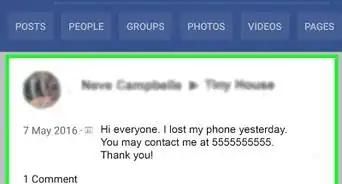
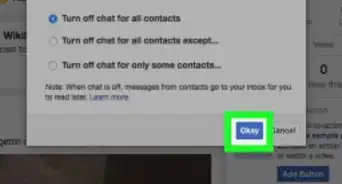
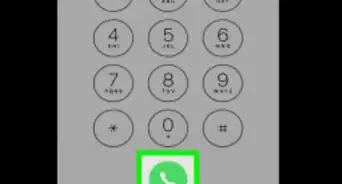
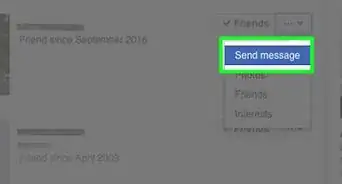
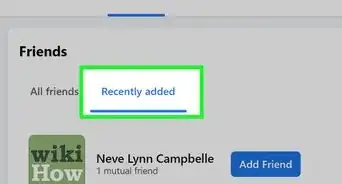
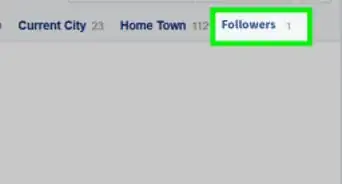
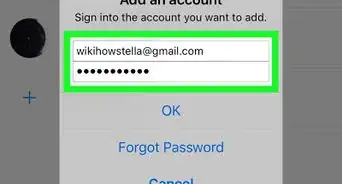
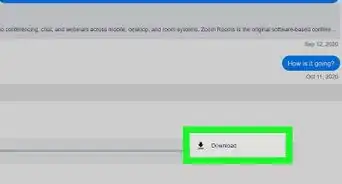
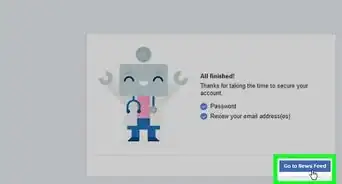
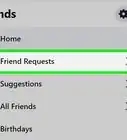
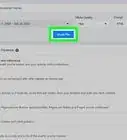
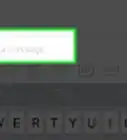
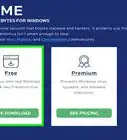

L'équipe de gestion du contenu de wikiHow examine soigneusement le travail de l'équipe éditoriale afin de s'assurer que chaque article est en conformité avec nos standards de haute qualité. Cet article a été consulté 20 654 fois.